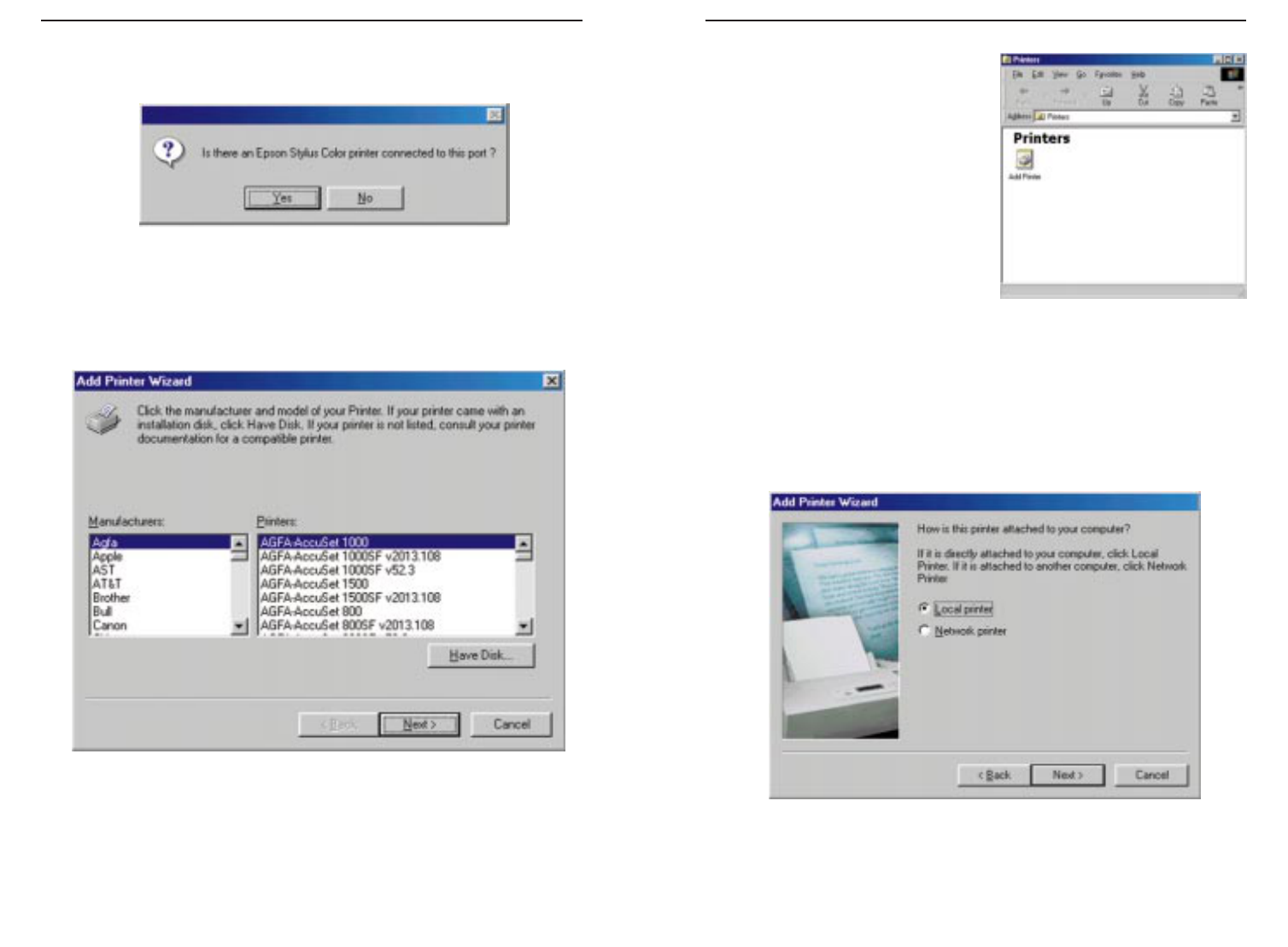For the next part, you will need to con-
figure your printer to function through
the Wireless AP + Cable/DSL Router’s
Printer port.
1. Go to “Add Printer” by clicking the
Start button, selecting Settings, and
clicking Printers.
Then, to begin the configuration
process, click the Next button.
2. The next screen will ask how your printer is attached to your computer.
Since your printer is being connected to a network, rather than a single
computer, you will still want to select Local Printer. Do not select
Network Printer, even though your printer is being connected to a
Network, since it is being connected directly to the Wireless AP +
Cable/DSL Router. Make sure Local Printer is selected, as in the screen
below, and click the Next button to continue.
46
3. Is the printer connected to the Wireless AP + Cable/DSL Router’s printer
port? Verify that it is connect and powered on and click the Ye s button to
continue.
4. When you reach the “Add Printer Wizard” screen, you must click the
Cancel button. The remainder of the process for adding a printer under
Windows 95, 98, and Millennium will be performed through Windows.
45
Etherfast
®
Wireless AP + Cable/DSL Router with PrintServerInstant Broadband
TM
Series