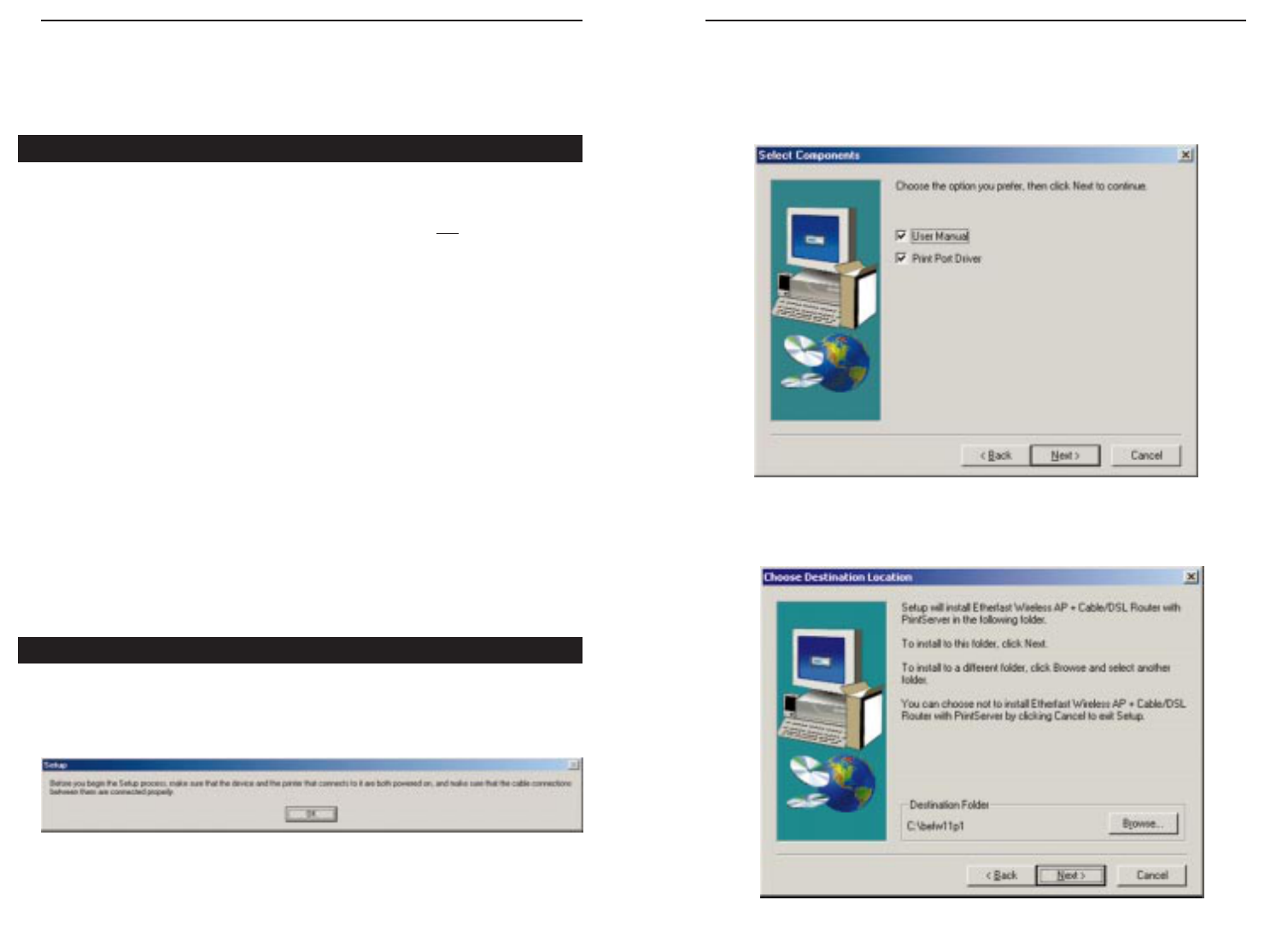1. When you see the Welcome screen, click the Next button to continue. This
will bring up the Select Components screen. “User Manual” and “Print Port
Driver” will be selected by default. If either of these is deselected, the
PrintServer drivers will not be installed completely. Click the Next button
to continue.
2. The next screen will ask you to choose a destination location. A default
installation path will appear but you may click the Browse button to choose
a different location. Then, click the Next button to continue.
42
The EtherFast Wireless AP +
Cable/DSL Router’s PrintServer
Connecting the Power
The Wireless AP + Cable/DSL Router’s PrintServer does not have an ON/OFF
power switch. Whenever its AC power adapter is plugged into a power supply,
the PrintServer’s power is on. Make sure that the power adapter is plugged into
the Wireless AP + Cable/DSL Router’s Power Port (on the back panel) and that
the power adapter is plugged into an electrical outlet. The Wireless AP +
Cable/DSL Router’s Power LED should light up green.
Follow the directions for Connecting Everything Together and Booting Up in
the “Connecting the EtherFast Wireless AP + Cable/DSL Router to Your
Network” section.
Connecting the Printer
1. Connect your printer to the Printer port with your printer cable. Some print-
ers, especially bidirectional models, may require special shielded cabling.
Consult your printer’s user guide for cabling specifications.
2. Power on your printer.
You are now ready to install the PrintServer software.
To install the PrintServer drivers, put the Setup CD in your CD-ROM drive. A
window will come up asking you to make sure that your printer and the
Wireless AP + Cable/DSL Router are both connected and powered on.
Verify that this has been done and click the OK button. This will begin the
installation process.
41
Etherfast
®
Wireless AP + Cable/DSL Router with PrintServerInstant Broadband
TM
Series
Installing the PrintServer’s Drivers
Connecting the PrintServer to Your Network