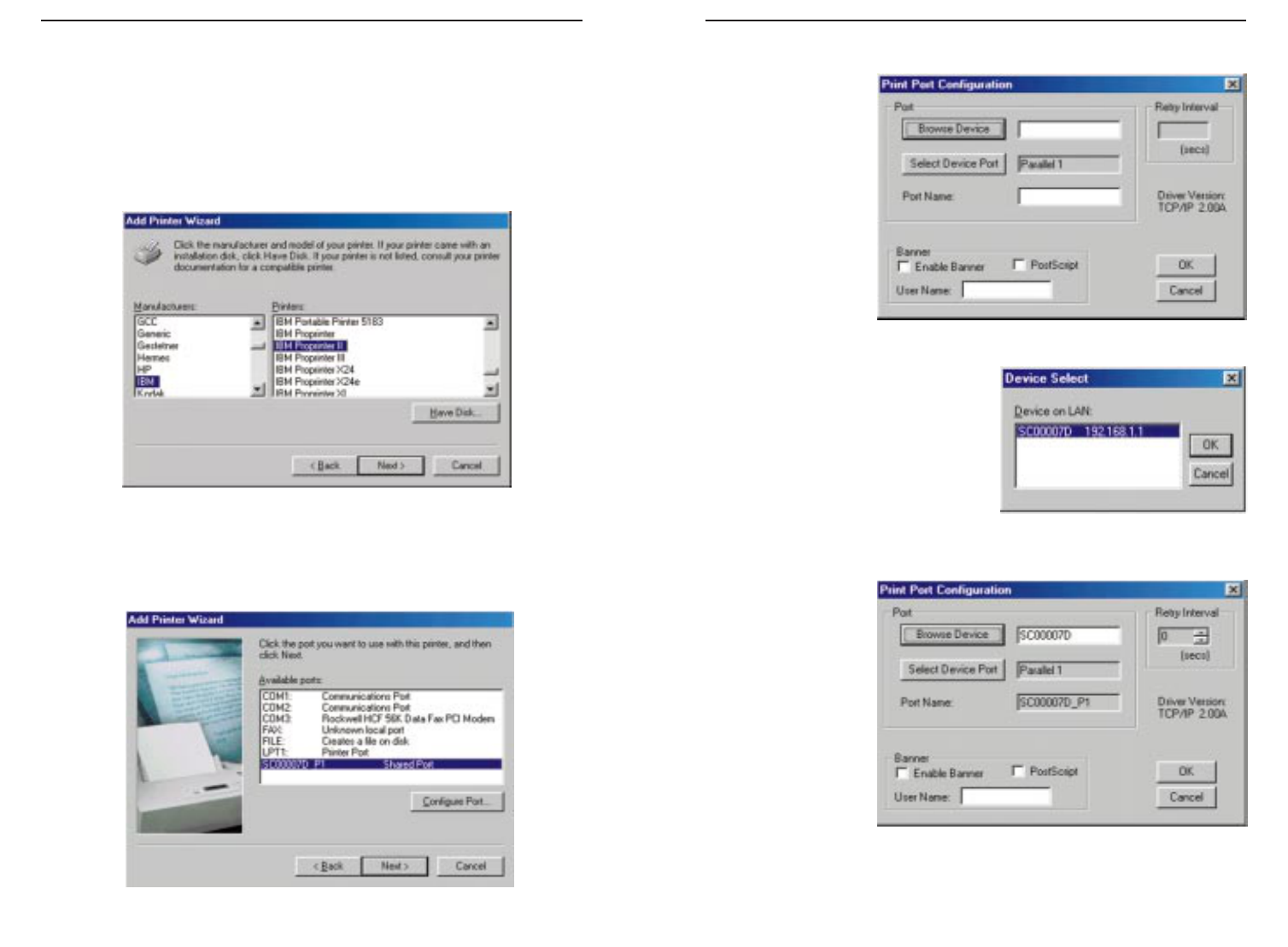5. The “Print Port Configuration” screen will now assign the printer drivers
that you installed to
the printer connect-
ed to the Wireless
AP + Cable/DSL
Router. Click the
Browse Device
button to select the
driver.
6. The driver for the device that you
selected in step 4 will automatically
appear with the device number and IP
Address, as shown in this screen as
“SC00007D 192.168.0.1”. (Your port
number may be different.) Make sure
the device is selected and click the
OK button to continue.
7. The “Print Port
Configuration”
screen will now
appear with the
printer selected.
Click the OK but-
ton to continue.
48
3. You will now be asked to select your printer’s manufacturer and model
name in order to install the appropriate driver.
If you have a driver disk that came with your printer, click the Have Disk
button and select the driver’s correct location.
Once the correct printer has been selected or the driver’s location has been
specified on your driver disk, click the Next button.
4. The next screen shows all of the Wireless AP + Cable/DSL Router’s avail-
able ports. The port you will want to configure is the printer port, shown in
this screen as “SC00007D P1 Shared Port”. (Your port number may be dif-
ferent.) Make sure this port is selected and click the Configure Port button
to continue.
47
Etherfast
®
Wireless AP + Cable/DSL Router with PrintServerInstant Broadband
TM
Series