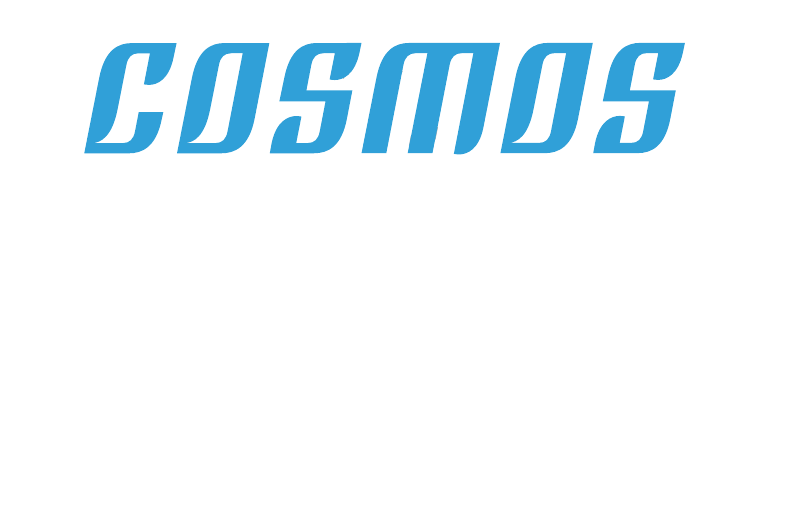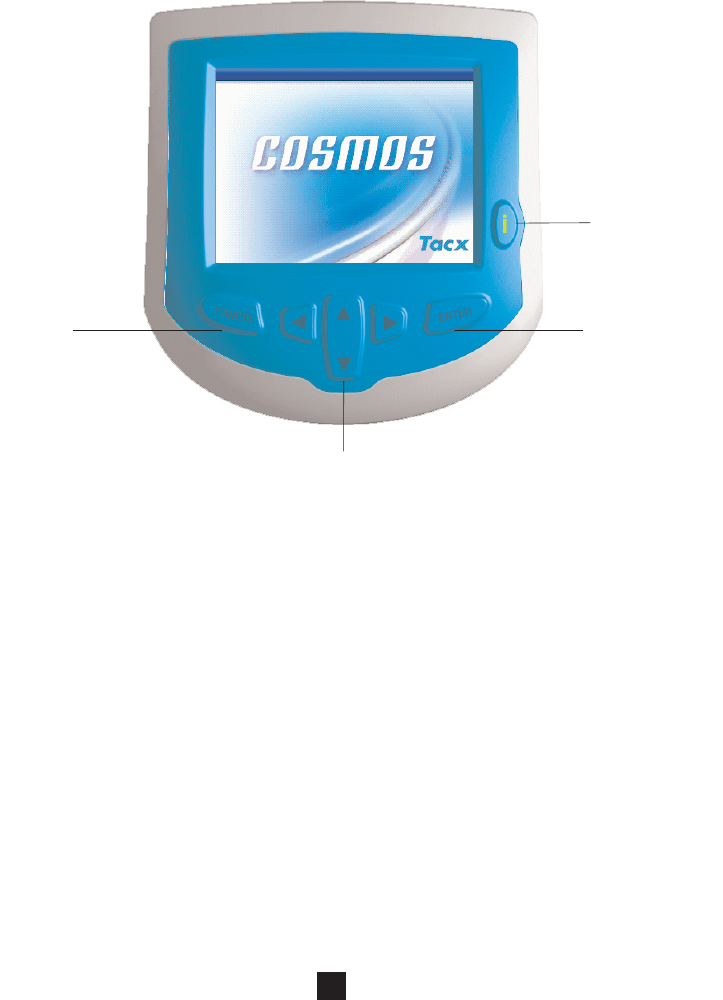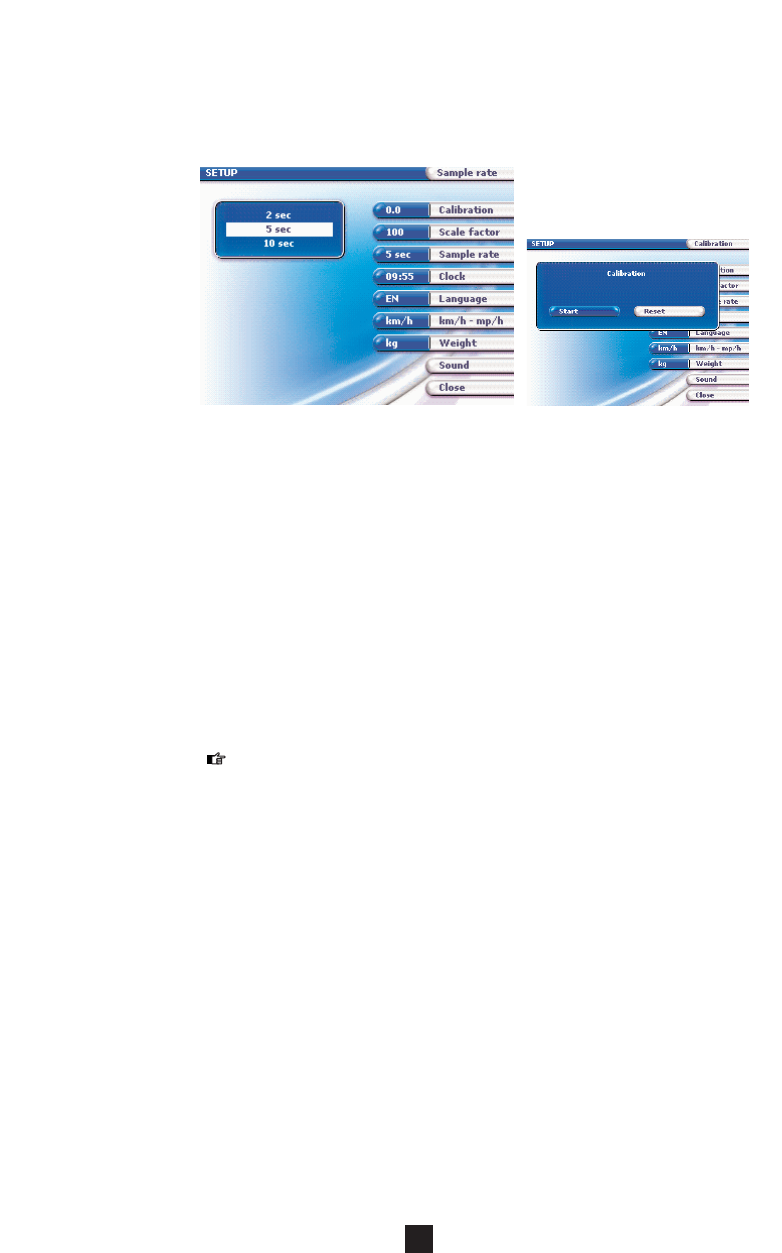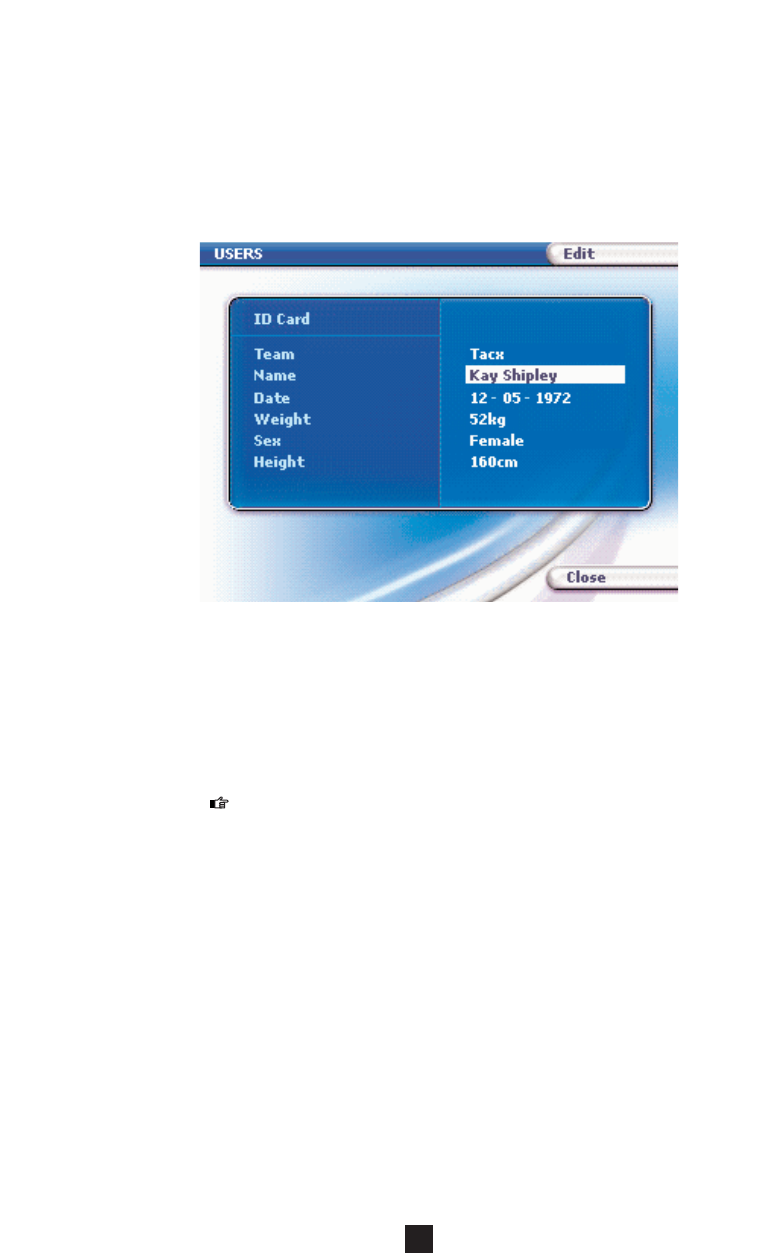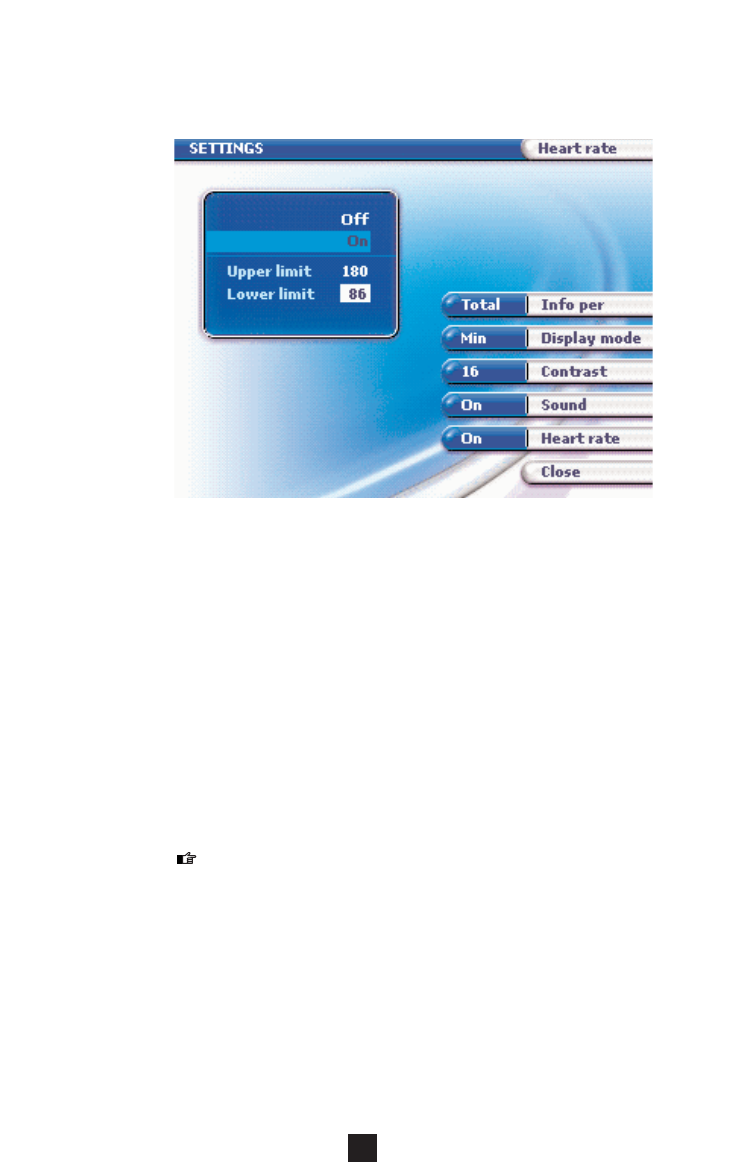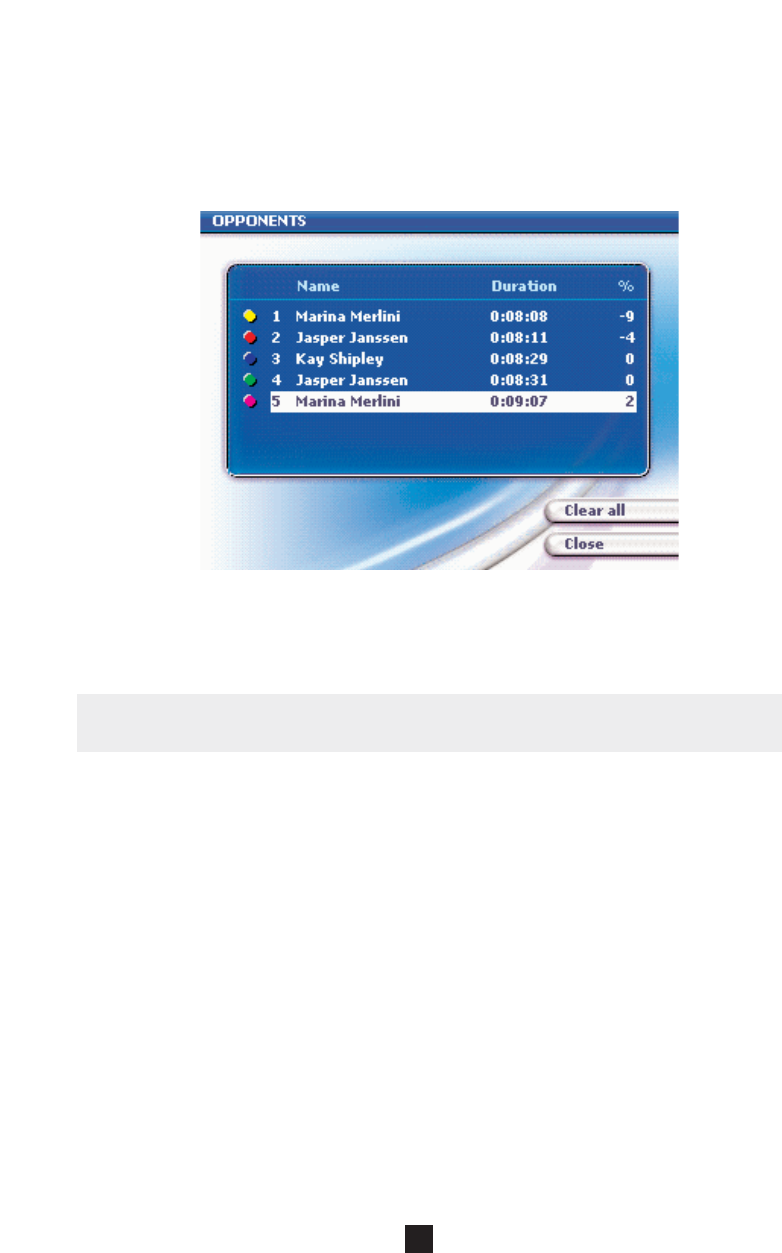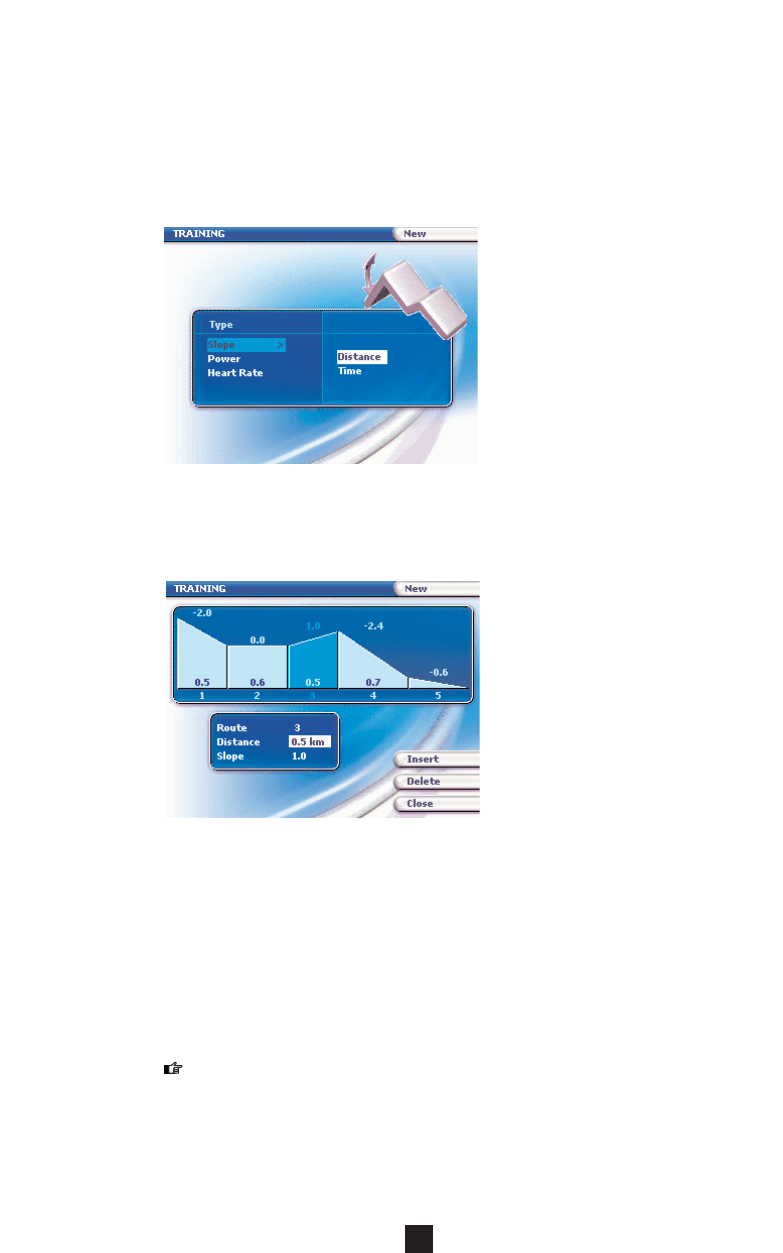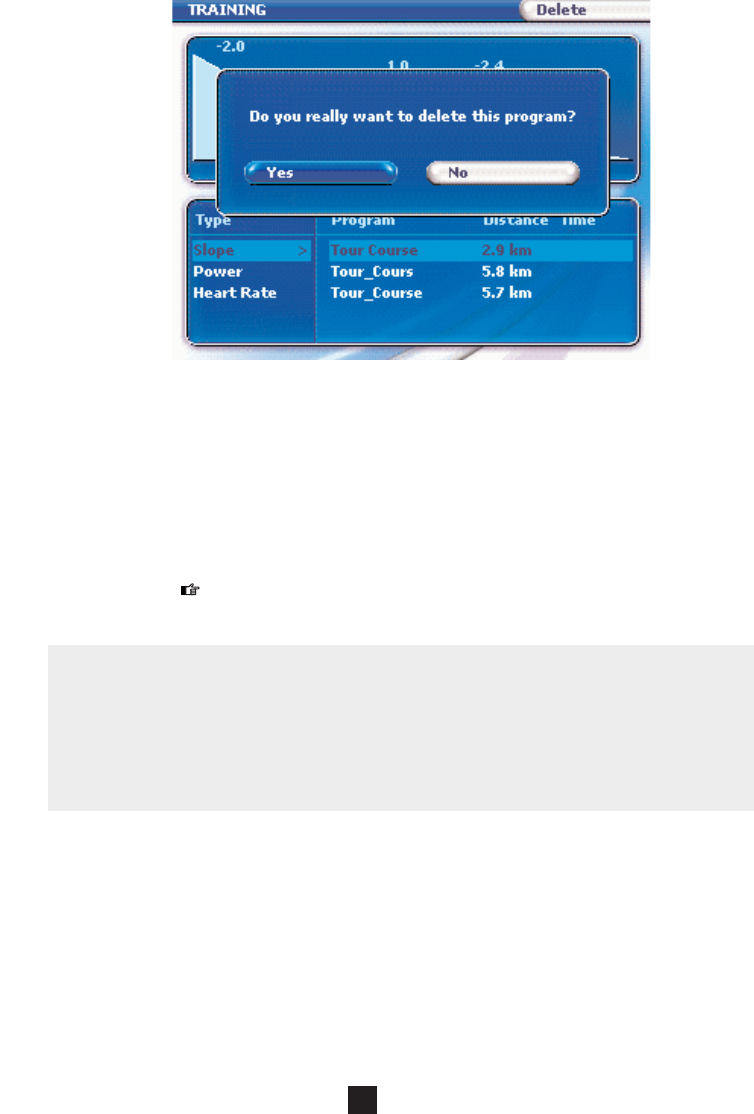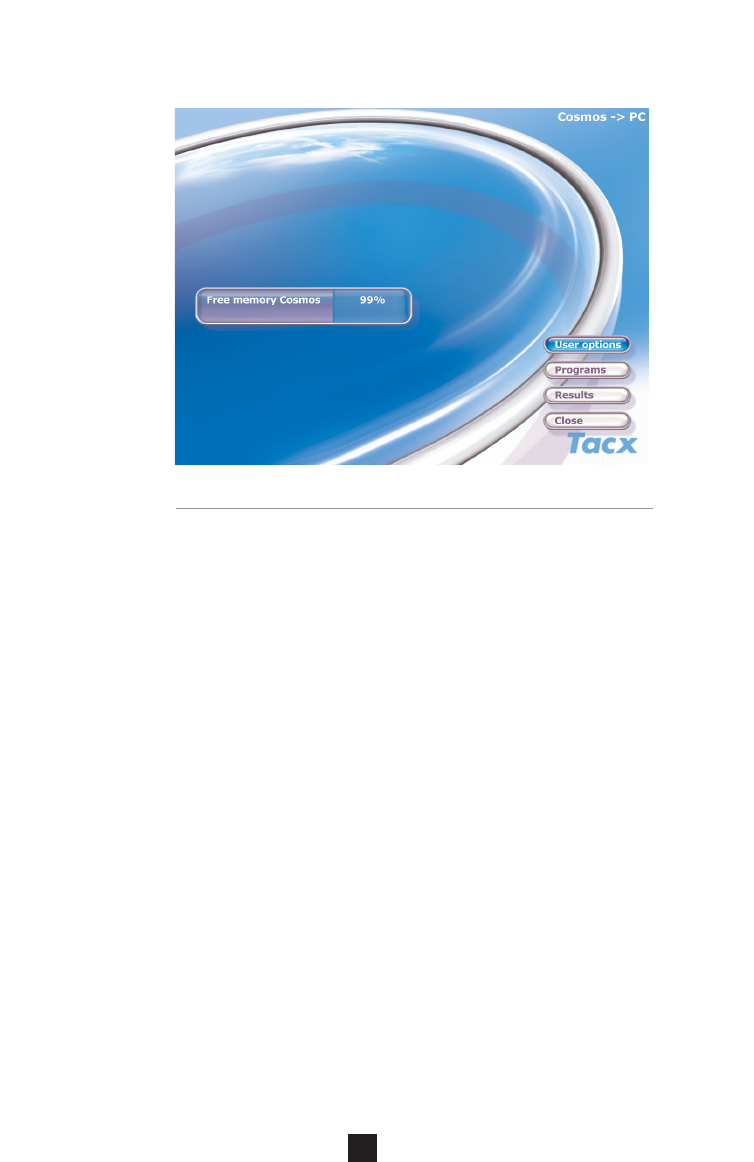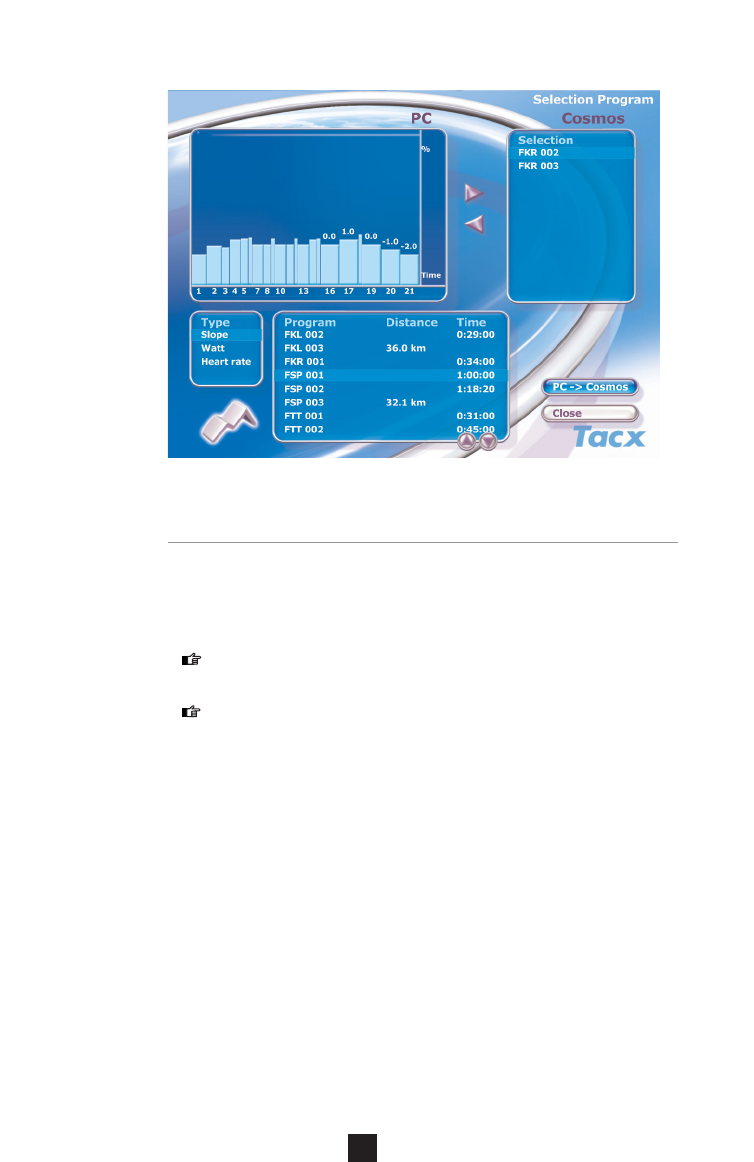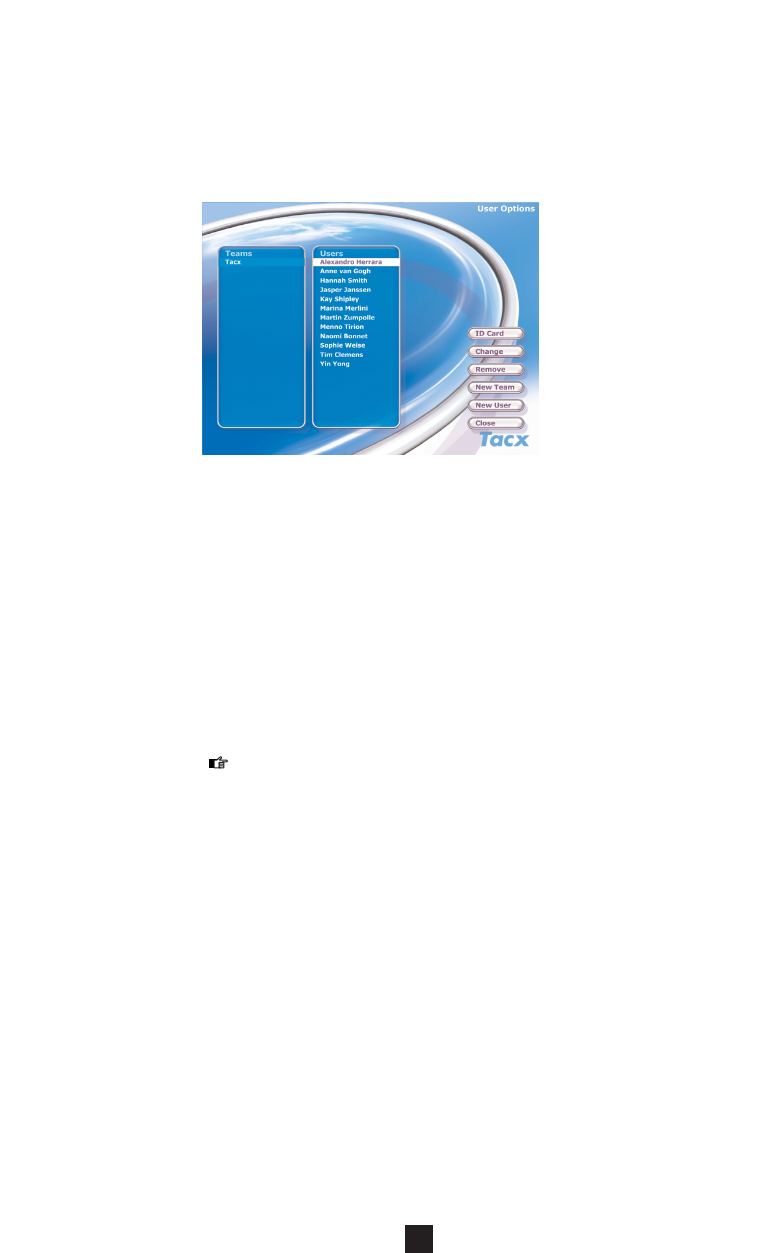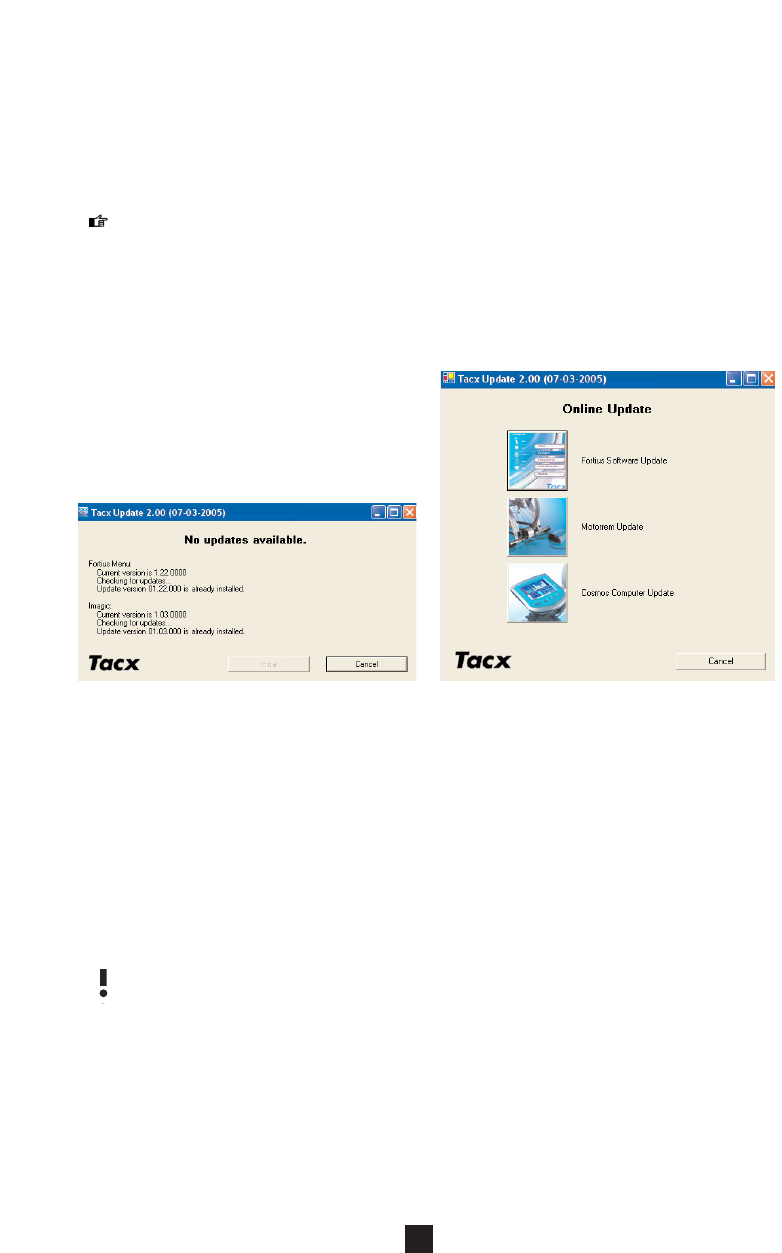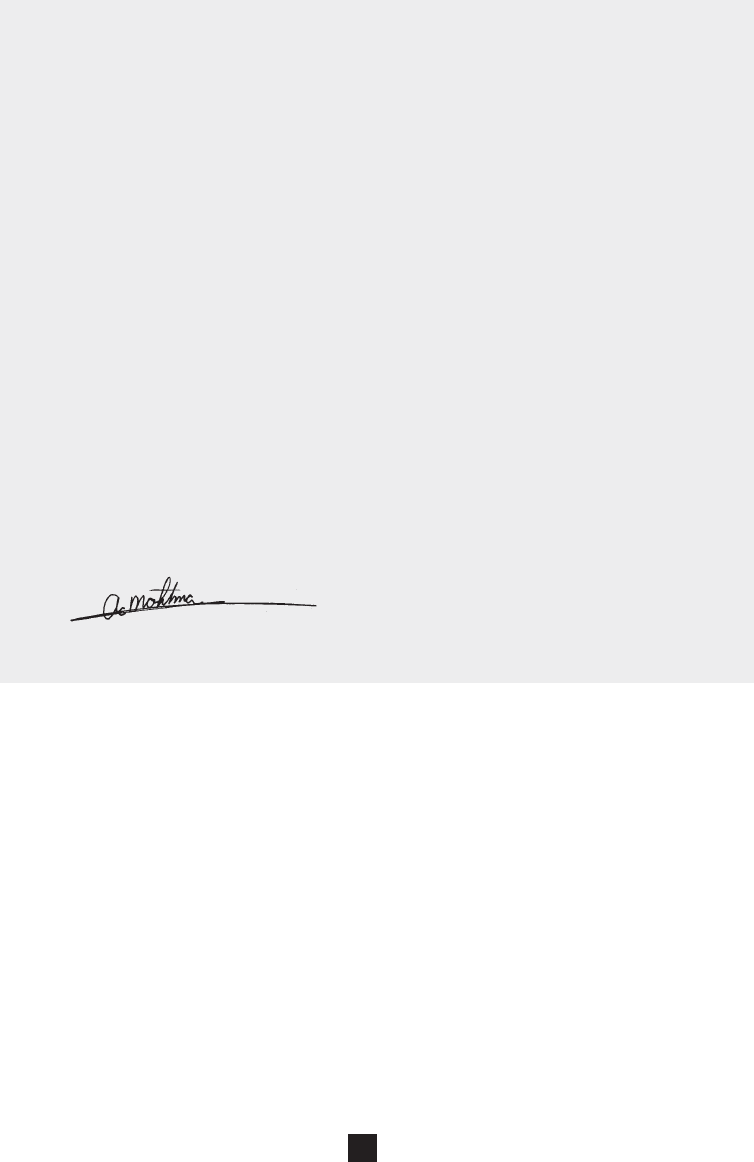9 TRAINING WITH THE COSMOS
Start
When you are satisfied with the composition of the terrain, the course, the opponents and
the settings, press the START button. In display appears a countdown counter. When the
countdown meter shows zero, you can start cycling. In any case, this is the starting signal for
the opponents.
The program will only start when the user's speed is 0 km/u and the heart rate is being
received constantly. If this is not the case, there will be a warning and the countdown counter
will stop counting. When the start up conditions have been achieved, the countdown counter
will start to count down again.
Pausing while cycling
If you wish to pause and you stop cycling before reaching the finish line, the word PAUSE will
appear on the screen. The program will save the data of the user and the opponents. When you
resume cycling, the computer will continue to calculate, based on these data.
Please note: before re-starting training after an interval, the heartbeat should be received
constantly through the interface. If this is not the case, a warning will appear.
Cycling a program
Finishing the program
After passing the finish line, a cascade field will appear
showing your name and the time. For a contest with
several cyclists, a ranking list will appear after the
finish, so you can immediately see in which position
you finished. Under the ranking list there are three
buttons. You have a choice between FINISH and
COOLING DOWN. If you select the latter, the
program will be saved and you can continue cycling
at a reduced speed to recover from the race. The
cooling down stops automatically if the speed is 0.
In the Analyser, you can take a look at your results
in the recovery period.
Early termination of the program
You can terminate the course by pressing the CANCEL button. A window will appear asking
whether you would like to terminate the training session. If no confirmation is received within
five seconds by pressing ENTER, the termination window will close. After confirmation, the
program will stop. The performance results will not be saved.
When a program terminates prematurely, the score will be saved with the notation, NO FIN.
This means that the performance results can still be viewed using the Analyser Software.
Adjusting programs during training
All programs can be adjusted during the training session. When you press ARROW UP on the
interface, you will be asked whether you wish to change the program. If you press ENTER,
a settings menu will appear at the top right. You can then use the arrow keys to change the
route settings.
When an adjustment is made in a route, all the possible opponents are no longer available.
After finishing you will be asked if you want to save the changed program. In the Analyser the
results of the programs will be shown with PrgChange.
16
UK
Training with the Cosmos