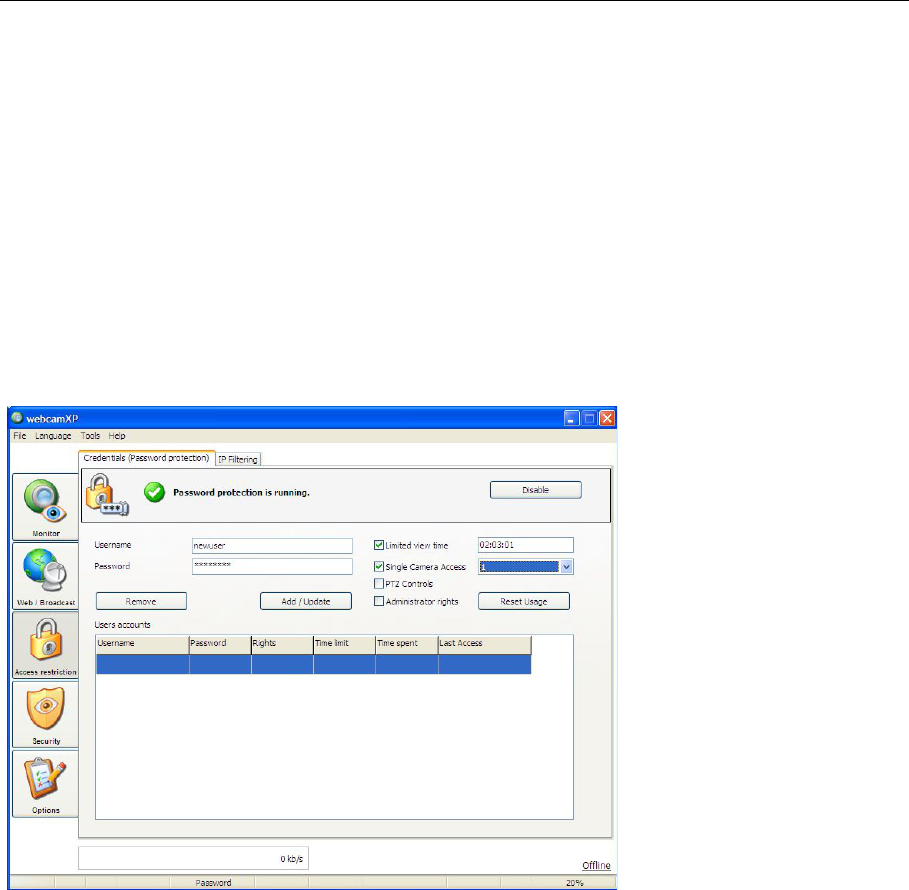webcamXP"5.5"documentation"
" @"43"@" "
5 Access Restriction and Password Protection
It may become necessary to restrict camera access to a select few users, or to block certain computers from
accessing your camera’s data. webcamXP comes with an extensive set of security functionality, allowing you to
easily restrict access to your data.
The following sections describe the process of restricting access to your data.
5.1 Restricting Access to Specific Users
The most common type of restriction is user restriction. webcamXP allows you to create a set of user accounts
for your cameras. When user accounts are created, webcamXP is blocked to all users who do not have a valid
set of login credentials.
To gain access to the user account settings, navigate to the Credentials (Password Protection) tab of the
Access Restriction section.
Enable password protection by clicking on the Enable button. When password protection is successfully
enabled, you will be presented with a green check mark (shown below):
5.1.1 Creating a New User
To create a new user, enter a username in the Username textbox. Enter a password for the new user into the
Password textbox.
There are a set of options you can specify for your new user. If you want your user to be limited to a specific
amount of time, check the Limited view time checkbox. Enter a time string into the Limited view time
textbox. A time string must be in the format HH:MM:SS (two digit hour, colon, two digit minutes, colon, two
digit seconds). In the above example, user “newuser” is limited to 2 hours, 3 minutes, and 1 second of view
time. After this amount of time has elapsed, newuser will be logged out and temporarily blocked from gaining
access to your cameras.
If you wish the user to only have rights to view one specific camera, check the Single Camera Access
checkbox and select the camera identification number from the Single Camera Access drop-down box.
If you wish the user to have administrative rights (e.g. the ability to add/remove cameras, add/remove users,
set restriction rights, and edit upload and broadcast information), check the Administrator Rights checkbox.
If you wish to start any of your options selections again or wipe out any option selection changes, check the
Reset Usage button.