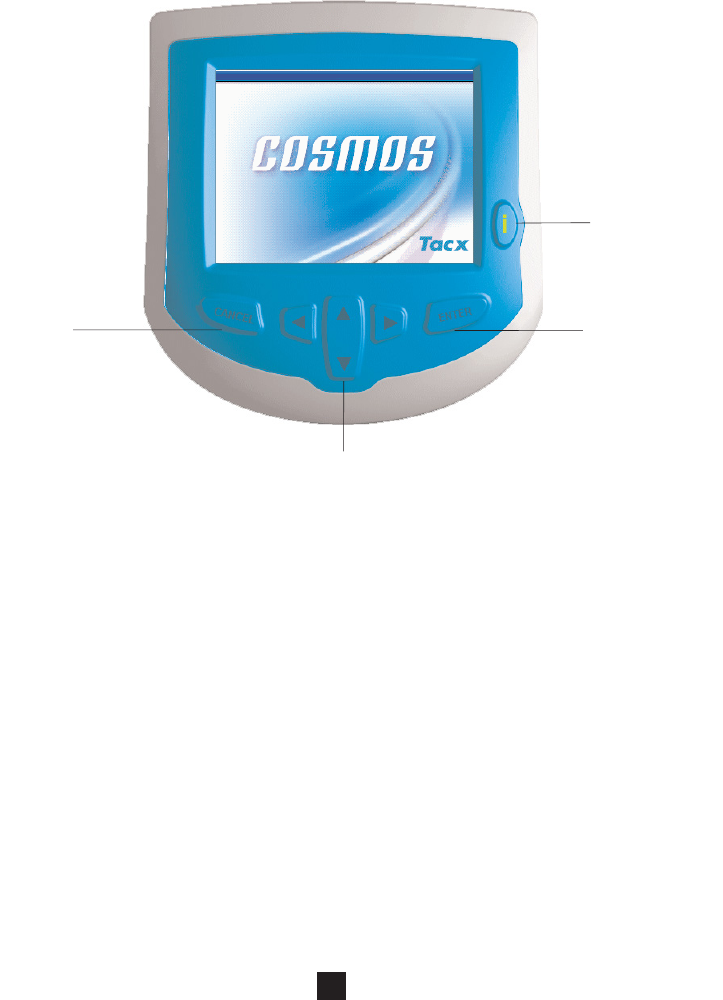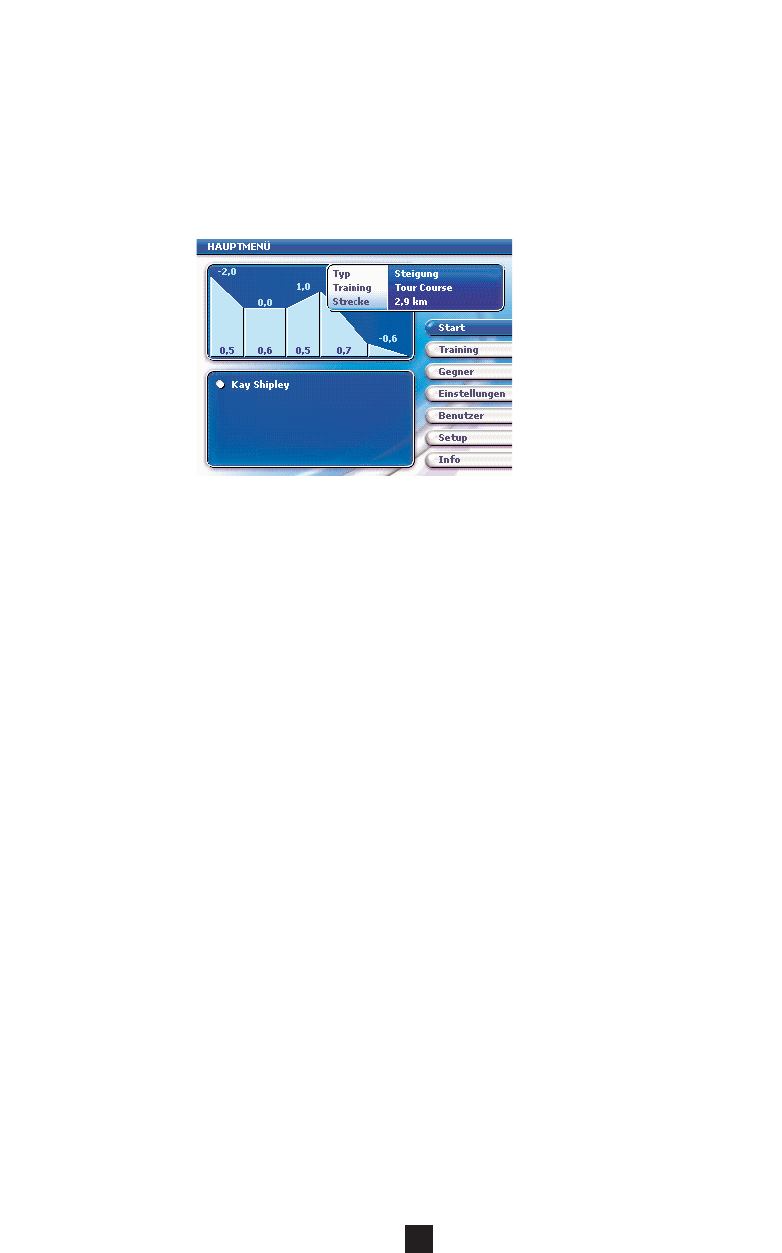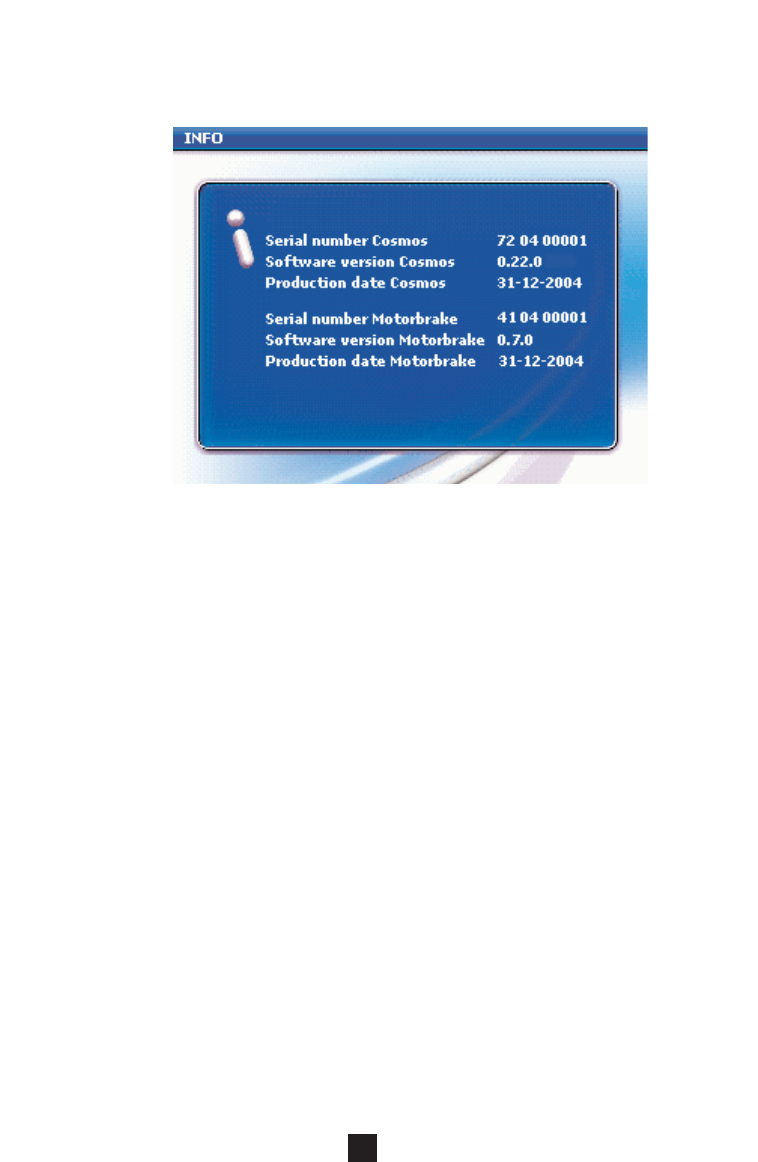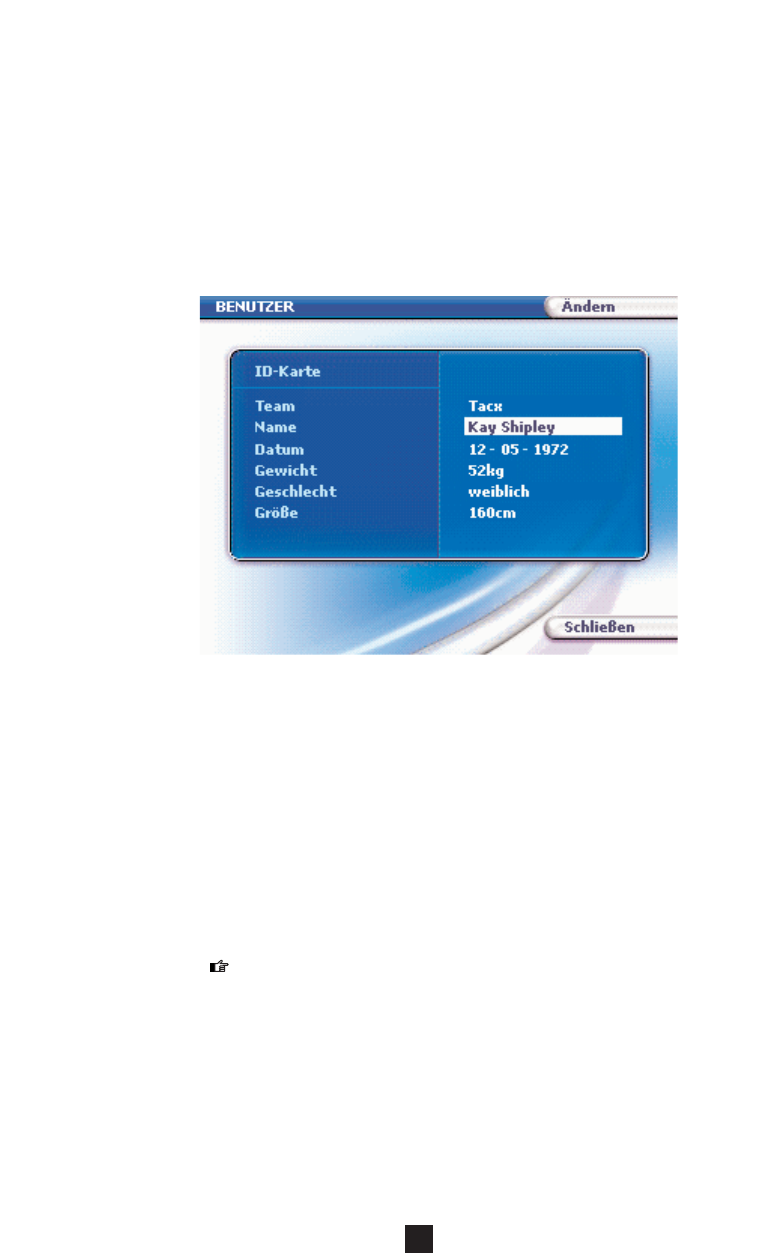2
DE
Zu dieser Anleitung
Zu dieser Anleitung
Der Tacx Cosmos ist ein Trainingsgerät, das in Kombination mit einem Fahrrad und einem PC
zur Verbesserung der körperlichen Fitness dient. Bevor Sie den Tacx Cosmos zum ersten Mal
benützen, gehen Sie die Montagehinweise in der vorgegebenen Reihenfolge durch. Verwenden
Sie den Heimtrainer ausschließlich für die in der Gebrauchsanleitung beschriebenen Aufgaben,
damit die Sicherheit immer gegeben ist.
Das Rad und das Schwungrad der Bremse drehen sich während des Betriebs sehr schnell.
Aus diesem Grund müssen Sie immer darauf achten, dass Kinder einen ausreichenden
Sicherheitsabstand einhalten.
Registrierung
Es erscheint ein Formular zur Registrierung. Nachdem Sie das Formular vollständig ausgefüllt
haben, können Sie die eingegebenen Daten online registrieren lassen oder das Formular
ausdrucken und an das Tacx-Service-Center in Ihrem Land schicken. Registrierte Personen
empfangen regelmäßig Mitteilungen über die neuesten Entwicklungen und über kostenlose
Software-Updates.
Online Update
Sie können über die Taste ONLINE UPDATE (im Windows Startmenü) die aktuellste Version
der Cosmos-Software herunterladen und installieren. Die bereits vorhandene Version wird
dabei überschrieben. Dieser Service ist erst dann möglich, wenn Sie Zugang zum Internet
haben. Zum Updaten des Cosmos und der Firmware der Motorbremse verweisen wir auf
unsere Website: www.tacx.com > support > download
Gewährleistungsausschluss
Die Inhalte dieser Anleitung dienen ausschließlich der Information. Die Tacx bv strebt dauernd
nach neuen Innovationen und behält sich das Recht vor Produkte, die in dieser Anleitung
beschrieben werden, ohne Vorankündigung zu ändern oder zu verbessern. Tacx bv kann unter
keinen Umständen verantwortlich gemacht werden für einen direkten, einen aus Versehen
verursachten, oder einen besonderen Schaden, der durch den Gebrauch (oder mit diesem
zusammenhängend) der Produkte oder der hier beschriebenen Produkte entstanden ist
Urheberrecht
Das Eigentums- und Urheberrecht der Software und der Bedienungsanleitung sind Eigentum
von Tacx. Die Software ist urheberrechtlich geschützt. Kopieren der Software ist nur durch
vorherige Genehmigung durch Tacx bv erlaubt.
Symbolische Anweisungen
Geben Informationen über ein wichtiges Teil. Also: Aufgepasst!
Geben Ihnen einen hilfreichen Tipp. Immer gut zu wissen.
Heiße Oberfläche.
Sicherheitshinweise
• Bei lang anhaltendem und intensivem Gebrauch des Trainers können Motorbremse und
Adapter sehr warm werden. Also, Vorsicht beim Berühren dieser Geräteteile!
• Motorbremse und Adapter nicht öffnen, Sie könnten einen Stromschlag erleiden. Zudem
erlischt jeglicher Anspruch auf Gewährleistung, wenn die Bauteile geöffnet werden.
• Betreiben Sie den Adapter nie in direktem Sonnenlicht oder auf Teppichen, Polstern,
Decken oder ähnlichem, da es eventuell zu einem Wärmestau kommen könnte.
• Den Trainer nie in Feuchträumen betreiben: Kondenswasser kann die Platine des
Adapters schädigen.
• Verwenden Sie ausschließlich das mitgelieferte und geerdete Stromkabel und keine
Verlängerungskabel.
• Betreiben Sie den Trainer nicht mit einem Fahrrad ohne Freilauf.