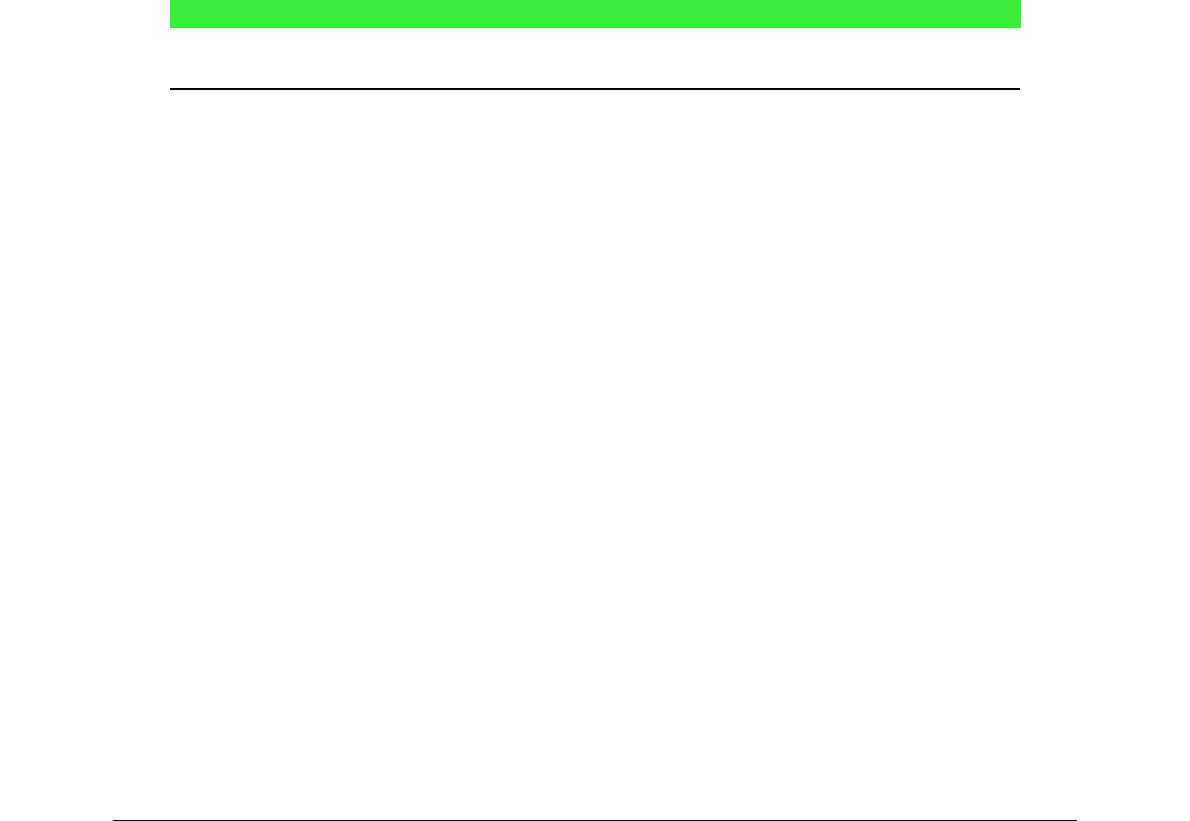Moving symbols
You can move a symbol from one symbol set to another as follows:
1) In the Old symbol set: drop-down list, select the symbol set where the symbol you want to
move is located.
2) Select the symbol name you want move from the Old symbol: drop-down list. The symbol
appears in the left preview pane at the bottom of the Edit Symbols dialog (Figure 22).
3) In the Symbol set: drop-down list, select the symbol set that you want to move the symbol
to. The new symbol set name appears below the right preview pane at the bottom of the
Edit Symbols dialog.
4) Click Modify and the symbol is moved to the new symbol set.
5) Click OK to close the Edit Symbols dialog.
Deleting symbols
You can delete a symbol from a symbol set as follows:
1) In the Old symbol set: drop-down list, select the symbol set from which you want to delete
the symbol.
2) Select the symbol name you want delete from the Old symbol: drop-down list. The symbol
appears in the left preview pane at the bottom of the Edit Symbols dialog (Figure 22).
3) Click Delete and the symbol is deleted from the symbol set without any confirmation.
4) Click OK to close the Edit Symbols dialog.
Note
The only way you can delete a symbol set is by deleting all of the symbols in that set.
When you delete the last symbol from a set, the set is also deleted.
Options for editing symbols
• Old symbol – select the name of the current symbol. The symbol, the name of the symbol,
and the set that the symbol belongs to are displayed in the left preview pane at the bottom
of the Edit Symbols dialog.
• Old symbol set – this list box contains the name of the current symbol set. You can also
select a different symbol set using this list box.
• Symbol – lists the names for the symbols in the current symbol set. Select a name from the
list or type a name for a newly added symbol.
• Symbol set – this list box contains the names of all existing symbol sets. You can modify a
symbol set or create a new one.
• Font – displays the name of the current font and enables you to select a different font.
• Subset – if you selected a non-symbol font in the Font list box, you can select a Unicode
subset in which to place your new or edited symbol. When a subset has been selected, all
symbols belonging to this subset of the current symbol set are displayed in the Symbol list.
• Style – the current style of font is displayed. You can change the font style by selecting one
from the list box.
• Add – click this button to add the symbol shown in the right preview window to the current
symbol set. It will be saved under the name displayed in the Symbol list. You must specify
a name under Symbol or Symbol set to be able to use the Add button. Names cannot be
used more than once.
58 | Math Guide Version 4.4