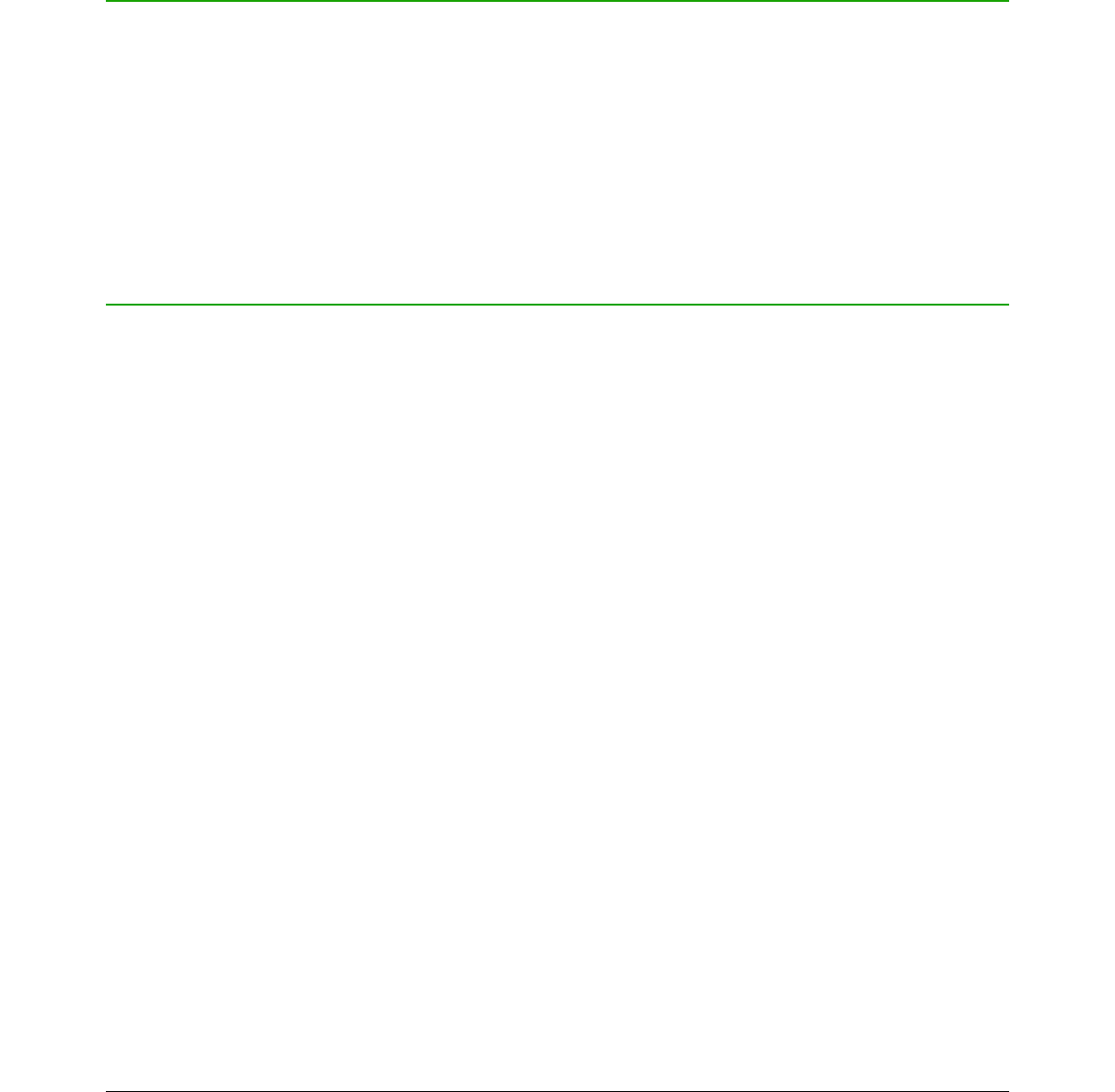• Modify – click this button to replace the name of the symbol shown in the left preview
window (the old name is displayed in the Old symbol list) with the new name you have
entered in the Symbol list.
• Delete – click this button to remove the symbol shown in the left preview window from the
current symbol set. There will be confirmation of deletion. Deleting the last remaining
symbol of a symbol set also deletes the symbol set.
• Cancel – click this button at any time to close the dialog without saving any of the changes.
Formula spacing
The grave accent (`) inserts an additional small space and the tilde (~) inserts an additional large
space into formulas. However, in the basic installation of LibreOffice, these symbols are ignored
when they occur at the end of a formula. If you are working with running text in a formula, it may be
necessary to include spacing at the end of formulas as well. This customization is only required
when you are working with a Math document and is not required when you are inserting a formula
into another LibreOffice module.
To add spacing at the end of formula in Math, go to Tools > Options > LibreOffice Math >
Settings on the main menu bar and uncheck Ignore ~ and ` at the end of the line in the
Miscellaneous Options section.
Extensions
If you create formulas frequently in your documents, you can customize LibreOffice by adding
extensions that are designed to help you create formulas. Extensions are easily installed using the
Extension Manager. For more information on how to install extensions, see the Getting Started
Guide.
One extension that is recommended for installation is Dmaths. This extension is designed for use
in Writer and adds a mathematical macro package providing five toolbars for creating formulas. For
more information on this extension, go to the website http://www.dmaths.org.
Chapter 4 Customization | 59