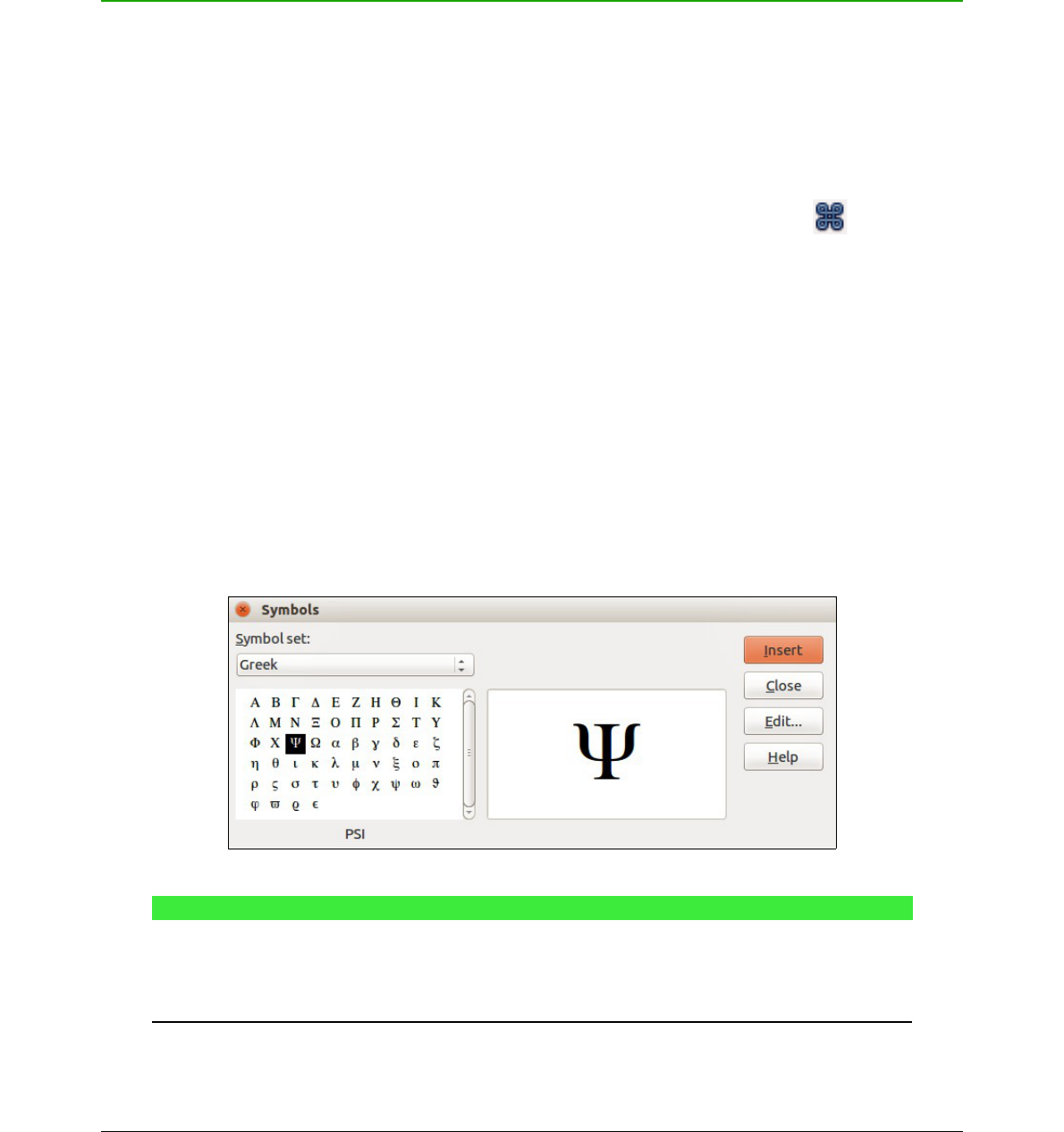• Load – replaces the shortcut key configuration with one that was previously saved.
• Save – saves the current shortcut key configuration, so that you can load it later.
• Reset – resets modified values back to the default values.
Catalog customization
If you regularly use a symbol that is not available in Math, you can add it to the Symbols dialog
(Figure 21) by opening the Edit Symbols dialog (Figure 22).
Using the Edit Symbols dialog you can add symbols to a symbol set, edit symbol sets, or modify
symbol notations. You can also define new symbol sets, assign names to symbols, or modify
existing symbol sets.
Adding symbols
1) Go to Tools > Catalog on the main menu bar or click on the Catalog icon in the Tools
toolbar to open the Symbols dialog.
2) Click Edit to open Edit Symbols dialog.
3) Select a font from the Font: drop-down list.
4) Select a symbol character that you want to add from the preview box. You may have to
scroll down in the preview box to locate the symbol you want to use. The right preview box
above the Add button displays the new symbol.
5) In the Symbol: box, type a memorable name for the symbol you are adding.
6) In the Symbol set: box, select a symbol set from the drop-down list to add your new
symbol to, or type a new name to create a new symbol set for your new symbol.
7) If required, select a font style from the Style: drop-down list – Standard, Italic, Bold, or
Bold Italic.
8) Click Add, then click OK to close the Edit Symbols dialog. The new symbol and, if created,
new symbol set are now available for use.
Note
When a new symbol is added to the catalog, you can type a percentage sign (%)
followed by the new name into the markup language in the Formula Editor and your
new symbol will appear in your formula. Remember that symbol names are case
sensitive, for example, %prime is a different symbol to %Prime.
56 | Math Guide Version 4.4