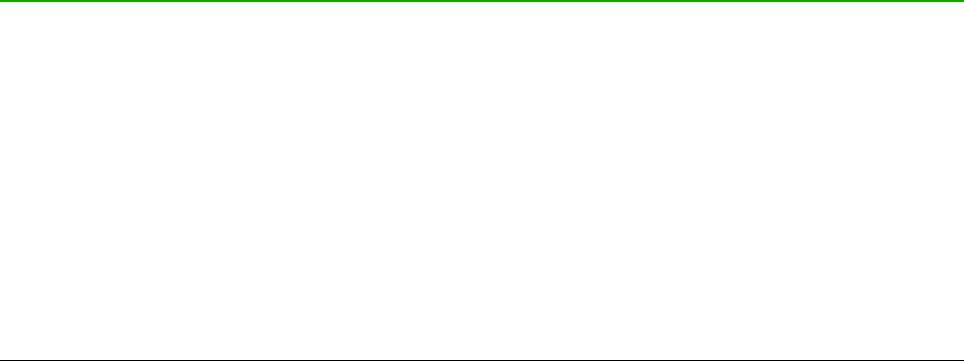3) Choose the shortcut keys you want to assign a style to. In this example, we have chosen
Ctrl+9. This enables the Modify button.
4) In the Functions section at the bottom of the dialog, scroll down in the Category list to
Styles. Click the expansion symbol (usually a + sign or triangle) to expand the list of styles.
5) Choose the category of style. (This example uses a paragraph style, but you can also
choose character styles and others.) The Function list will display the names of the
available styles for the selected category. The example shows some of LibreOffice’s
predefined styles.
6) To assign Ctrl+9 to be the shortcut key combination for the List 1 style, select List 1 in the
Function list, and then click Modify. Ctrl+9 now appears in the Keys list on the right, and
List 1 appears next to Ctrl+9 in the Shortcut keys box at the top.
7) Make any other required changes, and then click OK to save these settings and close the
dialog.
Saving changes to a file
Changes to the shortcut key assignments can be saved in a keyboard configuration file for use at a
later time, thus permitting you to create and apply different configurations as the need arises. To
save keyboard shortcuts to a file:
1) After making your keyboard shortcut assignments, click the Save button at the right of the
Customize dialog (Figure 358).
2) In the Save Keyboard Configuration dialog, select All files from the Save as Type list.
3) Next enter a name for the keyboard configuration file in the File name box, or select an
existing file from the list. If you need to, browse to find a file from another location.
4) Click Save. A confirmation dialog appears if you are about to overwrite an existing file,
otherwise there will be no feedback and the file will be saved.
Loading a saved keyboard configuration
To load a saved keyboard configuration file and replace your existing configuration, click the Load
button at the right of the Customize dialog, and then select the configuration file from the Load
Keyboard Configuration dialog.
Resetting the shortcut keys
To reset all of the keyboard shortcuts to their default values, click the Reset button near the bottom
right of the Customize dialog. Use this feature with care as no confirmation dialog will be displayed;
the defaults will be set without any further notice or user input.
Assigning macros to events
In LibreOffice, when something happens, we say that an event occurred. For example, a document
was opened, a key was pressed, or the mouse moved. You can associate a macro with an event,
so the macro is run when the event occurs. A common use is to assign the “open document” event
to run a macro that performs certain setup tasks for the document.
To associate a macro with an event, use the Events page of the Customize dialog. For more
information, see Chapter 13, Getting Started with Macros.
Chapter 14 Customizing LibreOffice | 379