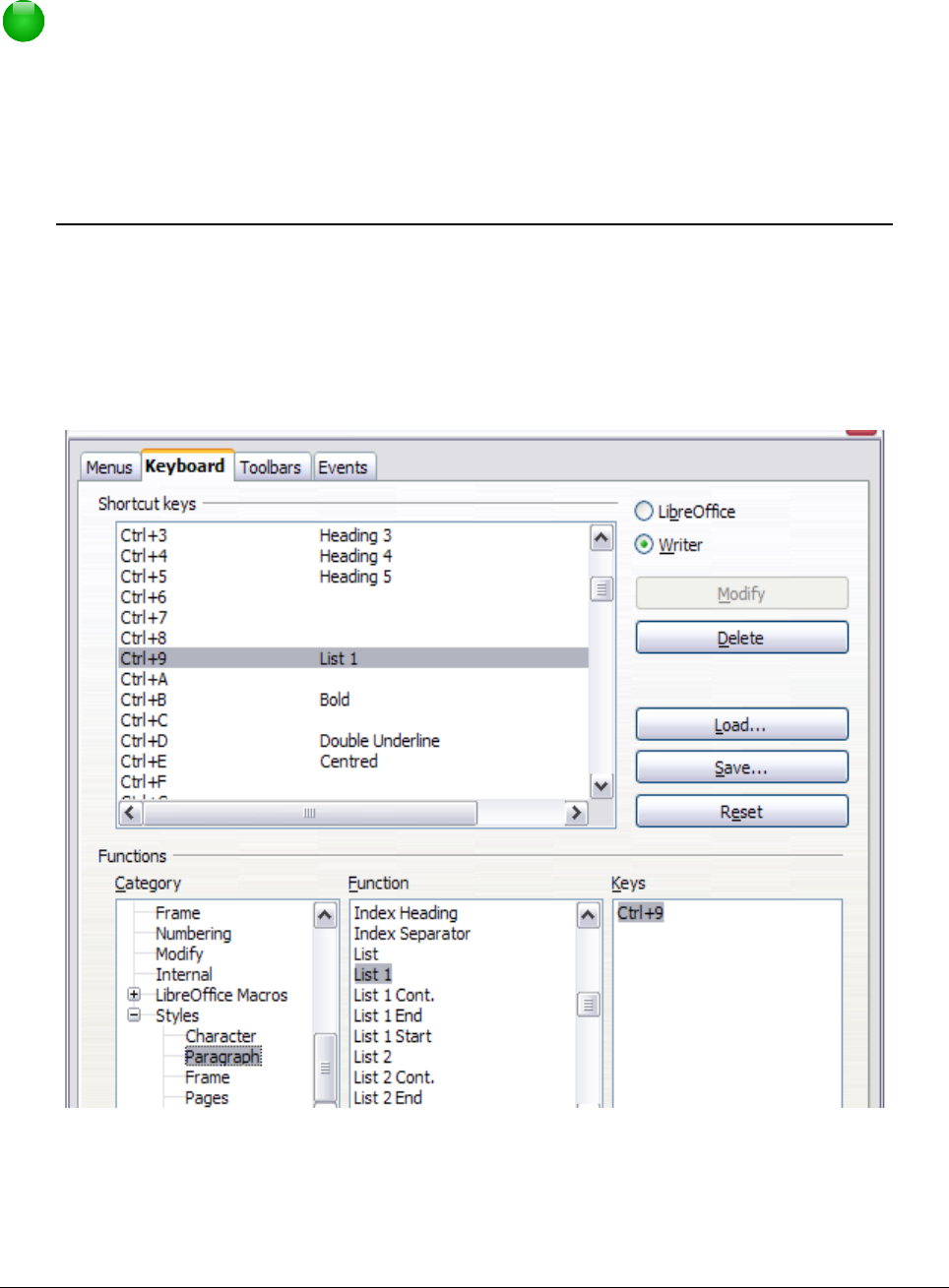4) Now select the desired shortcut keys in the Shortcut keys list and click the Modify button at
the upper right.
5) Click OK to accept the change. Now the chosen shortcut keys will execute the function
chosen in step 3 above whenever they are pressed.
Note
All existing shortcut keys for the currently selected Function are listed in the Keys
selection box. If the Keys list is empty, it indicates that the chosen key combination is
free for use. If it were not, and you wanted to reassign a shortcut key combination that
is already in use, you must first delete the existing key.
Shortcut keys that are grayed-out in the listing on the Customize dialog, such as F1
and F10, are not available for reassignment.
Example: Assigning styles to shortcut keys
You can configure shortcut keys to quickly assign styles in your document. Some shortcuts are
predefined, such as Ctrl+0 for the Text body paragraph style, Ctrl+1 for the Heading 1 style, and
Ctrl+2 for Heading 2. You can modify these shortcuts and create your own.
1) Click Tools > Customize > Keyboard. The Keyboard page of the Customize dialog opens.
2) To have the shortcut key assignment available only with one component (for example,
Writer), select that component’s name in the upper right corner of the page; otherwise
select LibreOffice to make it available to every component.
378 | Getting Started with LibreOffice 5.1