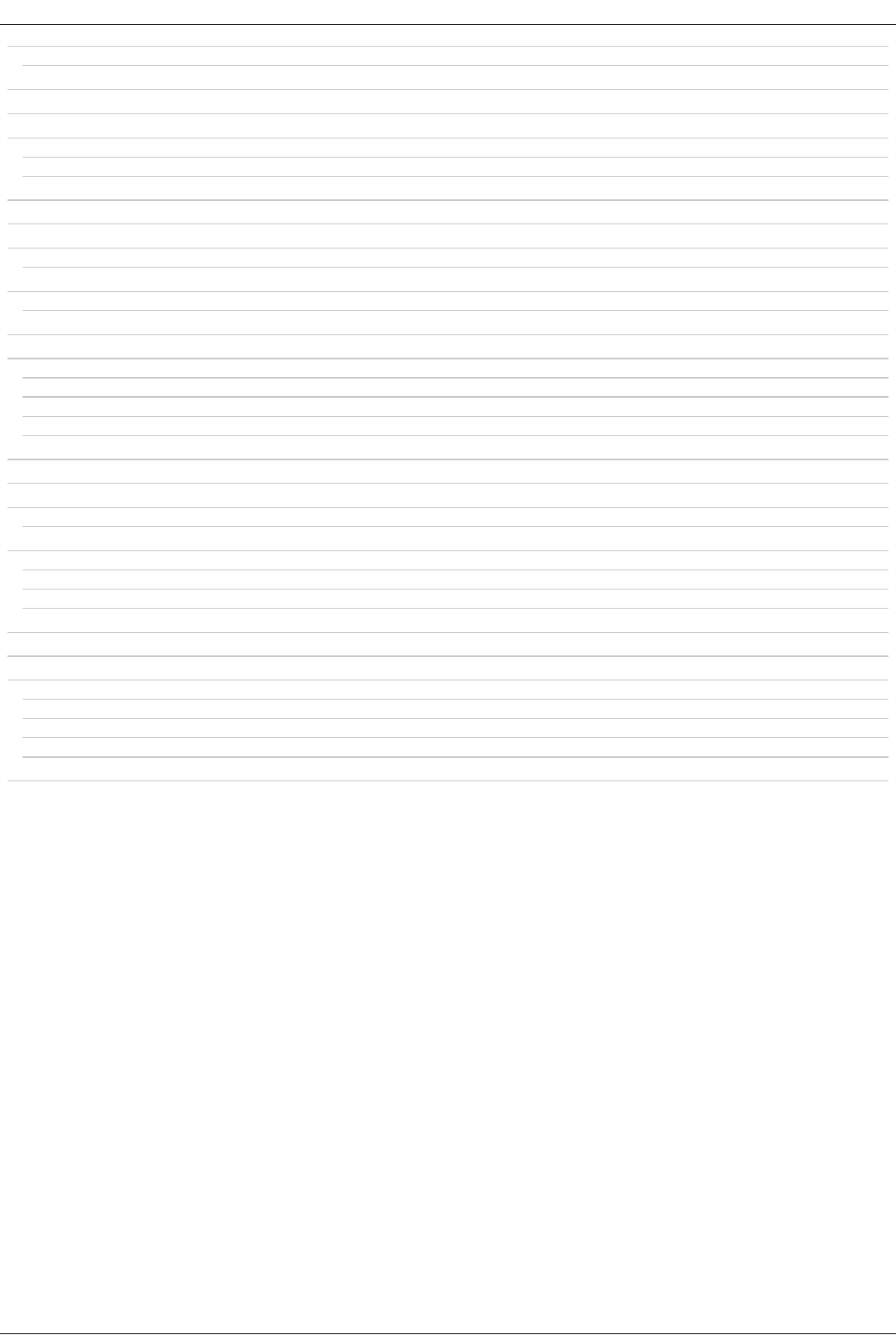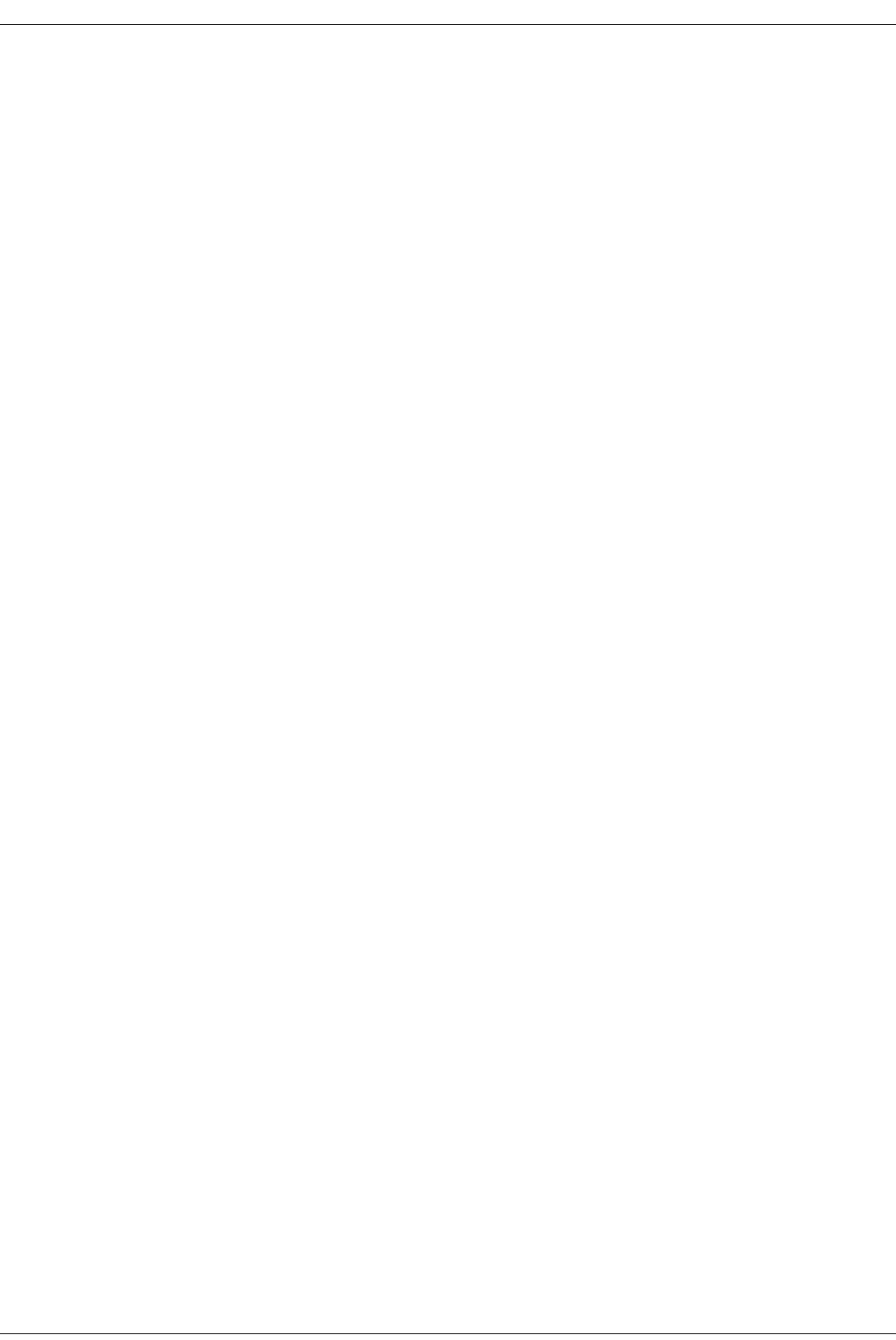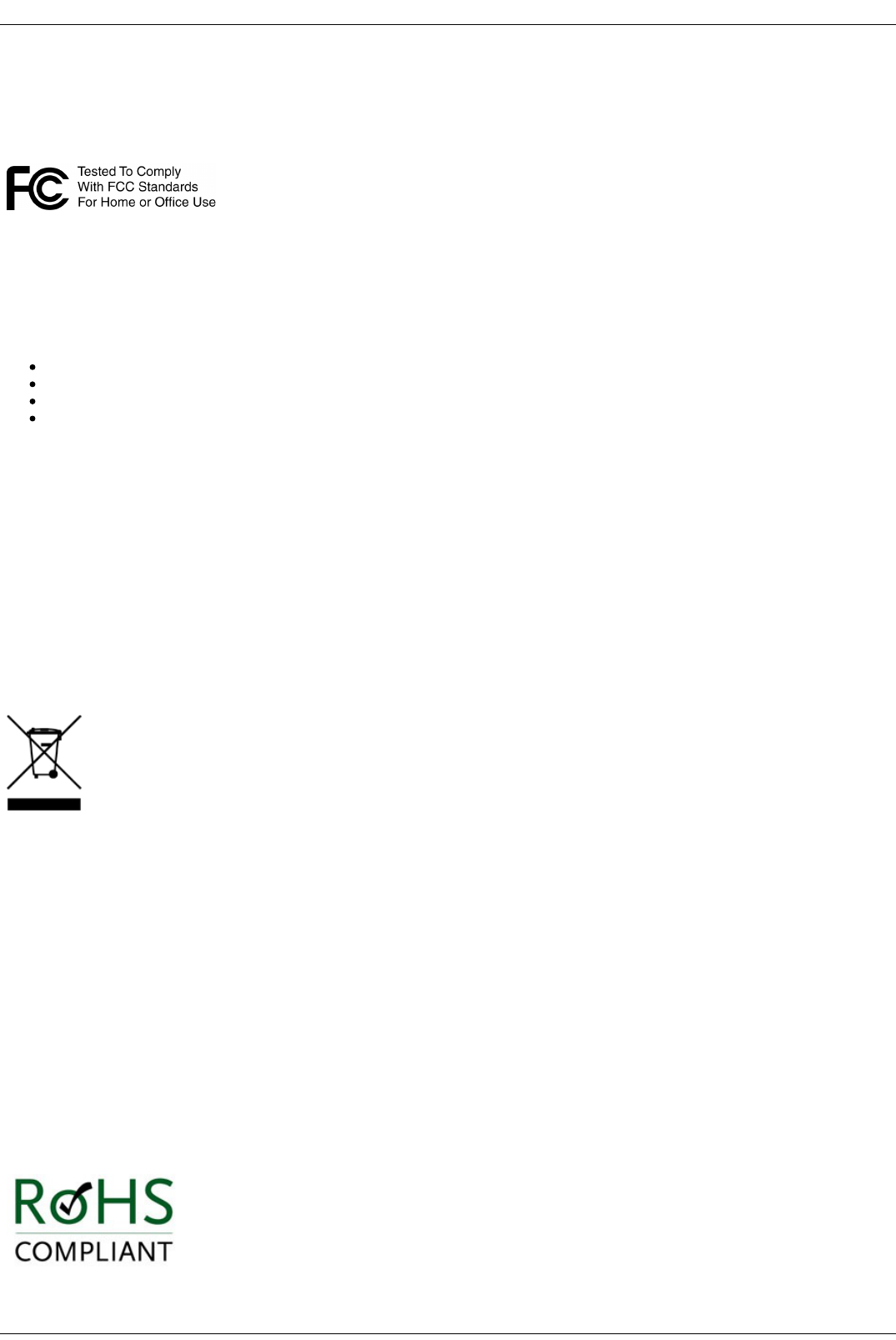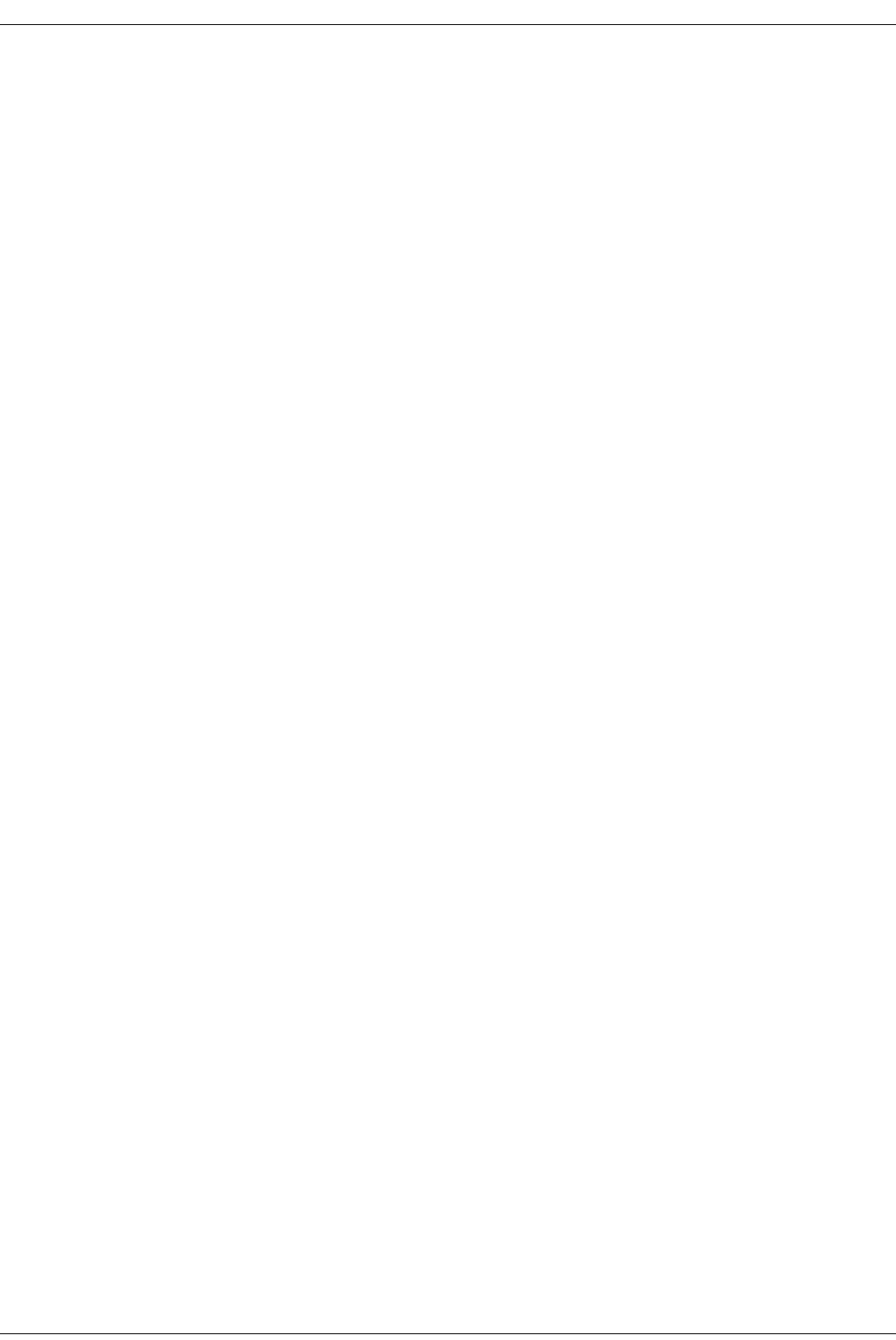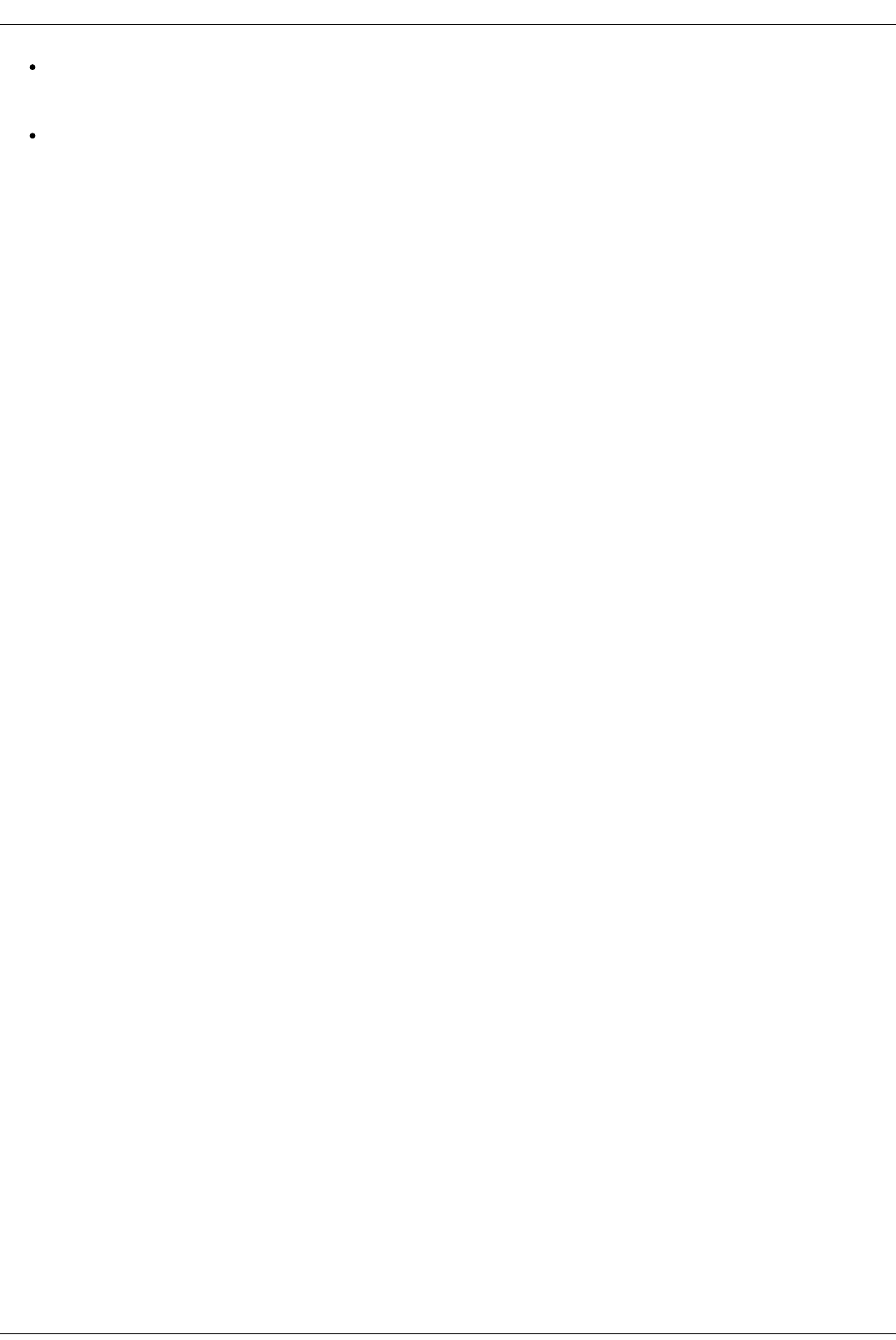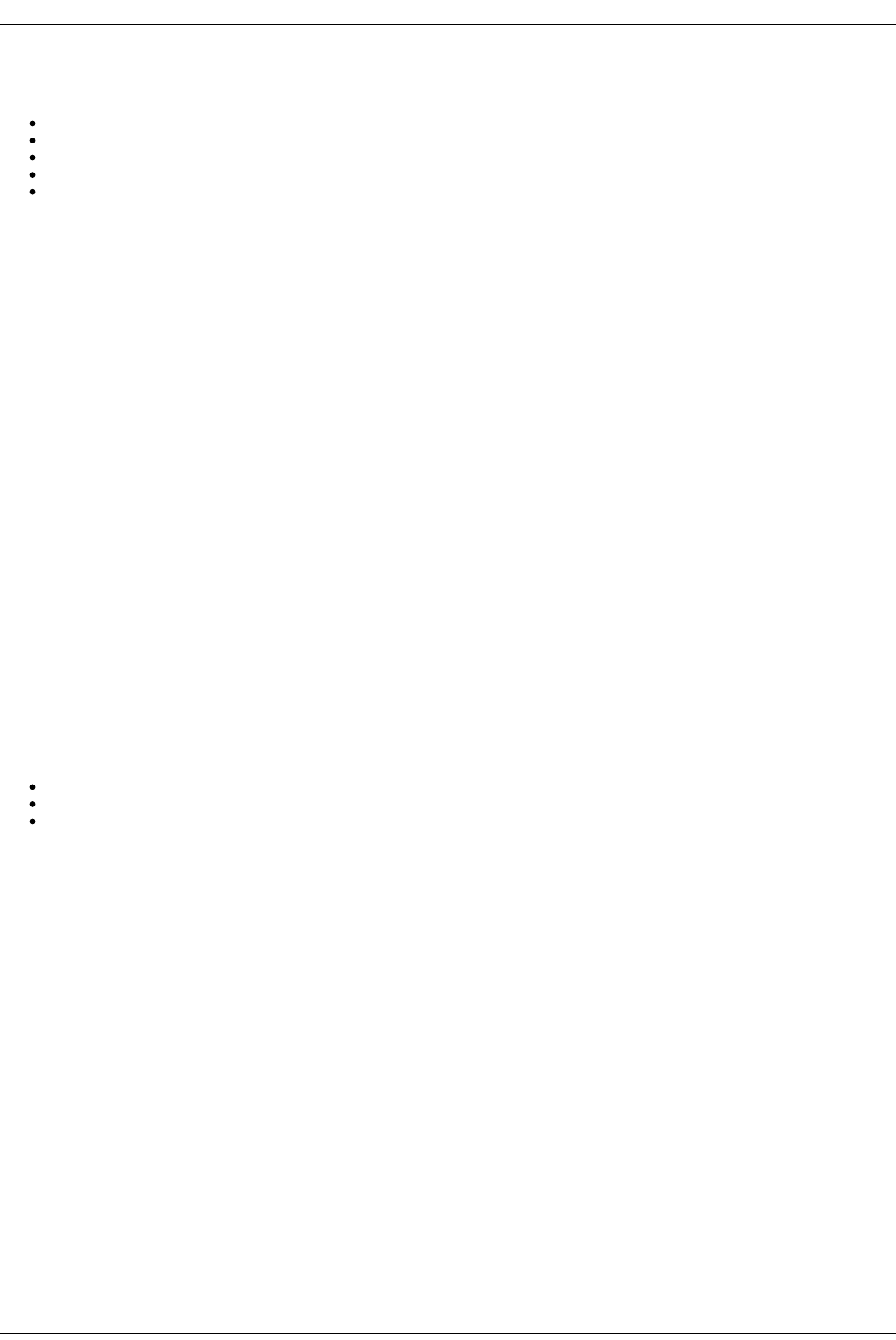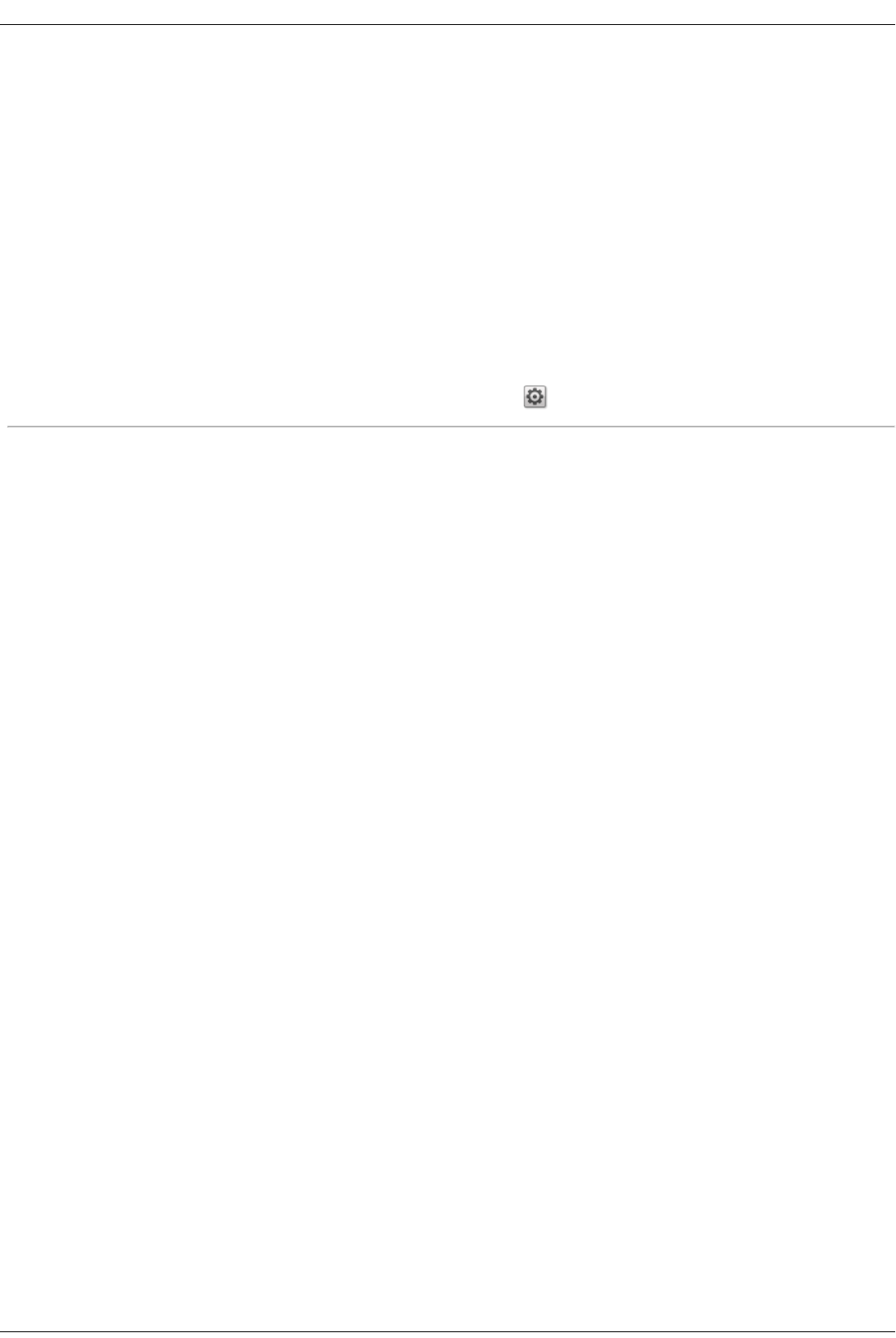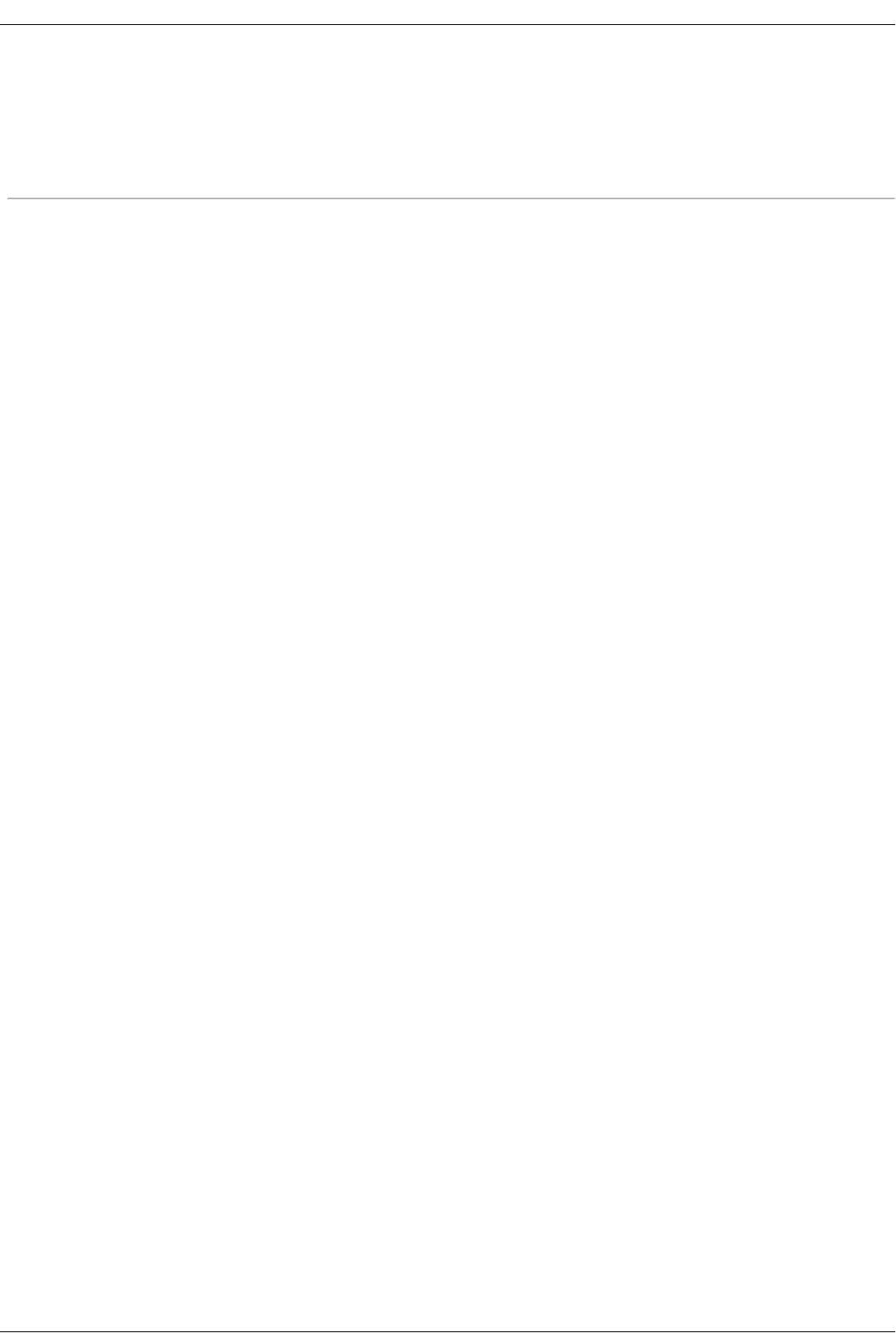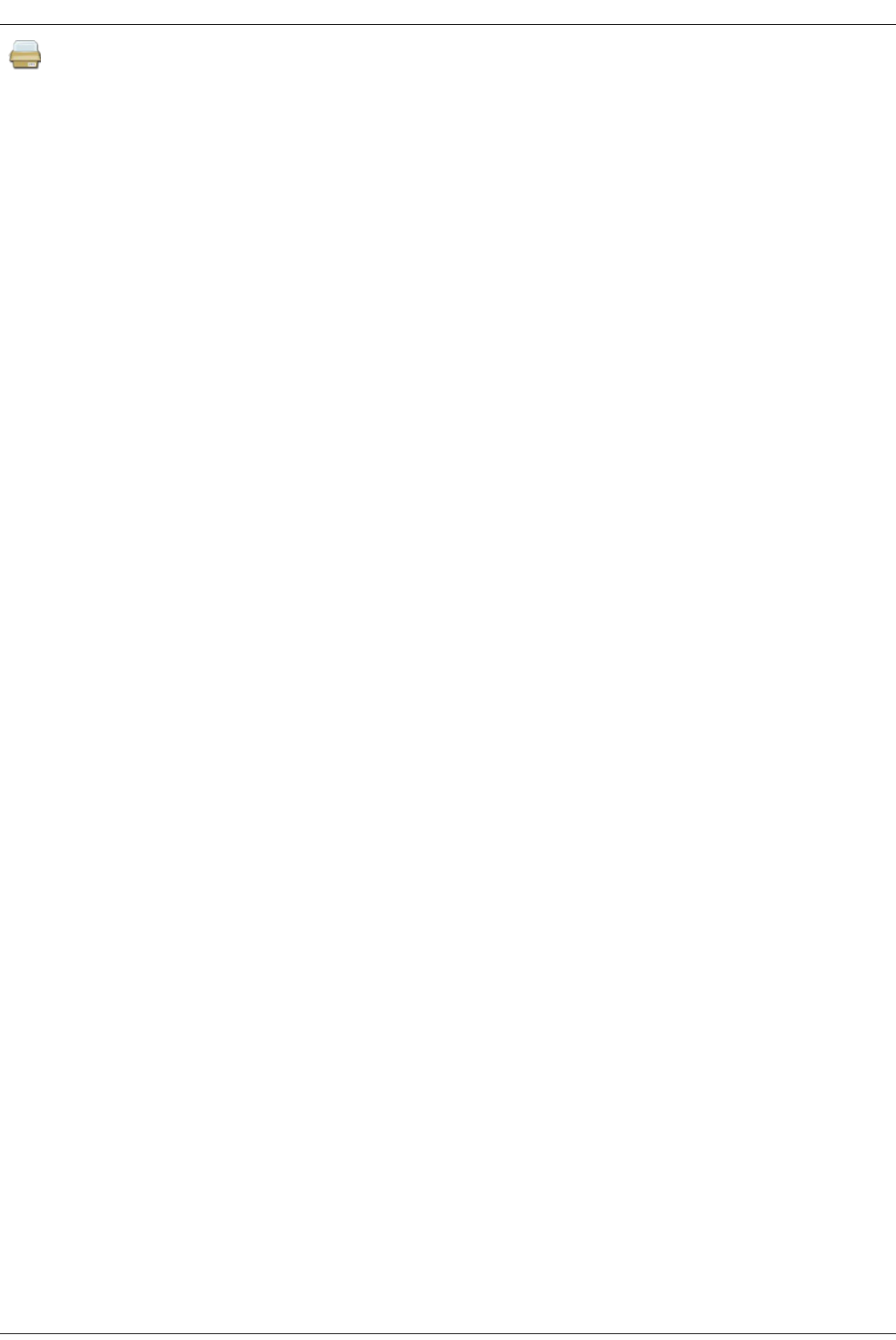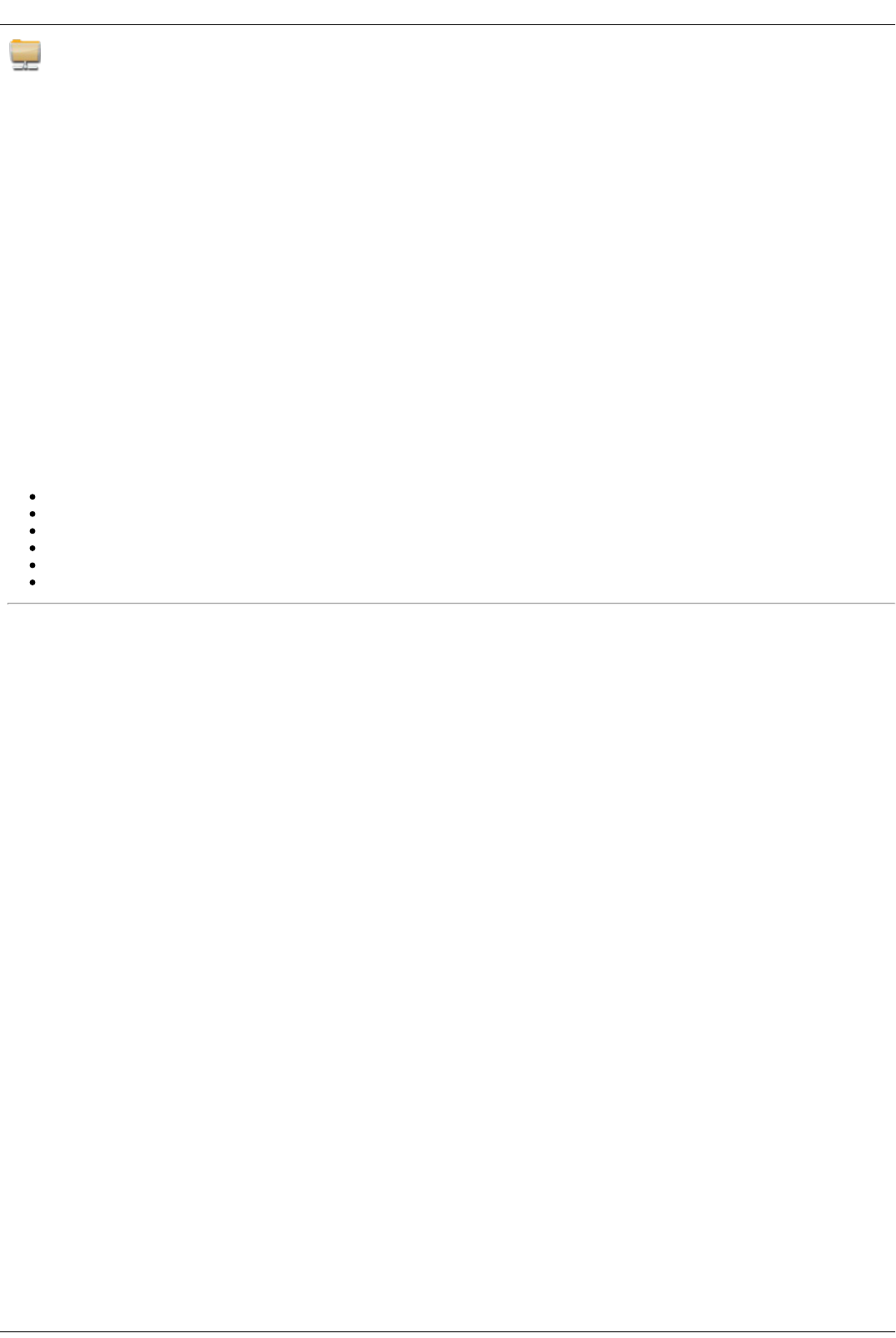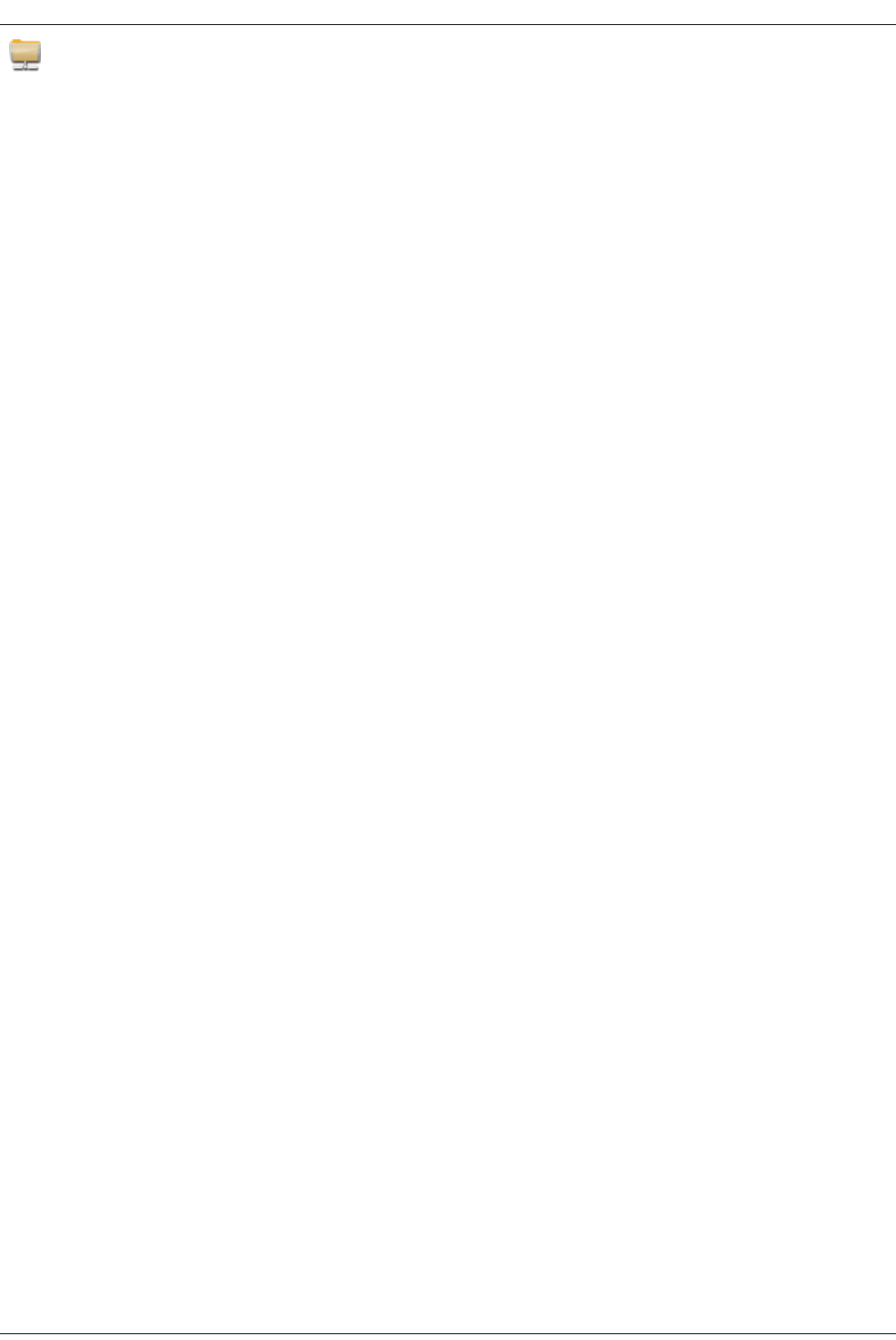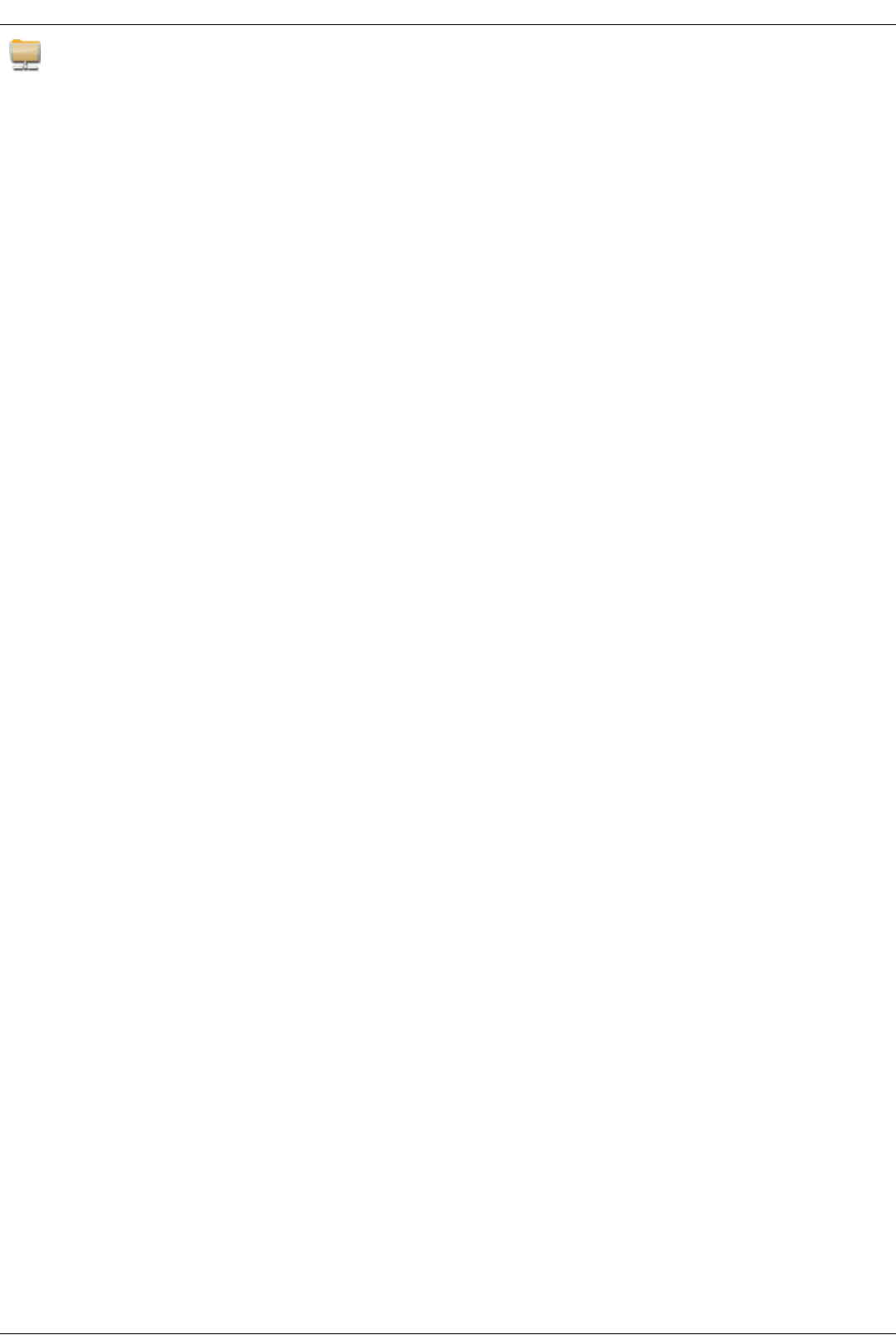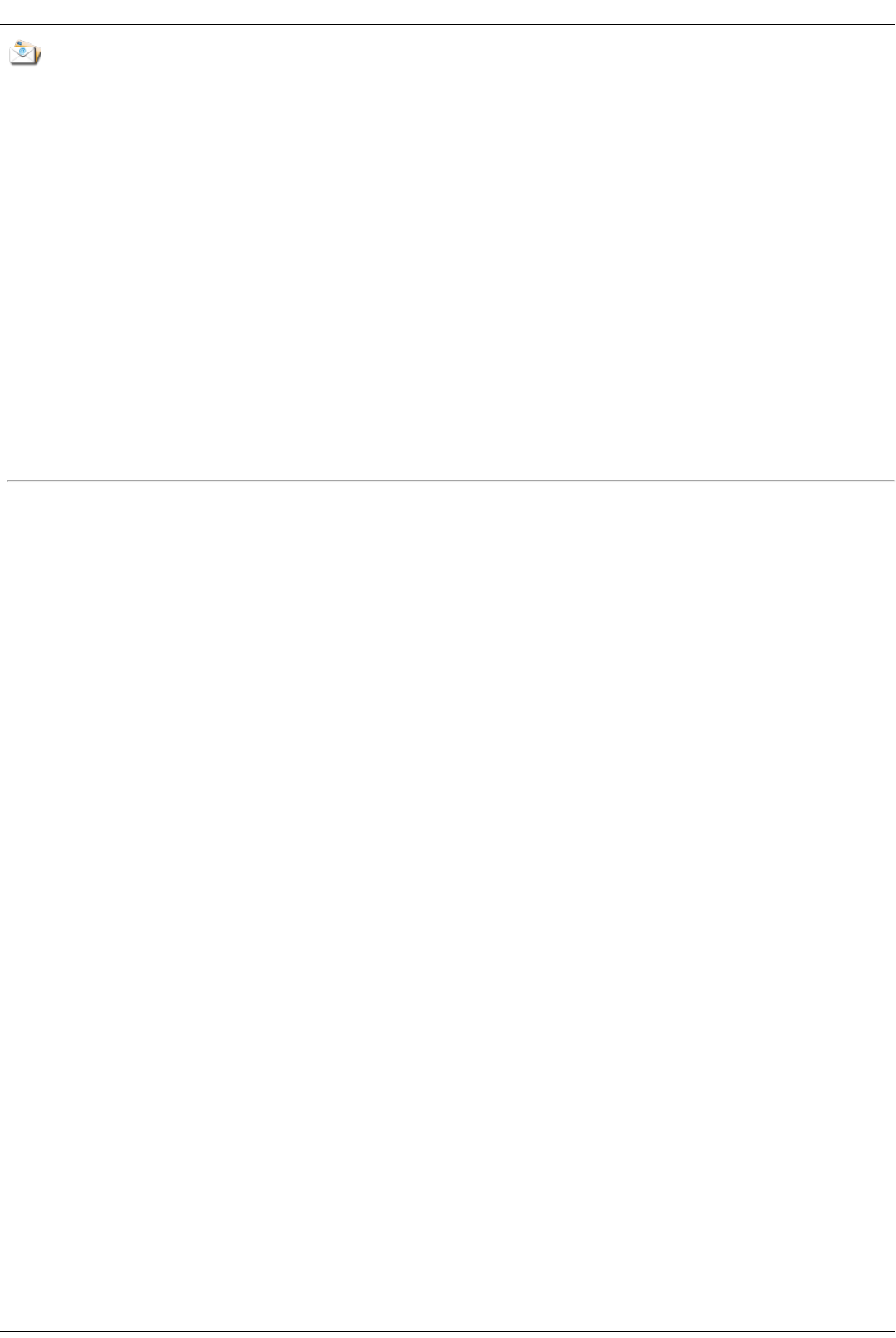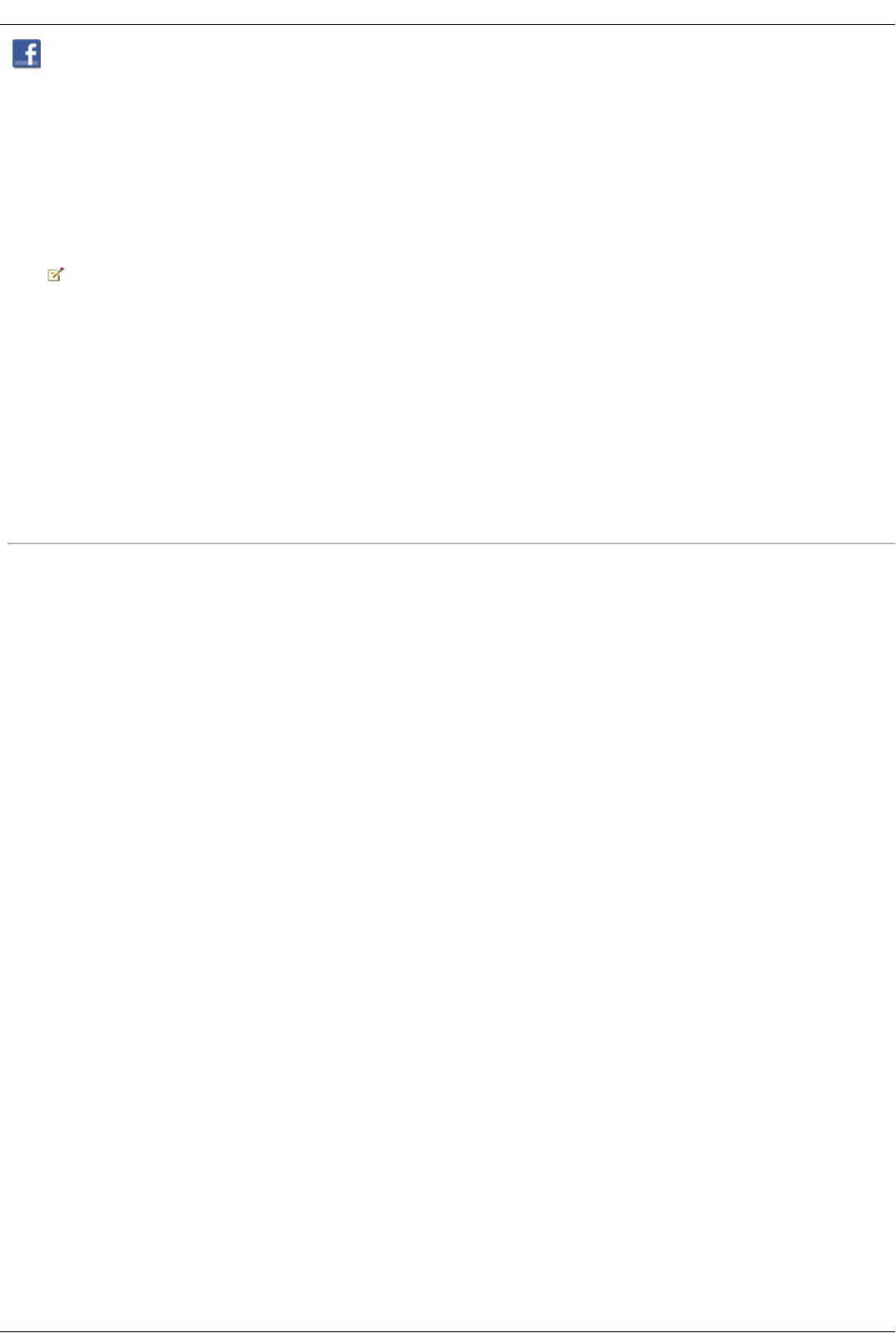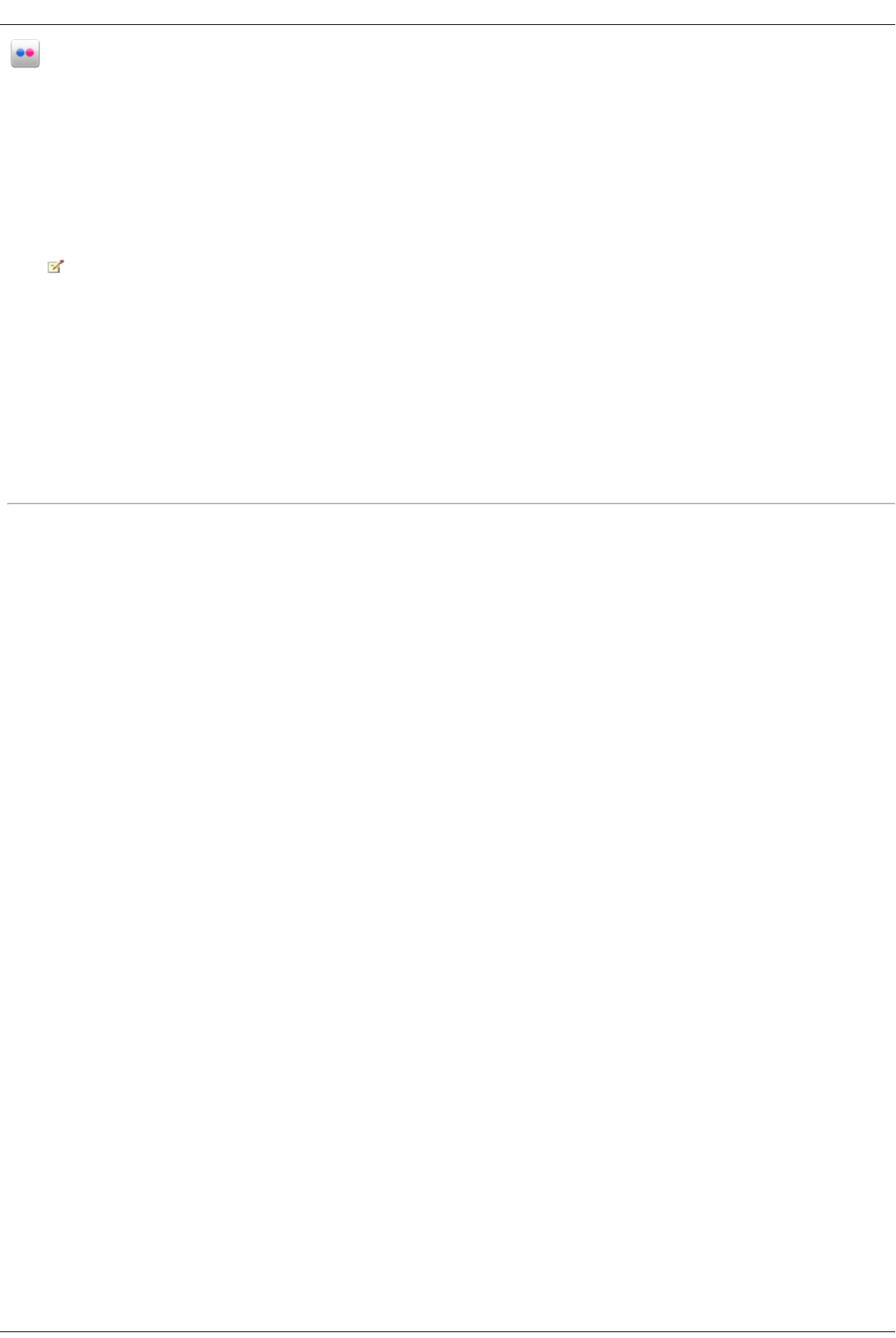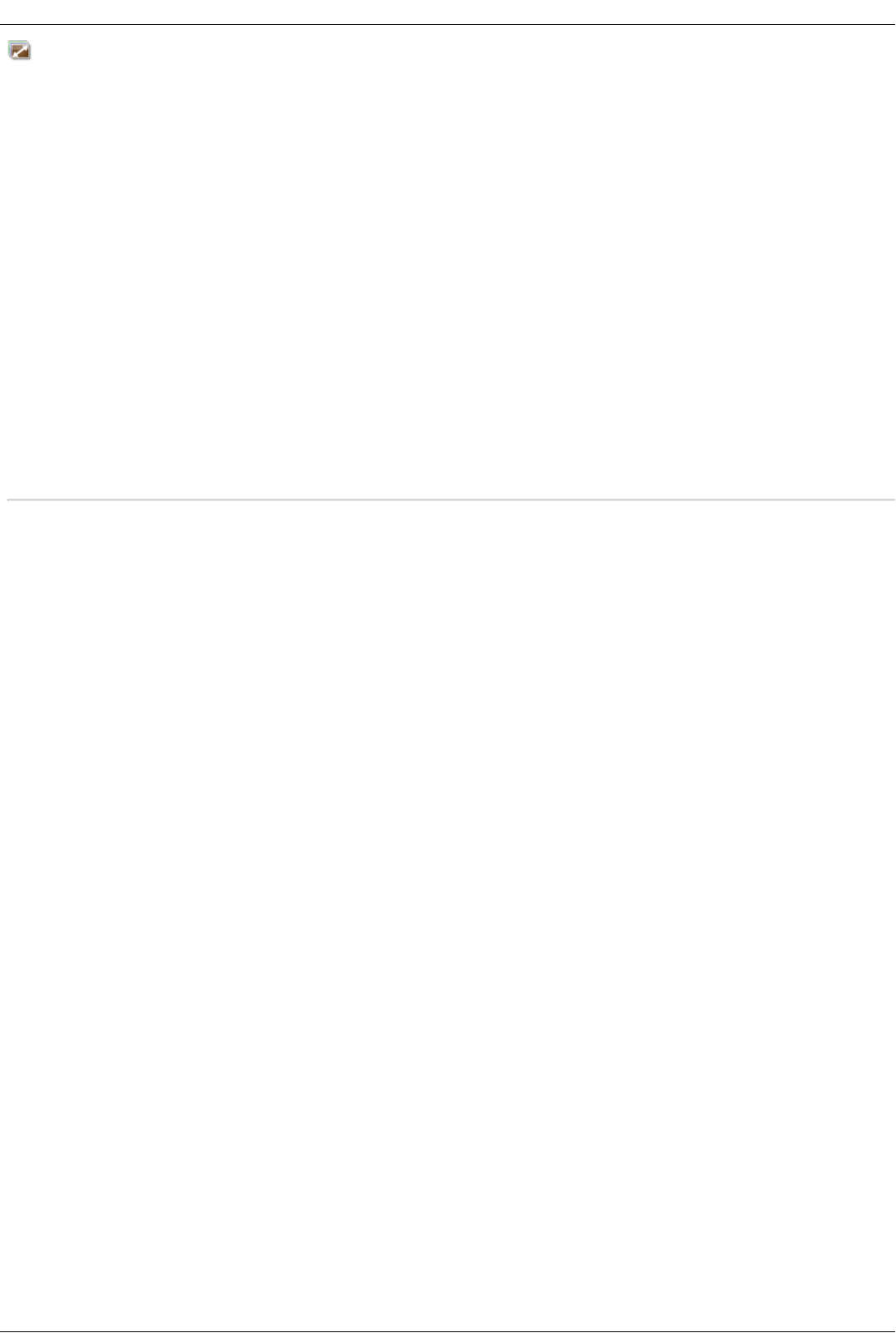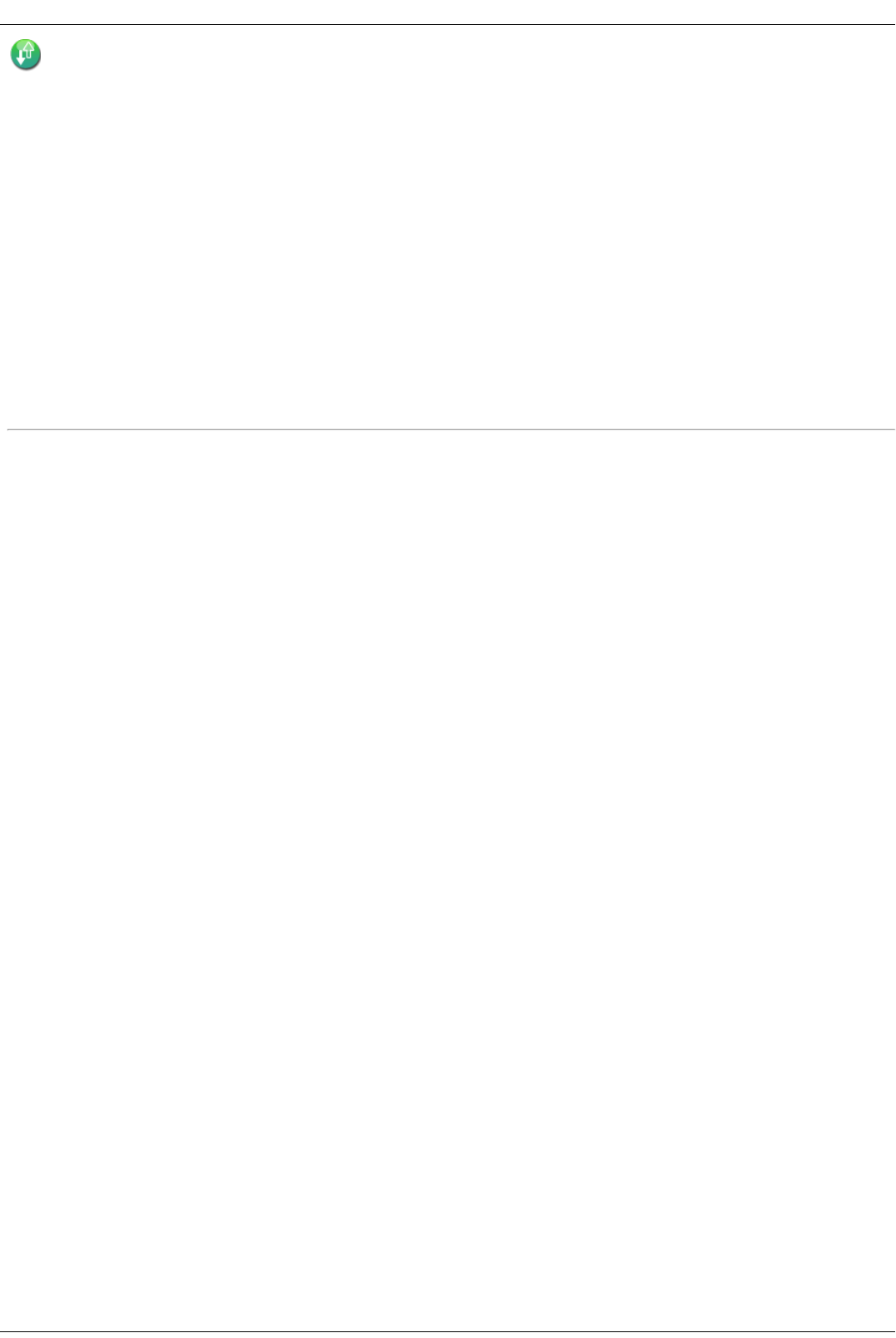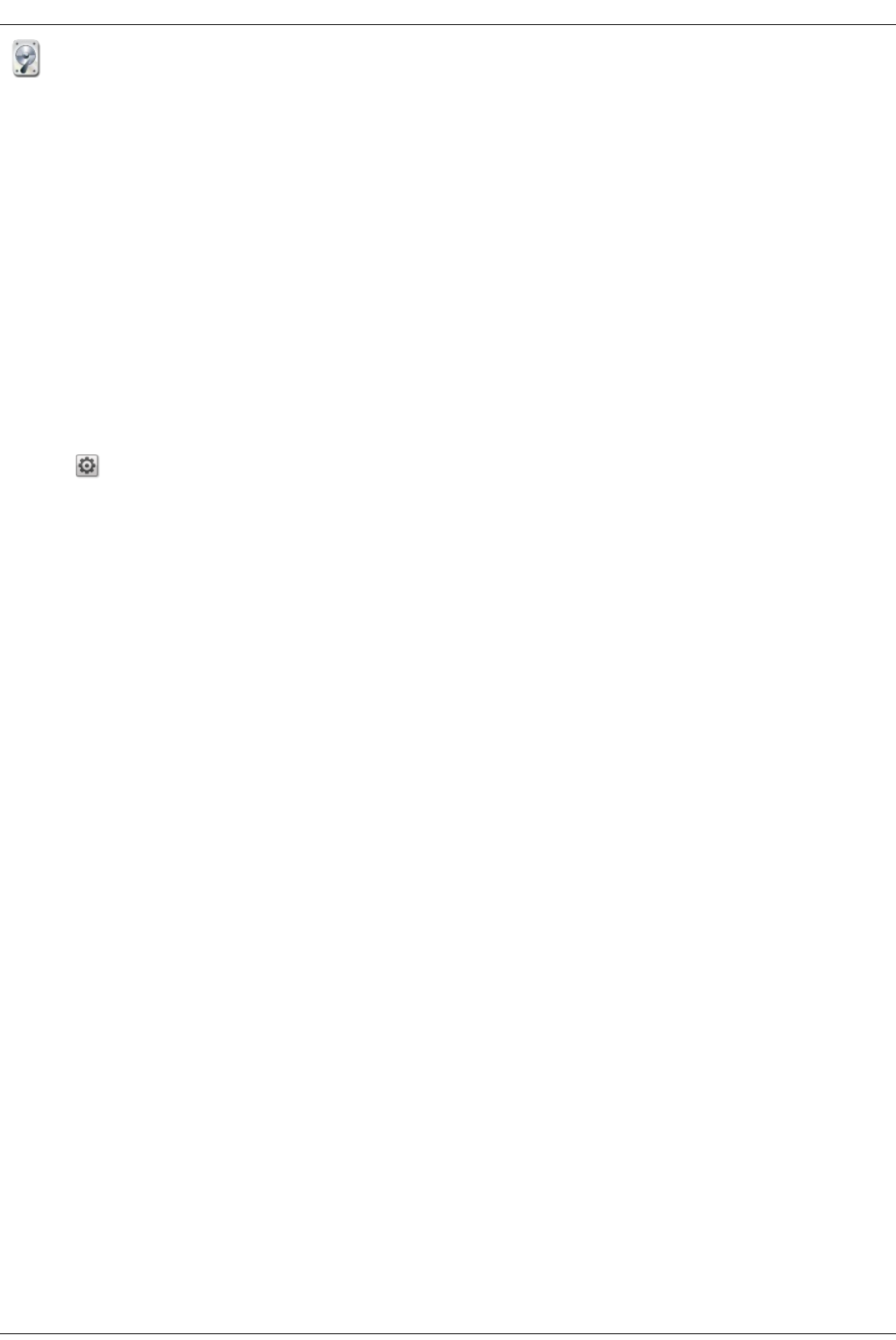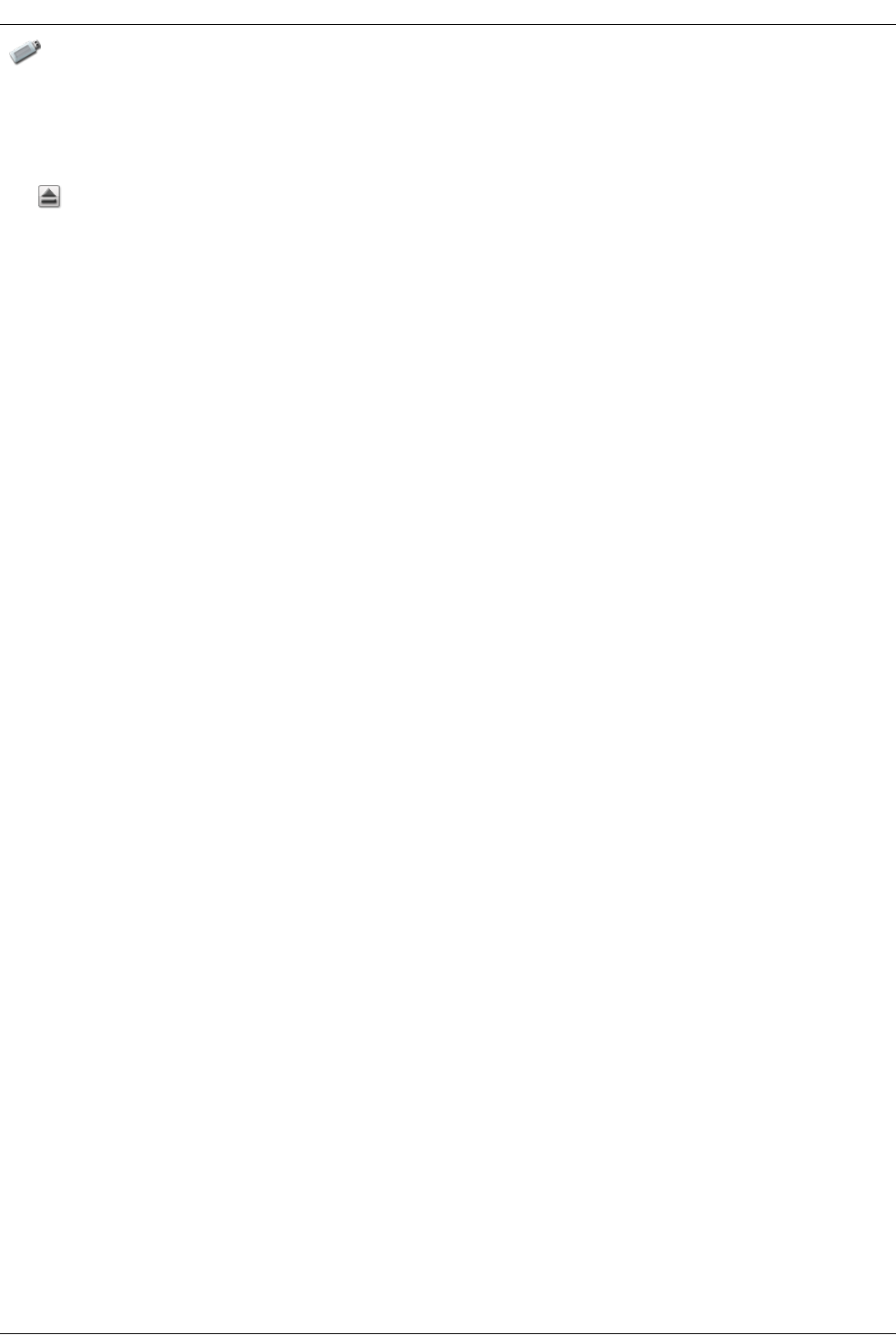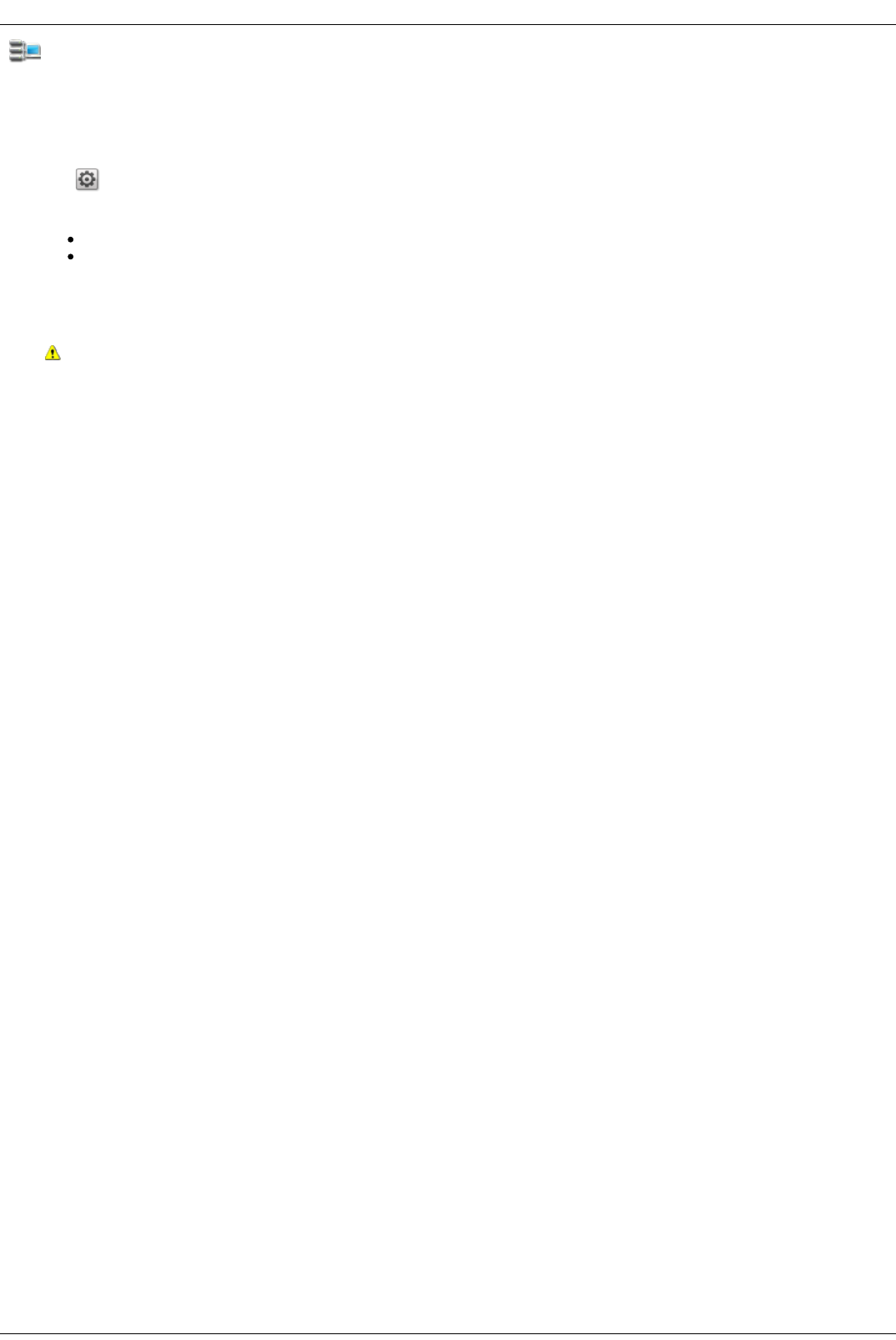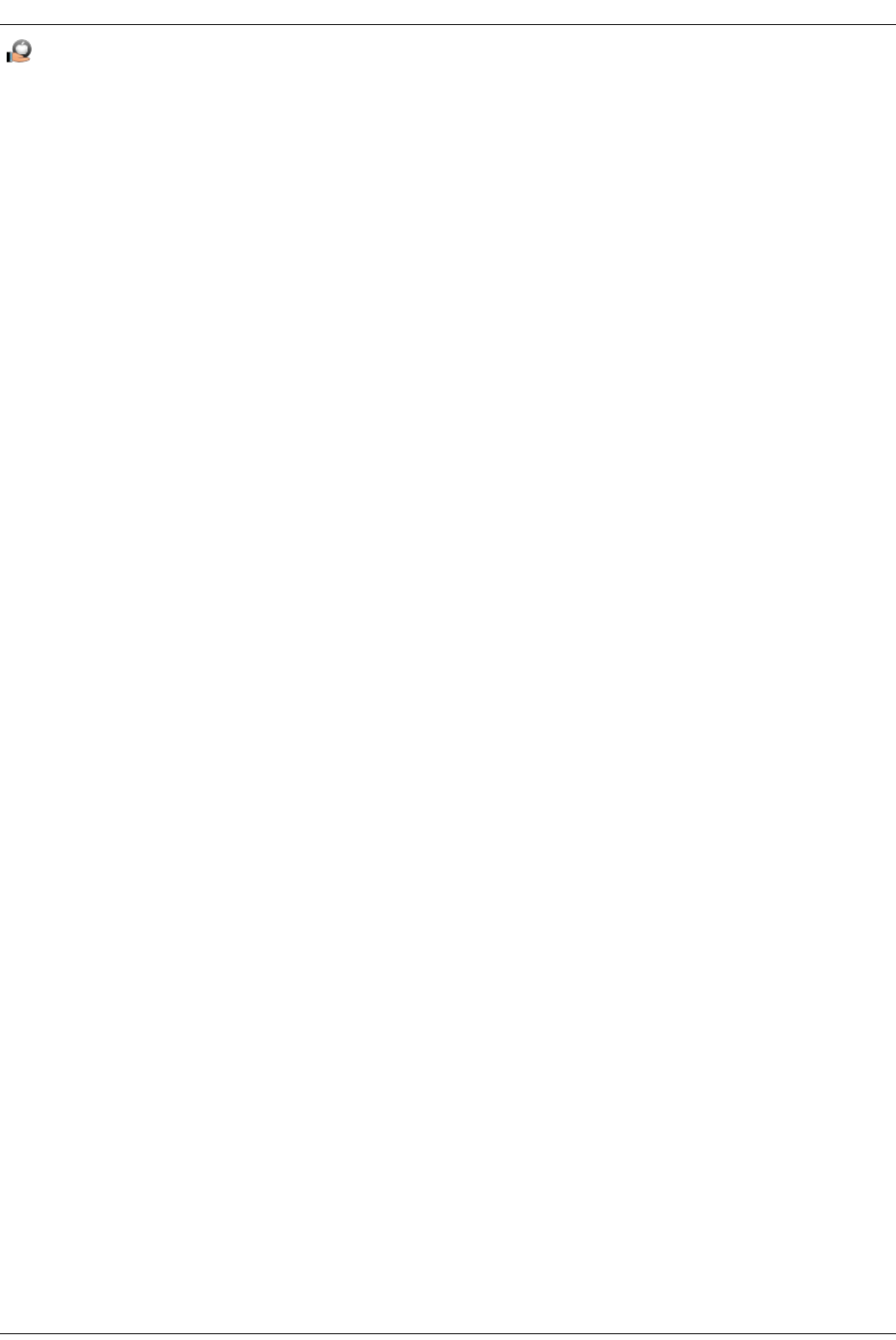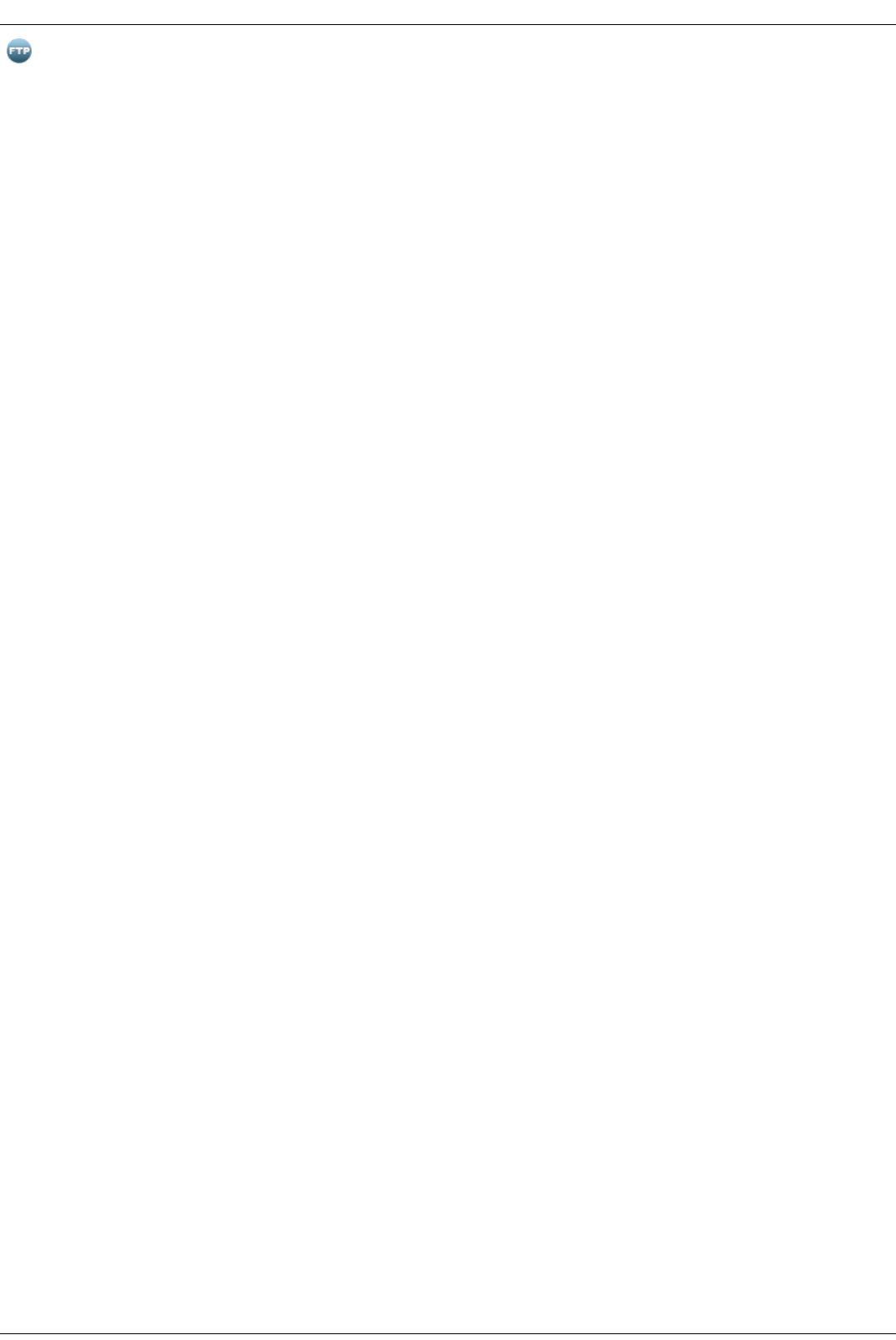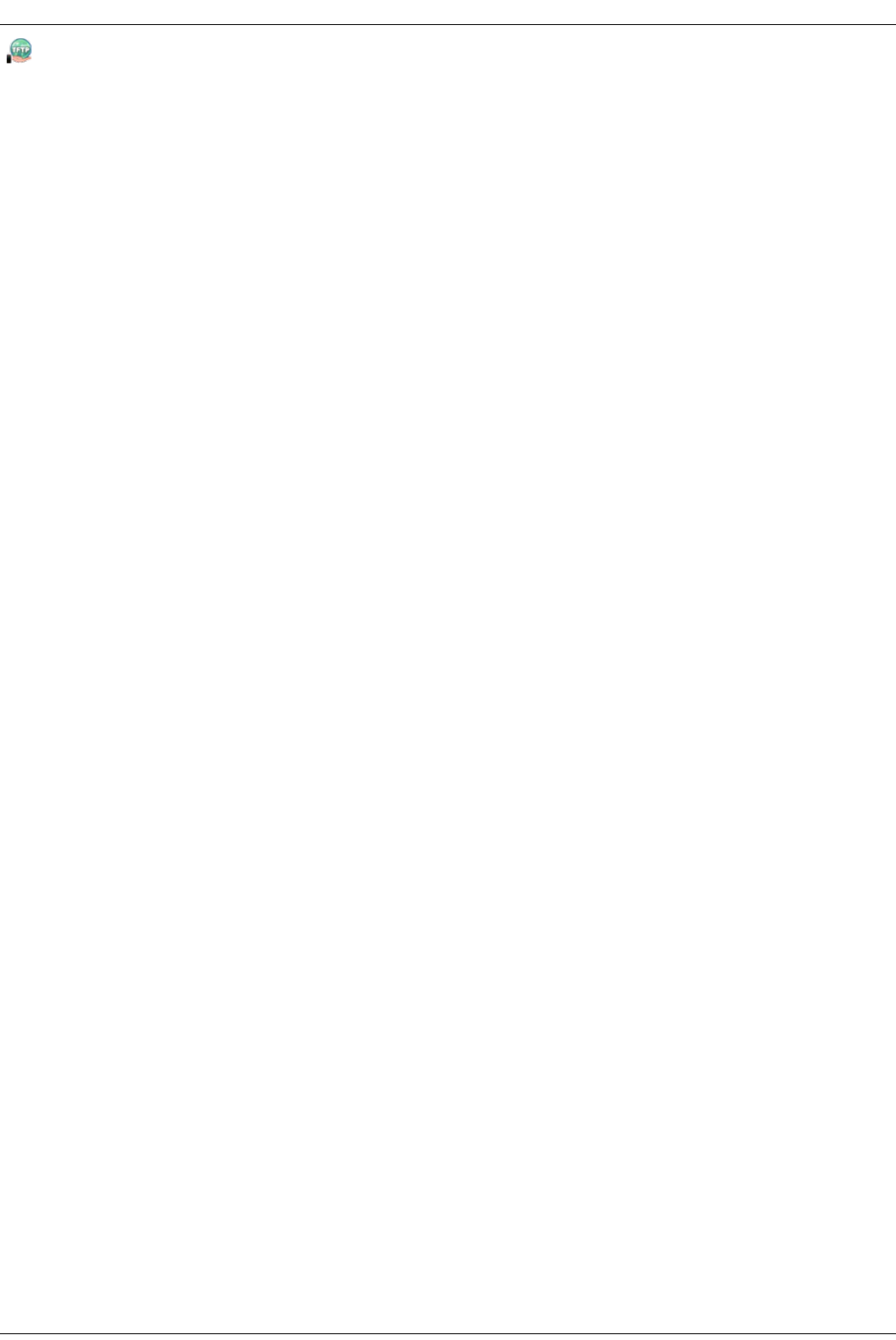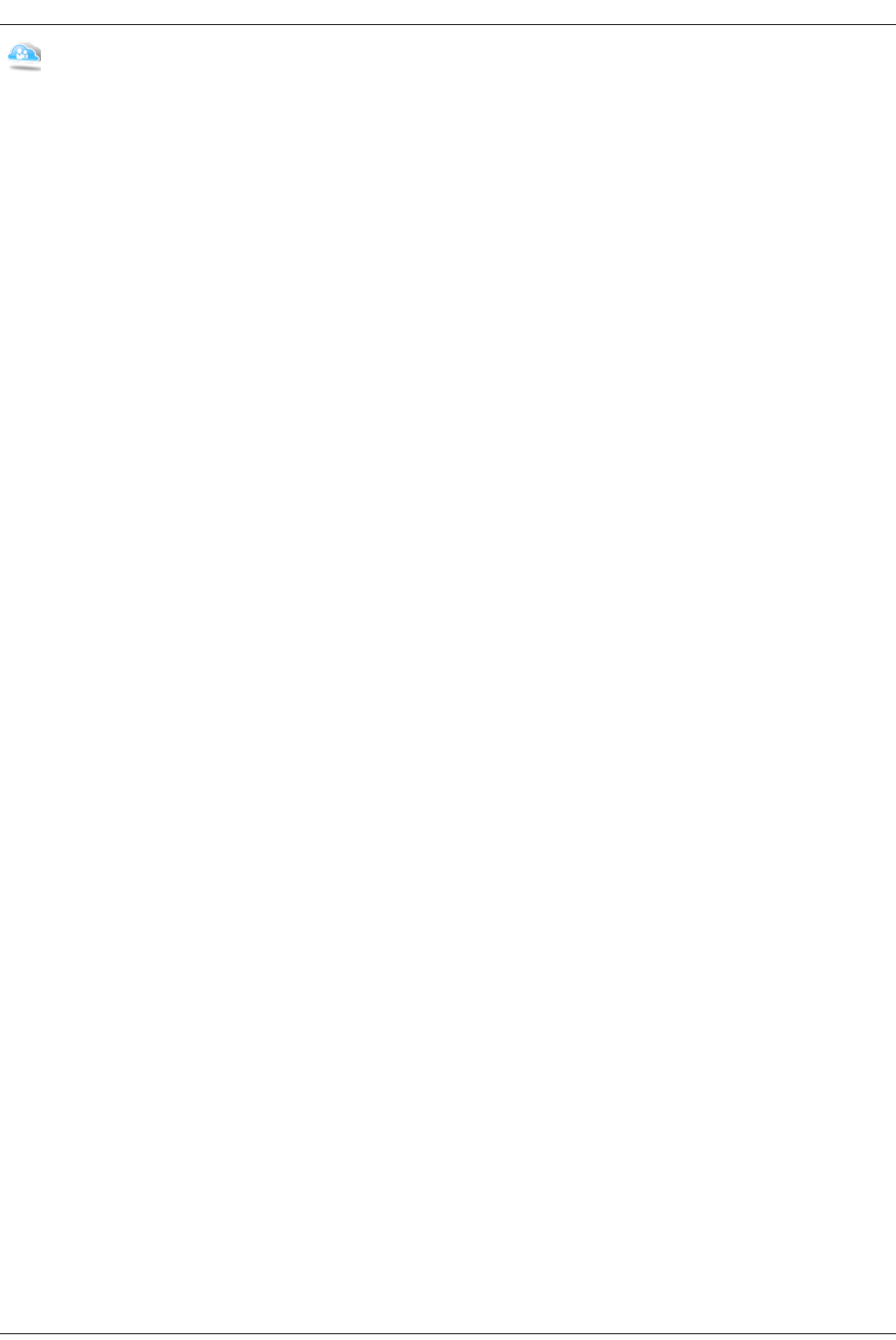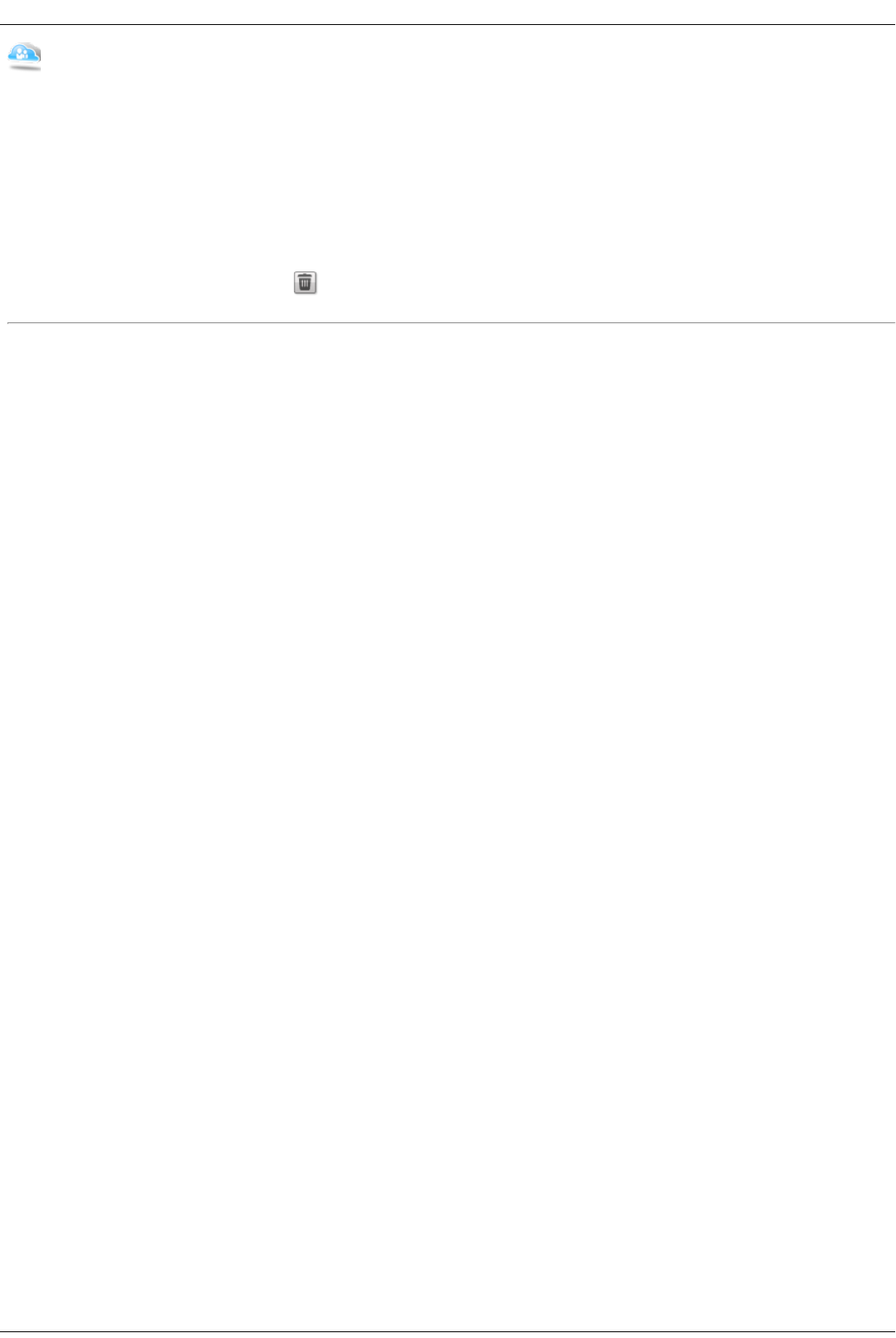Limited Warranty
Drives and Media
Coverage
Excluded Products and Problems
Remedies
Obtaining Warranty Service
Limitations
Coverage
Iomega warrants this hardware product to be free from defects in materials and workmanship for the warranty period. This non-transferable, limited warranty
is only to you, the first end-user purchaser. The warranty begins on the date of purchase and lasts for a period of one (1) year for products purchased in the
Americas, the Asia-Pacific region, or non-European Union nations in Europe, the Middle East, or Africa; ninety (90) days for Iomega reconditioned products
purchased in these regions; or, two (2) years for products purchased by an end-user in member nations of the European Union. Customers who register their
new products at www.iomegareg.com within 90 days of purchase will receive a warranty extension so that their total warranty shall be a period of three (3)
years in all regions. Reconditioned products are not eligible for a warranty extension.
Excluded Products and Problems
This warranty does not apply to: (a) Iomega software products; (b) expendable components such as fuses or bulbs; or (c) third-party products, hardware or
software, supplied with the warranted product. Iomega makes no warranty of any kind on such products which, if included, are provided "AS IS."
this warranty also excludes damage caused by accident, misuse, abuse, use of non-Iomega approved media, exposure of media to excessive magnetic fields,
or external environmental causes.
Remedies
Your sole and exclusive remedy for a covered defect is repair or replacement of the defective product, at Iomega's sole option and expense (shipping may be
charged), and Iomega may use new or refurbished parts or products to do so. If Iomega is unable to repair or replace a defective product, your alternate
exclusive remedy shall be a refund of the original purchase price.
The above is Iomega's entire obligation to you under this warranty. IN NO EVENT SHALL IOMEGA BE LIABLE FOR INDIRECT, INCIDENTAL, CONSEQUENTIAL OR
SPECIAL DAMAGES OR LOSSES, INCLUDING LOSS OF DATA, USE, OR PROFITS EVEN IF IOMEGA HAS BEEN ADVISED OF THE POSSIBILITY OF SUCH DAMAGES. In
no event shall Iomega's liability exceed the original purchase price of the drive or the media disk. Some jurisdictions do not allow the exclusion or limitation of
incidental or consequential damages, so the above limitation or exclusion may not apply to you.
Obtaining Warranty Service
You must notify Iomega within the warranty period to receive warranty service. Just as technology and market conditions vary, Iomega's specific customer
support policies (including fees for services) and procedures change over time. To obtain information about Iomega's current policies or warranty service,
please visit our website at www.iomega.com/supportpolicy.html or write to: Iomega Customer Service, 4059 South 1900 West, Roy, UT 84067. Contact
information for Iomega Customer Service can be obtained on our support website at:
Americas www.iomega.com/support
Europe www.iomega.com/europe/support
Asia www.iomega.com/ap/support
If your product is eligible for warranty service, you will be required to return it to Iomega, along with proper identification, a return authorization number
obtained from the Iomega website or provided by the Iomega representative, and proof of purchase. Iomega will not protect, recover, or return data during
warranty service so you should duplicate your data before shipment.
Limitations
THE ABOVE WARRANTY IS EXCLUSIVE AND IN LIEU OF ALL OTHER WARRANTIES, EXPRESS OR IMPLIED. To the extent permitted by applicable law, IOMEGA
SPECIFICALLY DISCLAIMS ANY IMPLIED WARRANTIES, INCLUDING ANY IMPLIED WARRANTY OF MERCHANTABILITY OR FITNESS FOR A PARTICULAR PURPOSE.
Any implied warranty required by applicable law shall be limited in duration to the express warranty term. Some jurisdictions do not allow disclaimers of
implied warranties or limitations on how long an implied warranty lasts, so the above limitation may not apply to you.
This warranty gives you specific legal rights, and you may also have other rights that vary from jurisdiction to jurisdiction. Any suit for breach of any warranty
on your product must be filed within one (1) year of the first date the suit could have been brought.