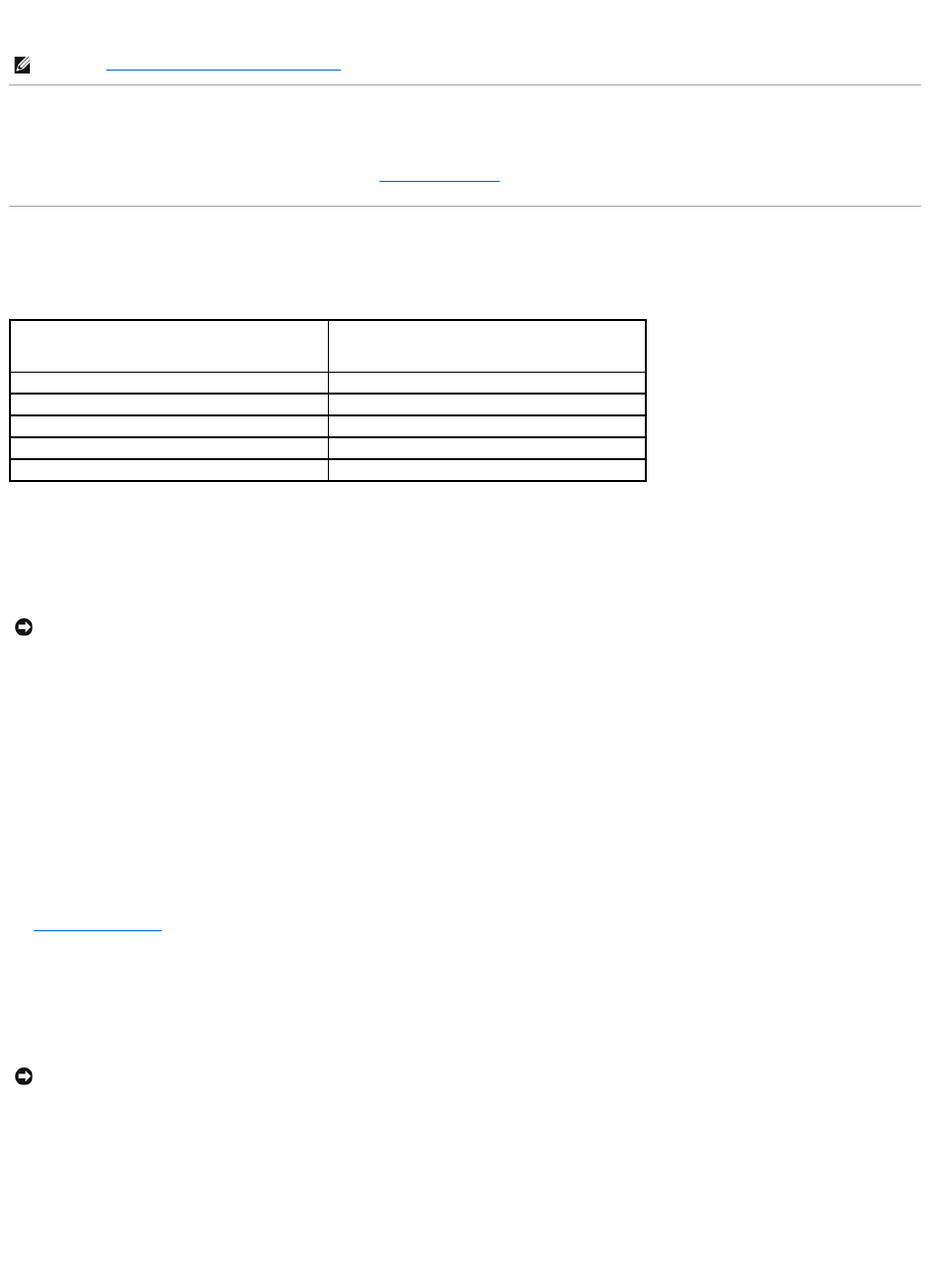l Use the Power Management Wizard or the Power Options Properties window to select options to optimize your computer's power usage. These
options can also be set to change when you press the power button, close the display, or press <Fn><Esc>.
Storing a Battery
Remove the computer battery when you store your computer for an extended period of time. A battery discharges during prolonged storage. After a long
storage period, recharge the battery fully before you use it. See Charging the Battery.
Power Management Modes
The power indicator LED indicates the power state of the computer. The Dell badge on the back of the display panel indicates the power state of the computer
when the computer is used in closed-lid operation.
Standby Mode
Standby mode conserves power by turning off the display and the hard drive after a predetermined period of inactivity (a time-out). When the computer exits
standby mode, it returns to the same operating state it was in before entering standby mode.
To enter standby mode:
l Click the Start button, click Turn off computer, and then click Stand by.
or
l Depending on how you set the power management options in the Power Options Properties window or the QuickSet Power Management Wizard, use
one of the following methods:
¡ Press the power button.
¡ Close the display.
¡ Press <Fn><Esc>.
To exit standby mode, press the power button or open the display, depending on how you set the power management options. You can only make the
computer exit standby mode by pressing a key or touching the touch pad if this option has been enabled. First you must enable USB Wake Support under
Power Management in System Setup. Then right click the Bluetooth icon in the system tray, click Options, select the Other tab, and select HID Profile
Wakeup Setting to select the devices to wake from standby. To wake from standby, the computer must also be connected to AC power. For more information,
see System Setup Screens.
Hibernate Mode
Hibernate mode conserves power by copying system data to a reserved area on the hard drive and then completely turning off the computer. When the
computer exits hibernate mode, it returns to the same operating state it was in before entering hibernate mode.
Your computer enters hibernate mode if the battery charge level becomes critically low.
To manually enter hibernate mode:
l Click the Start button, click Turn off computer, and then click Hibernate.
or
l Depending on how you set the power management options in the Power Options Properties window or the QuickSet Power Management Wizard, use
one of the following methods to enter hibernate mode:
¡ Press the power button.