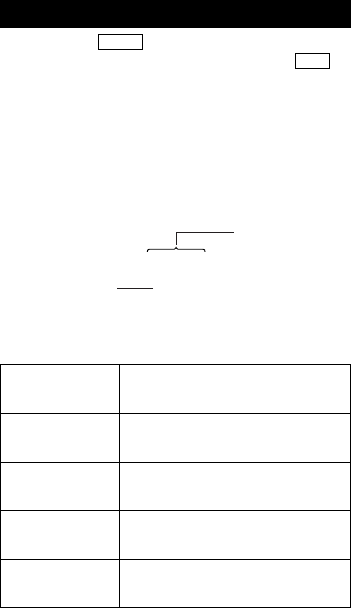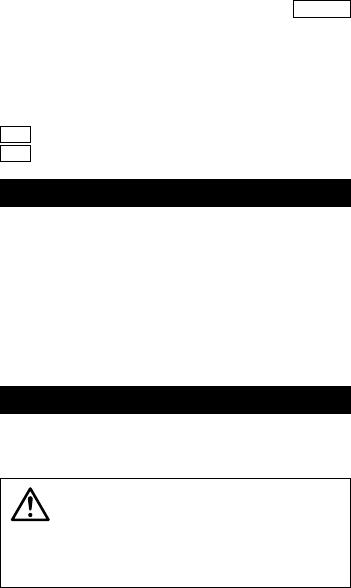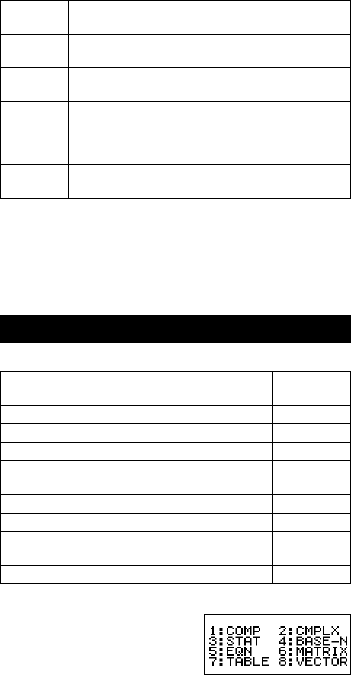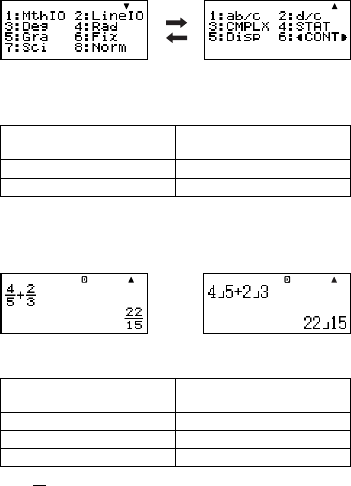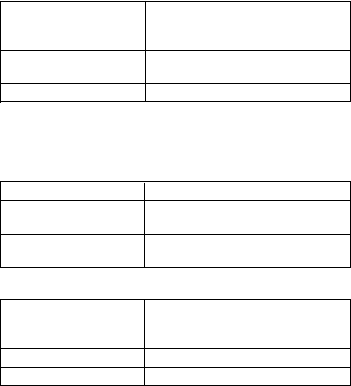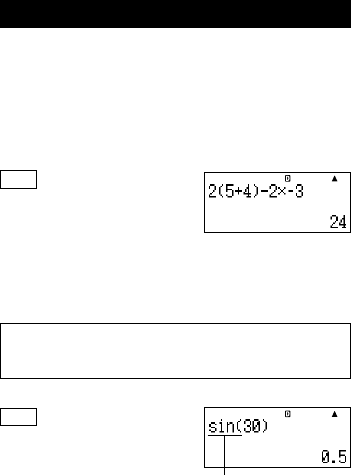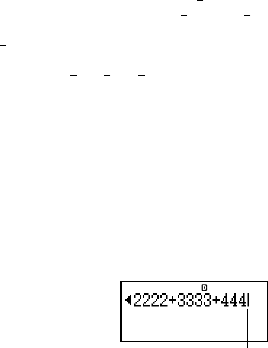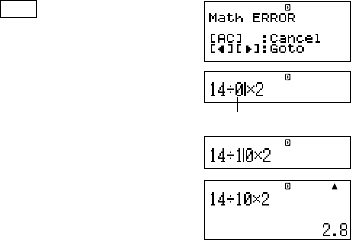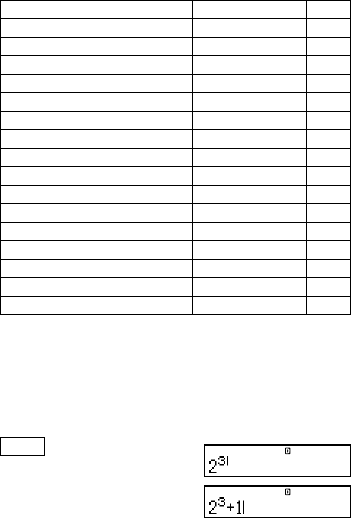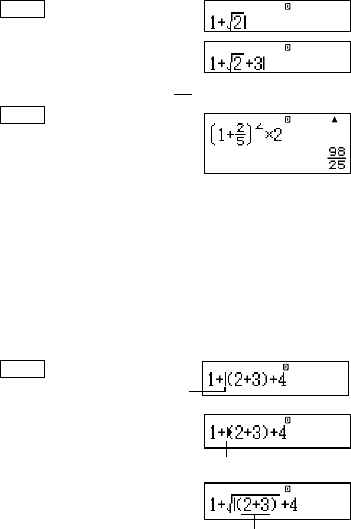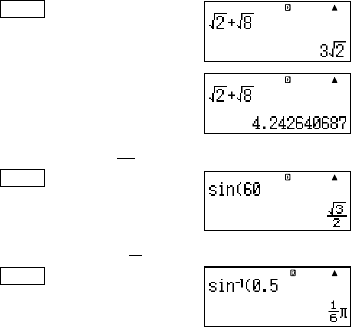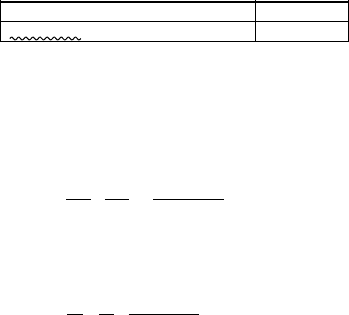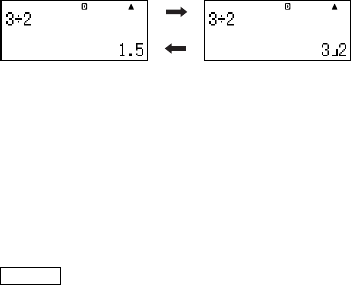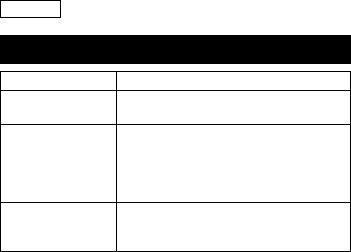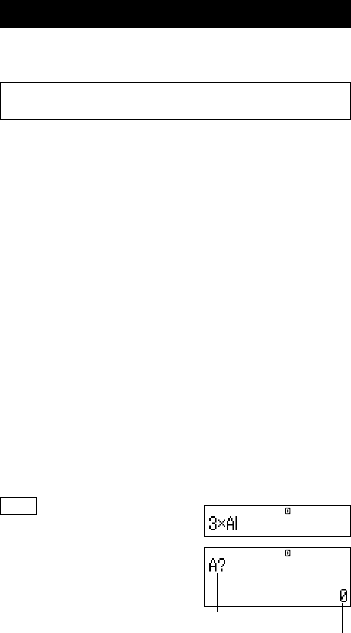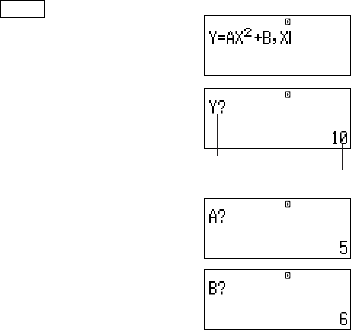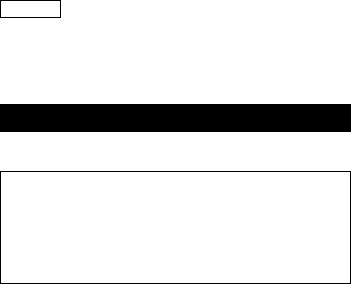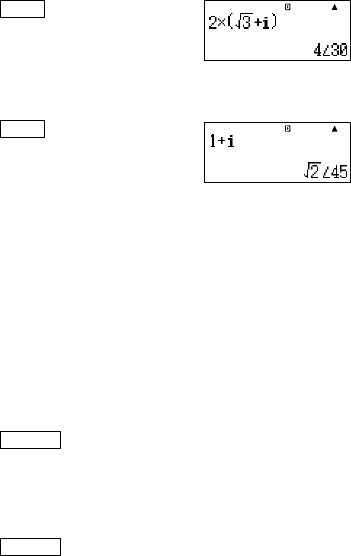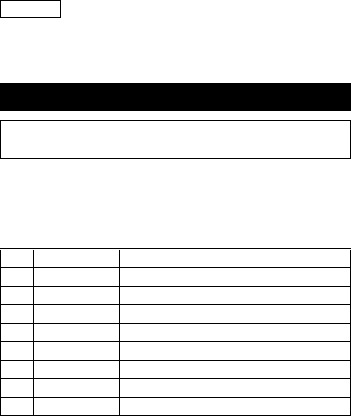G-7
Verwendung des Rechnungsspeichers ....... 31
k Antwortspeicher (Ans) ....................................................... 31
k Unabhängiger Speicher (M) .............................................. 33
k Variablen (A, B, C, D, X, Y) ............................................... 34
k Löschung des Inhalts aller Speicher ................................. 34
Verwendung von CALC ................................. 35
k Von CALC unterstützte Ausdrücke .................................... 35
k Rechnungsbeispiele unter Verwendung von CALC .......... 35
Verwendung von SOLVE (COMP) ................. 36
k Regeln für die Gleichungen bei Verwendung von SOLVE .. 36
k Beispiel für die SOLVE-Operation ..................................... 37
Funktionsrechnungen ................................... 39
k Pi (π) und Basis e des natürlichen Logarithmus ................ 39
k Trigonometrische Funktionen und inverstrigonometrische
Funktionen (Arcusfunktionen) ........................................... 40
k Hyperbolische Funktionen und invershyperbolische
Funktionen (Areafunktionen) ............................................. 40
k Umwandlung eines Eingabewertes in das
Vorgabewinkelargument des Rechners ............................. 40
k Exponentialfunktionen und logarithmische Funktionen ..... 41
k Potenzfunktionen und Potenzwurzelfunktionen ................ 41
k Integralrechnungen ........................................................... 42
k Differenzialrechnungen ..................................................... 44
k Σ-Rechnungen .................................................................. 45
k Umwandlung zwischen rechtwinkeligen (kartesischen)
Koordinaten und Polarkoordinaten .................................... 45
k Andere Funktionen ............................................................ 46
k Praktische Beispiele .......................................................... 48
Transformation von angezeigten Werten..... 49
k Verwendung der technischen Schreibweise ...................... 49
k Verwendung der S-D Transformation ................................ 49
Rechnungen mit komplexen Zahlen
(CMPLX) .......................................................... 50
k Eingabe von komplexen Zahlen ........................................ 51
k Rechnungsergebnis-Anzeigeformat .................................. 51
k Konjugierte komplexe Zahlen (Conjg) ............................... 52
k Absolutwert und Argument (Abs, arg) ............................... 53
Statistische Rechnungen (STAT) .................. 53
k Statistische Rechnungstypen ............................................ 53
k Eingabe der Probedaten ................................................... 53
k STAT-Rechnungsanzeige .................................................. 56
k Verwendung des STAT-Menüs .......................................... 56