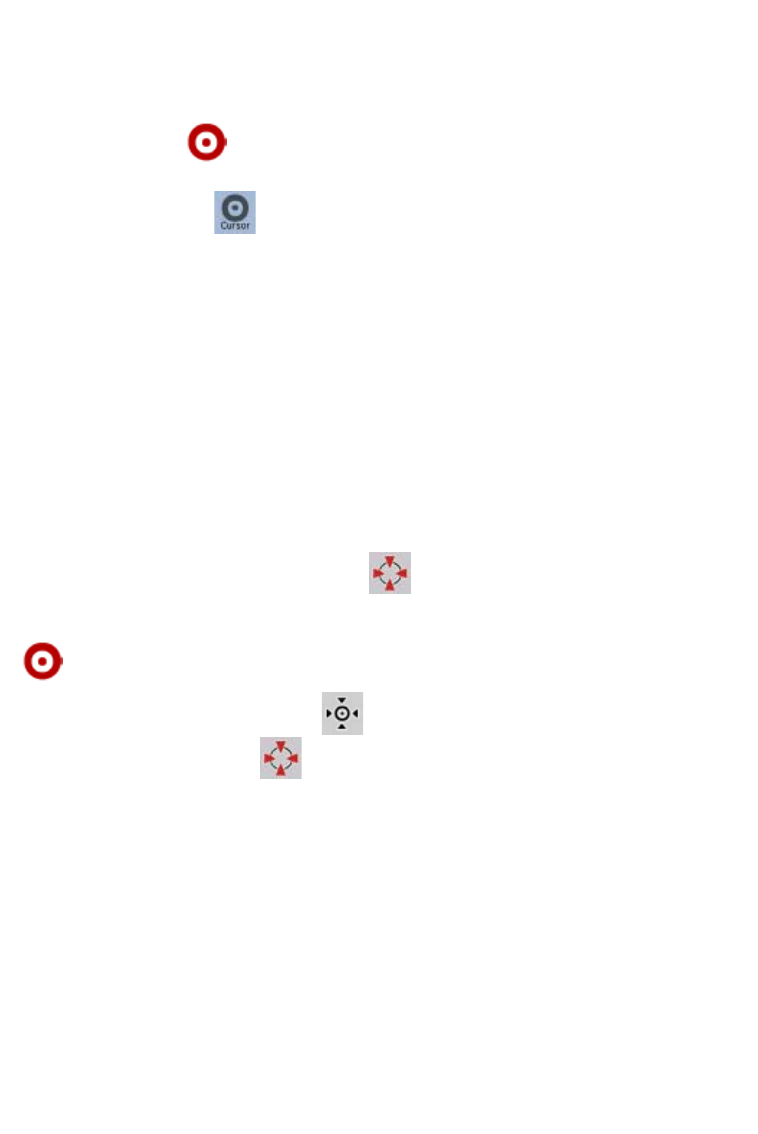19
2.3.2.3 Selected location (Cursor)
If you select a location in the Find menu, or you tap the map when the map control buttons are visible,
the Cursor appears at the selected point on the map. ZENEC Navigation Software displays the Cursor
with a radiating red dot (
) to make it visible at all zoom levels, even when it is in the background
of a 3D map view.
When the Cursor is set, tap
. The Cursor menu appears and you can use the Cursor as one of
the following:
x the start point of a route
x a via point in a route
x the destination of a route
You can also search for POIs around the Cursor.
Or you can save the location of the Cursor as:
x a Favourite
x a POI
x a map marker Pin
2.3.2.4 Original position in the Cursor menu
When the Cursor menu is open, a special icon ( ) shows the Cursor position the menu was
opened with.
You can move and zoom the map, and you can set the Cursor to a different place. The usual Cursor
(
) appears, and the buttons of the Cursor menu initiate actions for this new location.
To return to the original Cursor position, tap
. The map jumps back to the position with which the
Cursor menu was opened, and the
icon appears again.
2.3.3 Daytime and nightcolour schemes
ZENEC Navigation Software uses different colour schemes during the day and during the night.
x Daytime colours are similar to paper road maps.
x The night colour schemes use dark colours for large objects to keep the average brightness of
the screen low.
ZENEC Navigation Software offers different daytime and night colour schemes. It can also switch
automatically between the daytime and the night scheme based on the current time and GPS position
a few minutes before sunrise, when the sky has already turned bright, and a few minutes after sunset,
before it becomes dark.