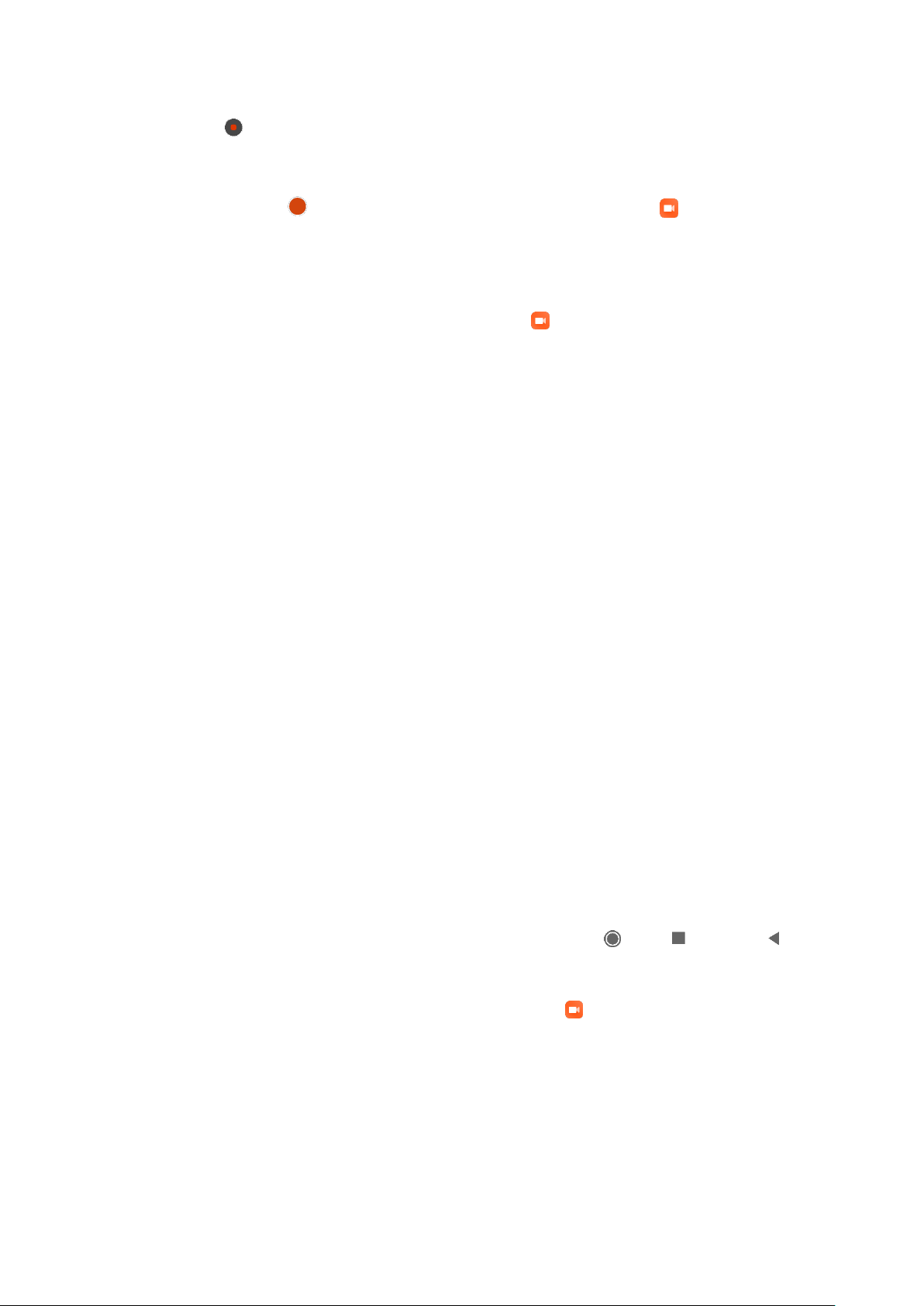Tap the Stop button on your screen to finish recording.
3. Cancel recording
Tap × next to the Start button if you want to cancel recording and quit Screen
Recorder.
4. Manage videos
The videos you record will appear on the start page of Screen Recorder. Here you can
view and edit them.
5. Settings
• Resolution: You can record videos with different resolution. Videos with higher resolution
look sharper.
• Video quality: Better video quality means crisper picture and bigger file size.
• Orientation: Define the orientation of recorded videos, which can be Auto, Portrait, or
Landscape.
• Fixed frame rate: Enhance playback on social media platforms and reduce battery life if
you record videos at a fixed frame rate.
• Frame rate: Higher frame rates reduce motion blur in your videos, but require more
system resources. Your device may overheat when you record long videos with high frame
rates.
• Sound source: Record silent videos or add microphone/system sounds.
• Lock screen to end: Lock your device to finish and save the ongoing recording.
• Show touch gestures: A white dot will appear throughout the recording to show the places
that you touched on the screen.
• Visualize navigation buttons: Show prompts when pressing Home, Menu, and
Back buttons.
• Go back to Screen recorder: Return to the home page of Screen recorder after you stop
recording.
Calculator
1. Basic calculator