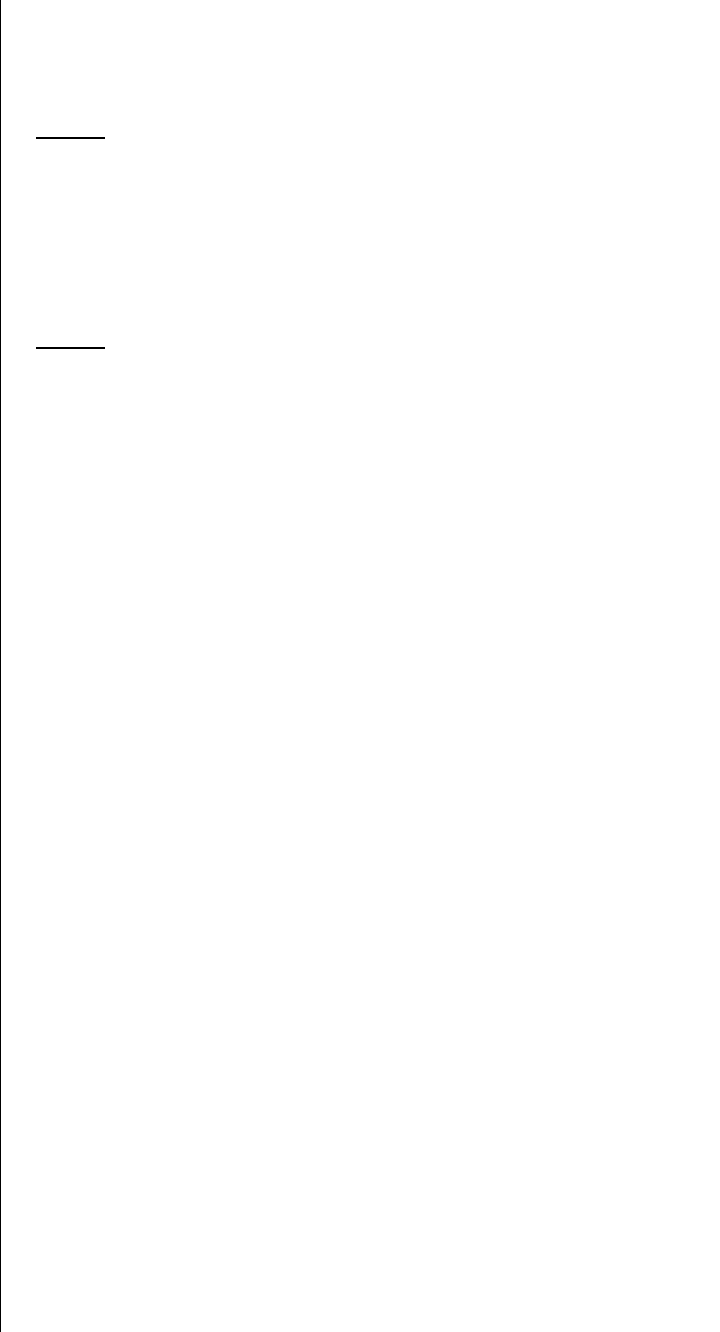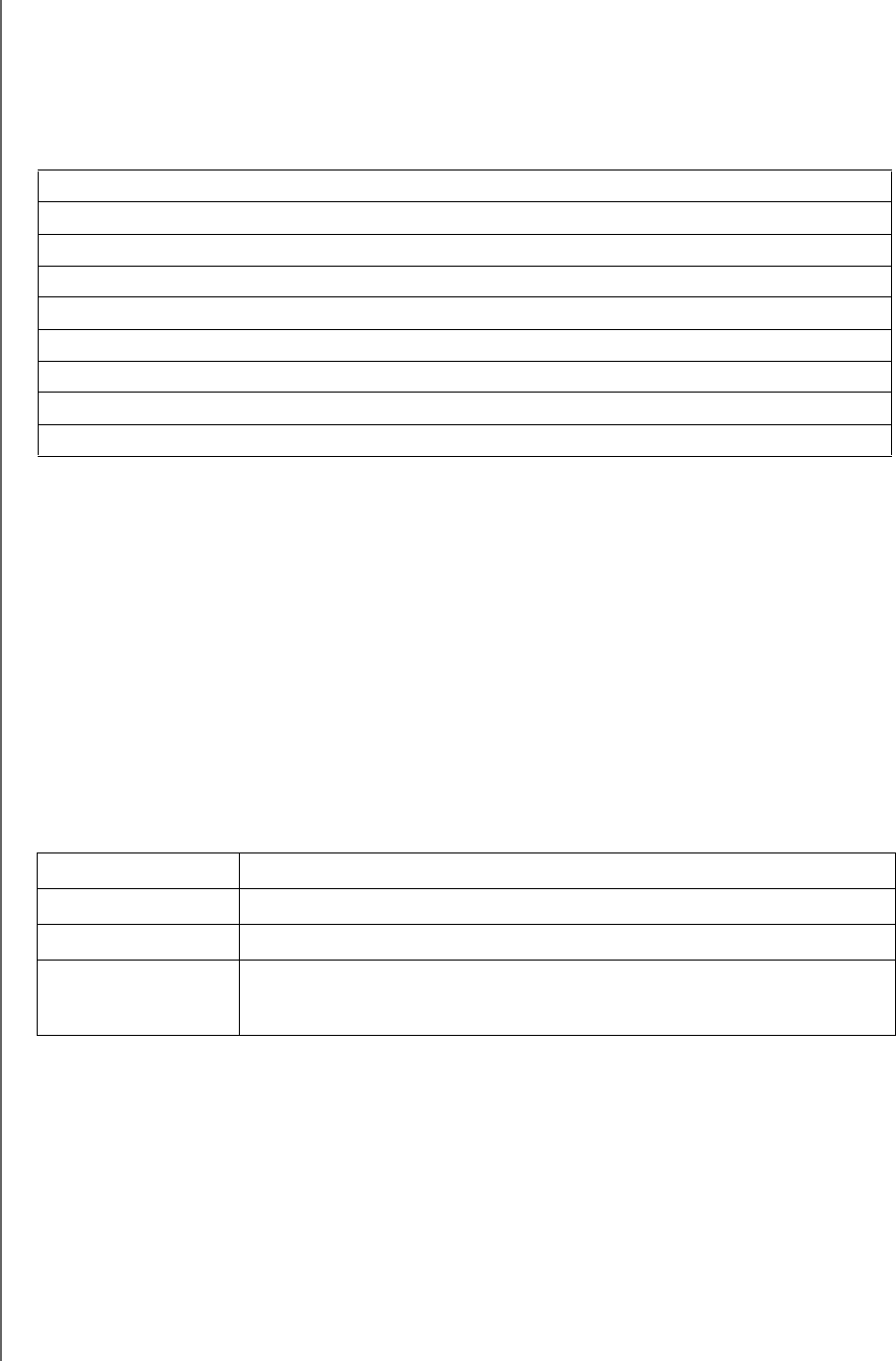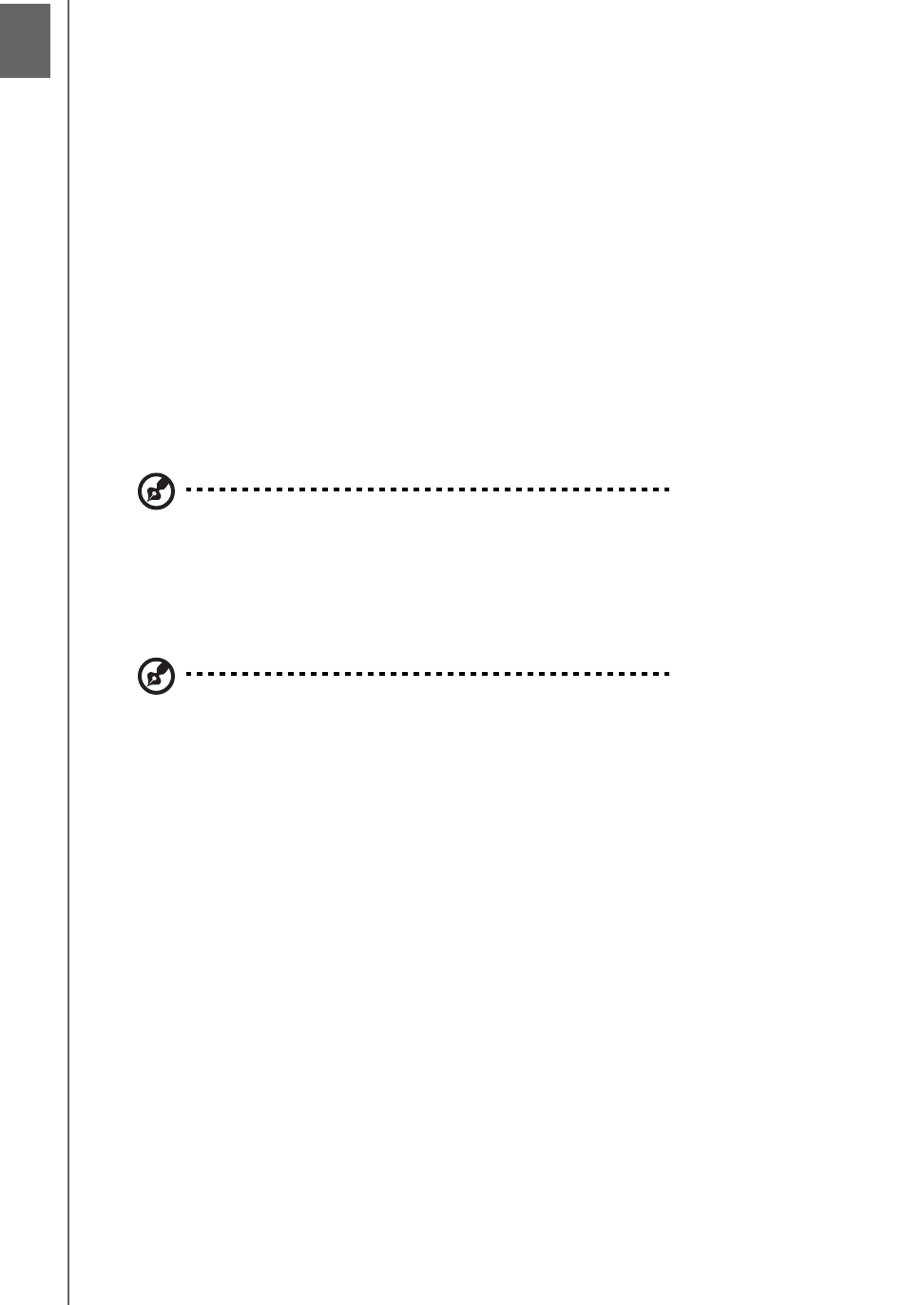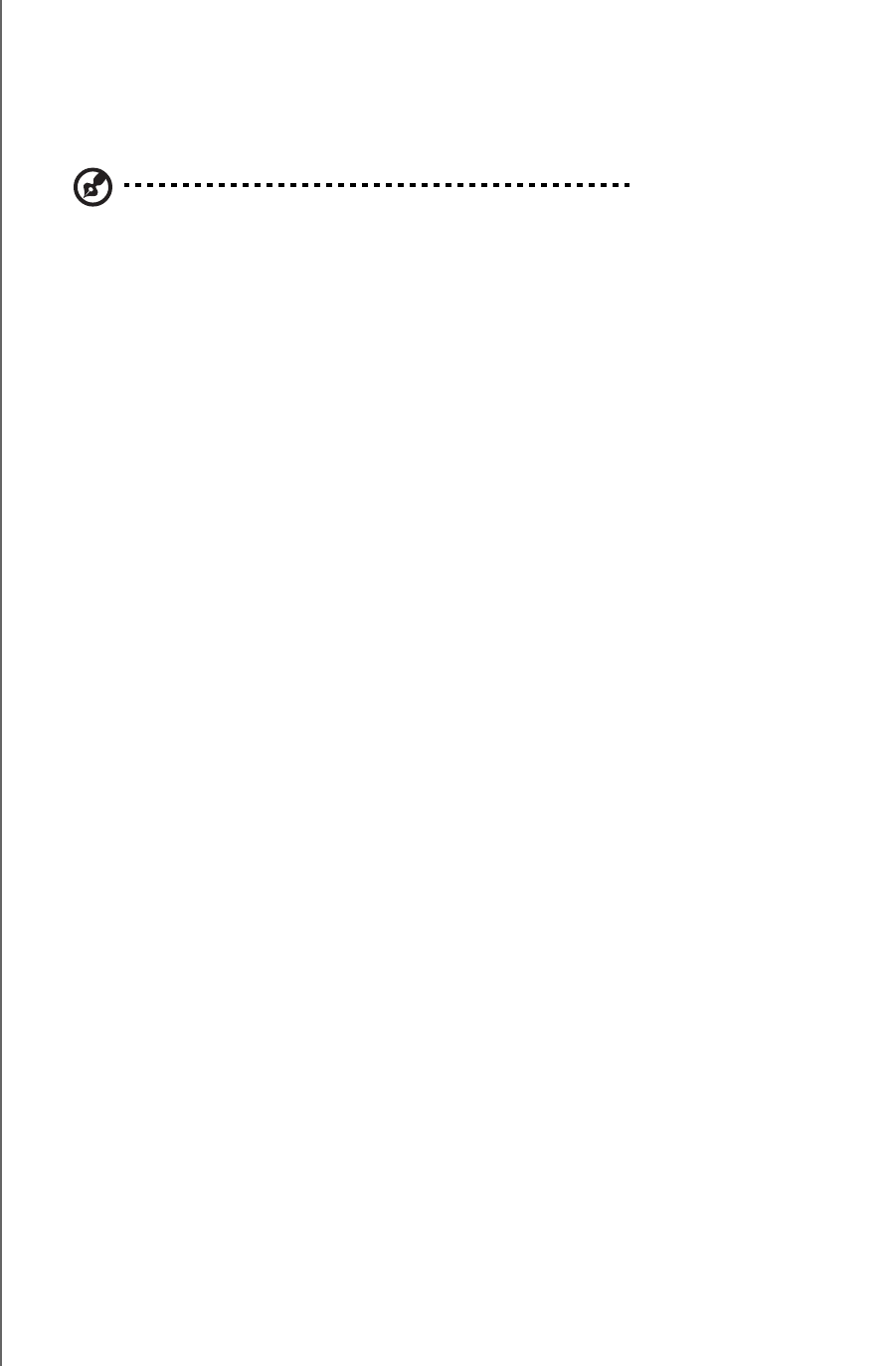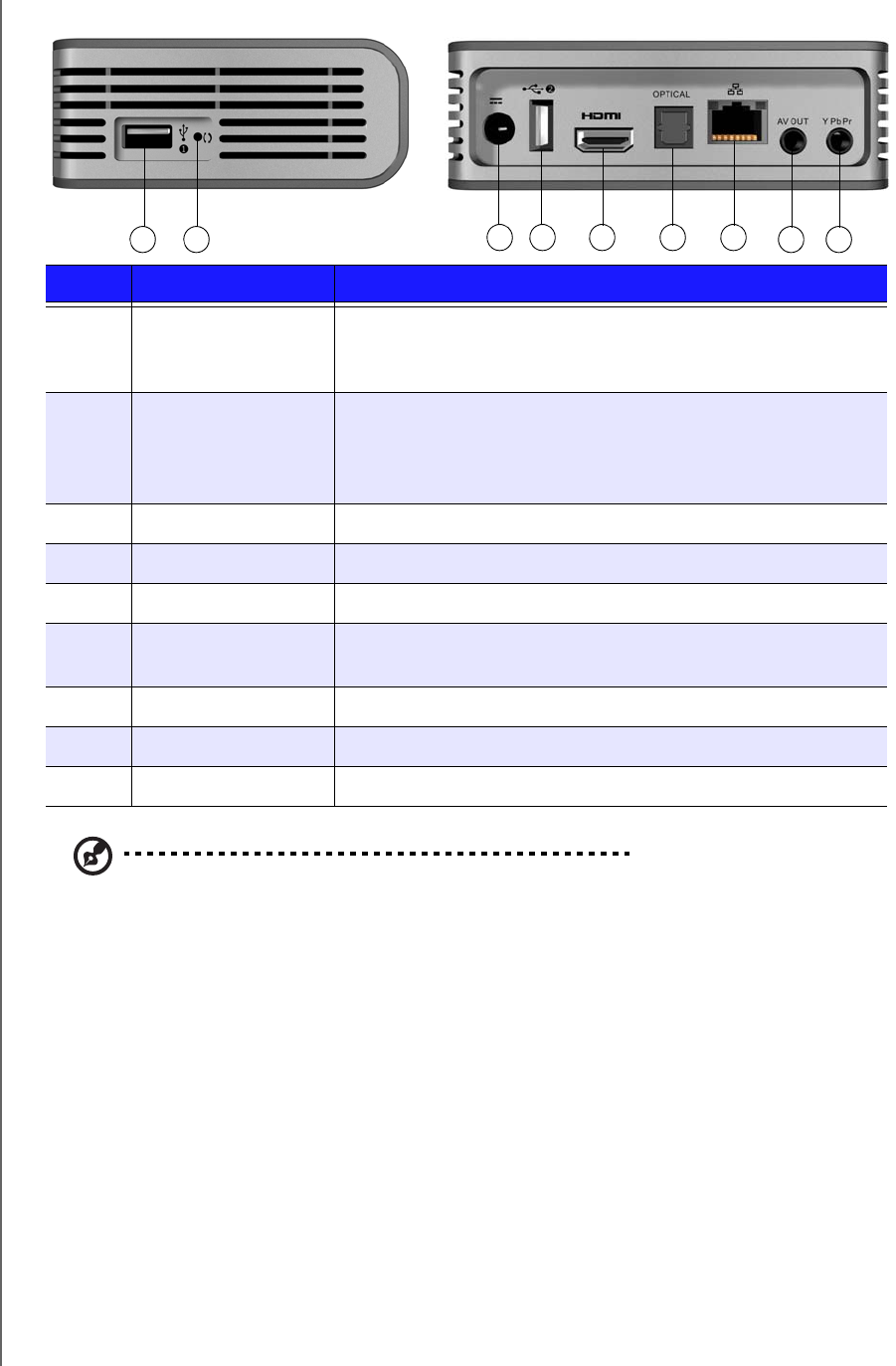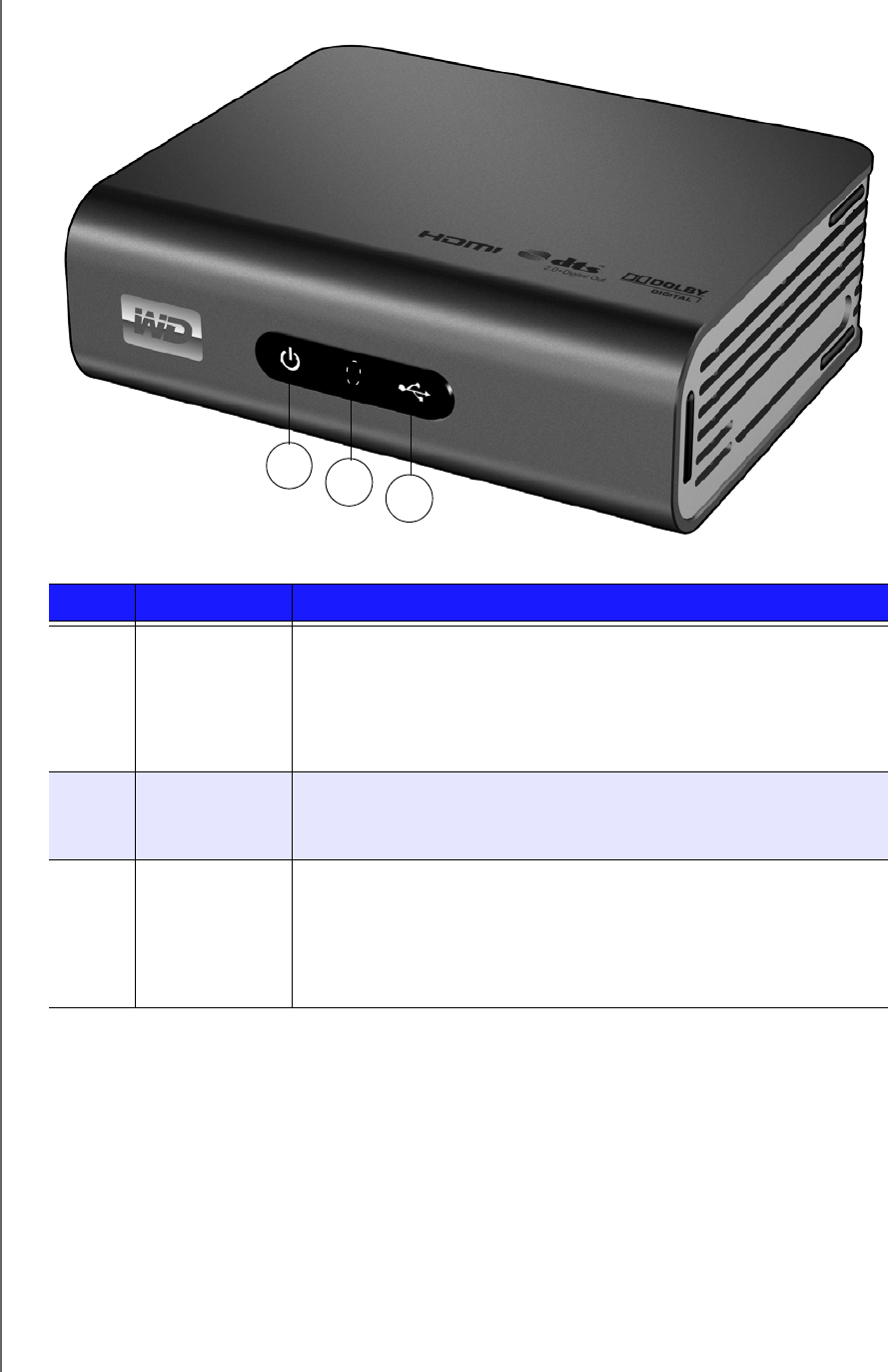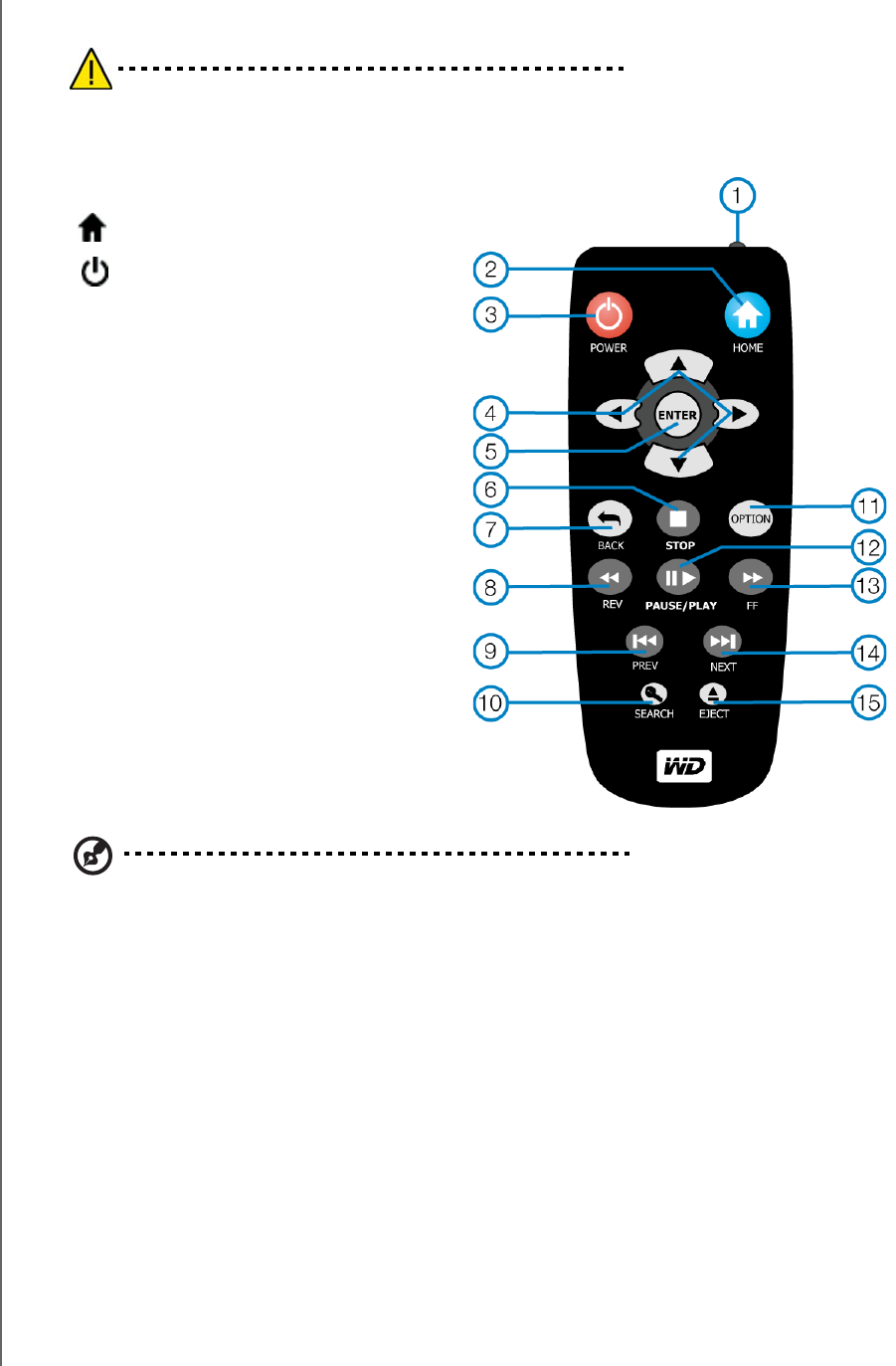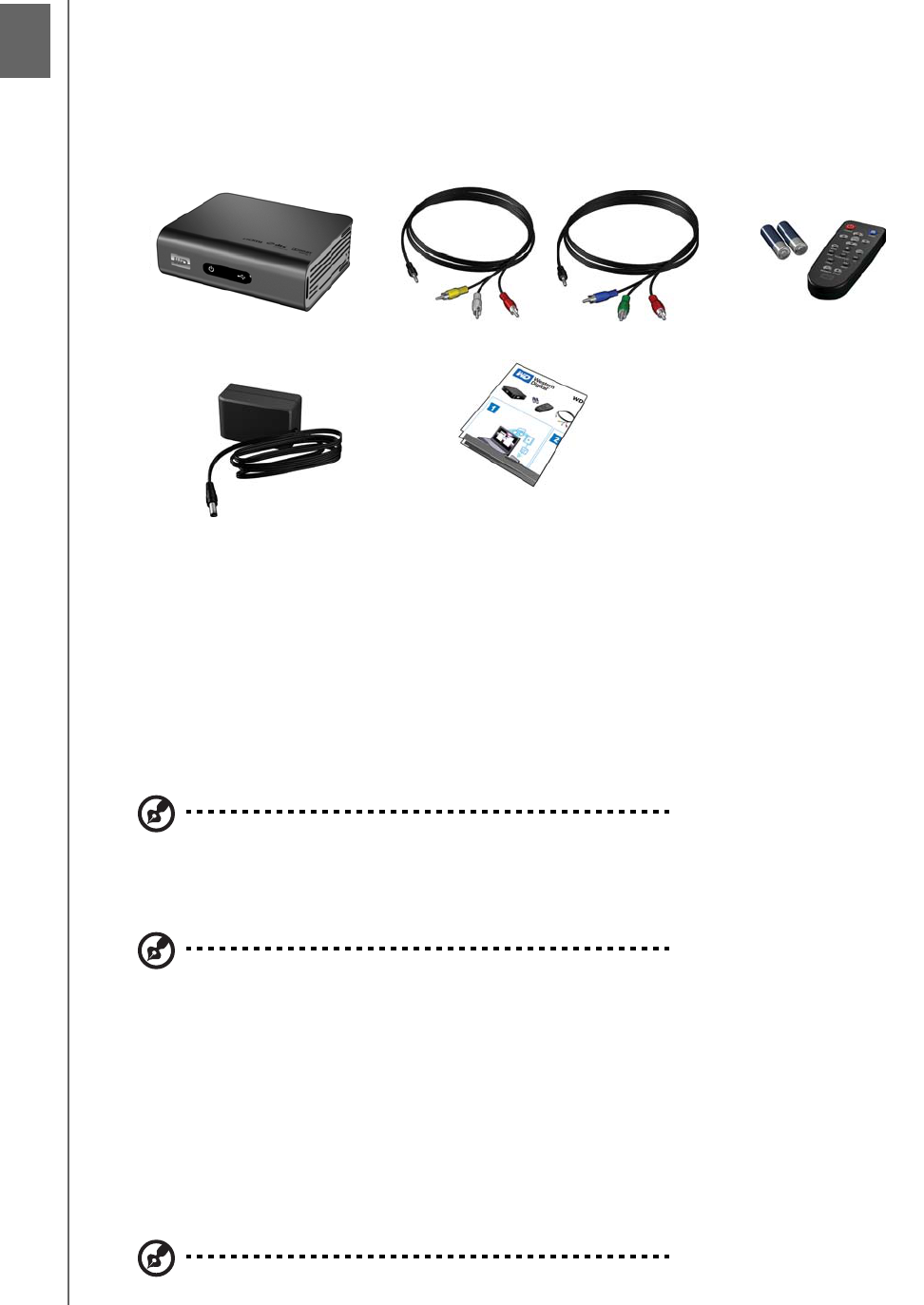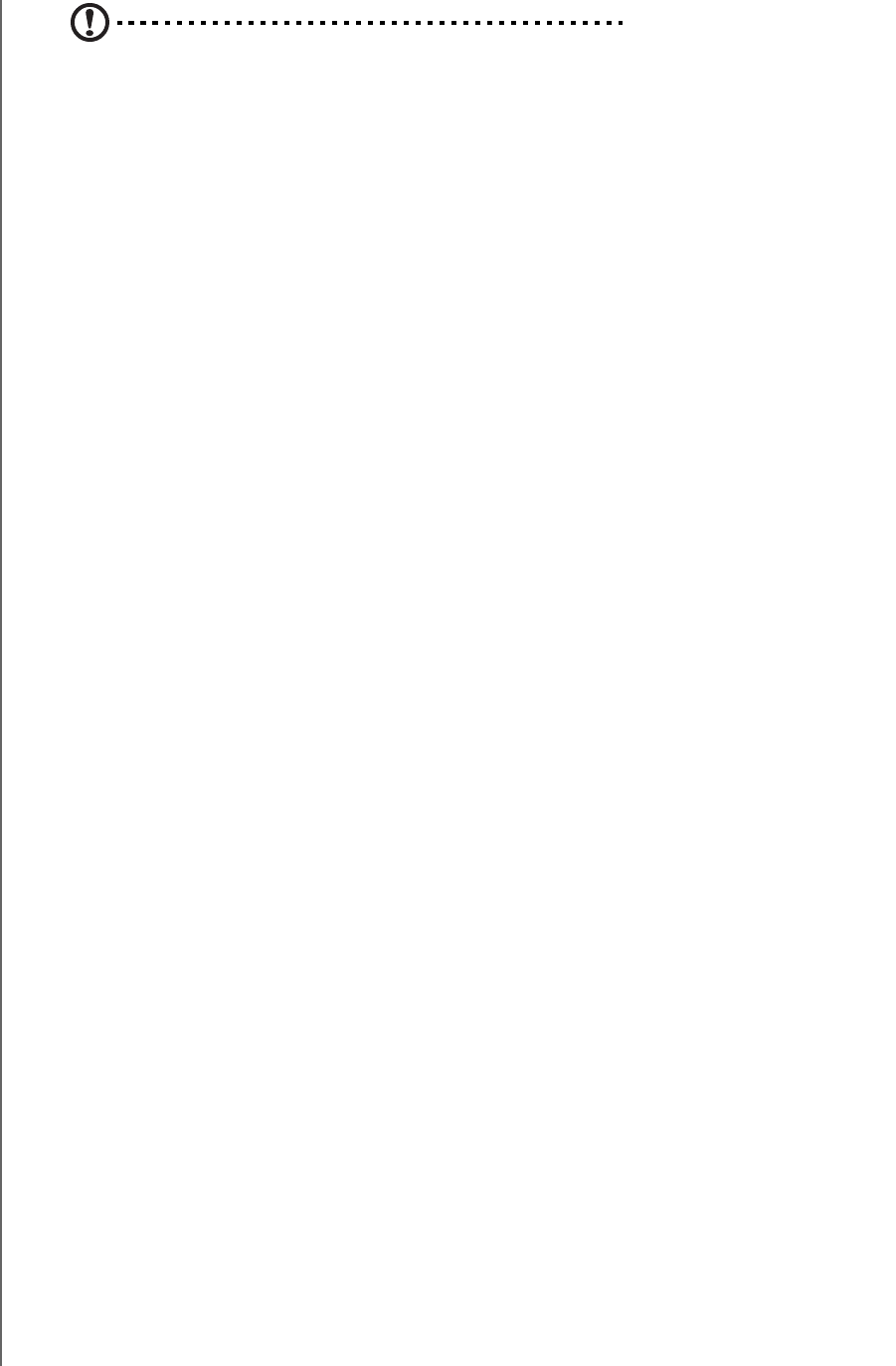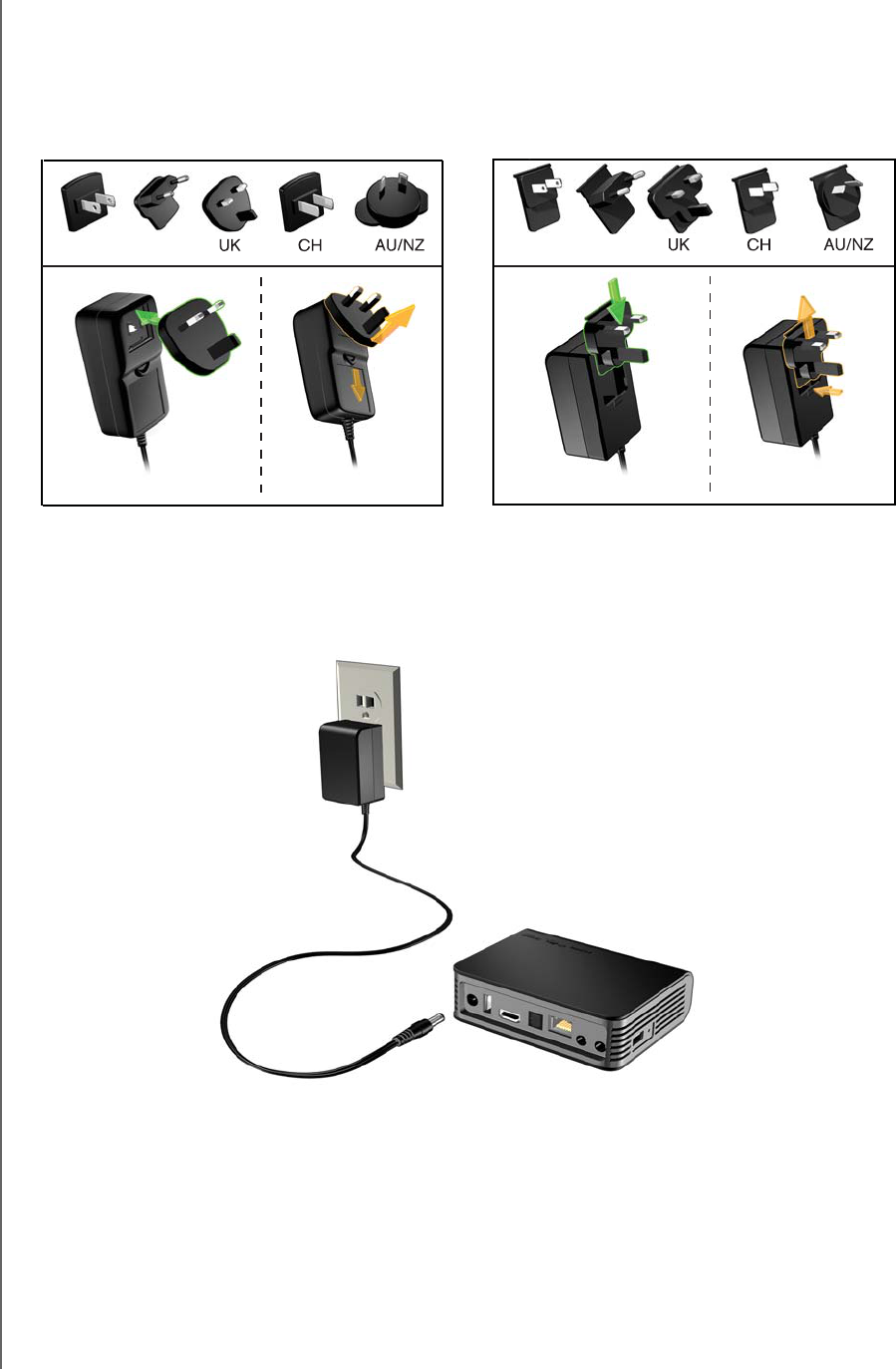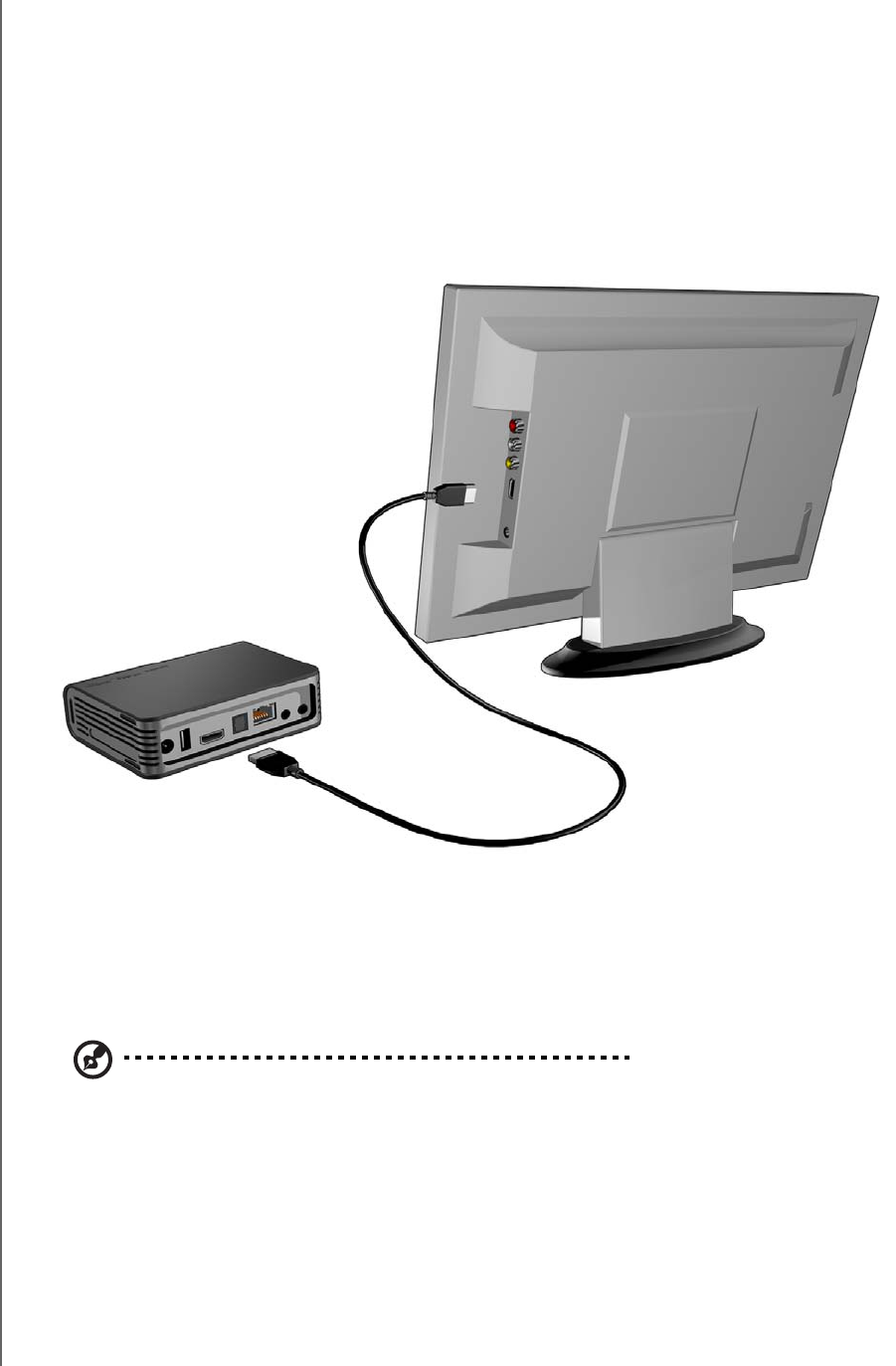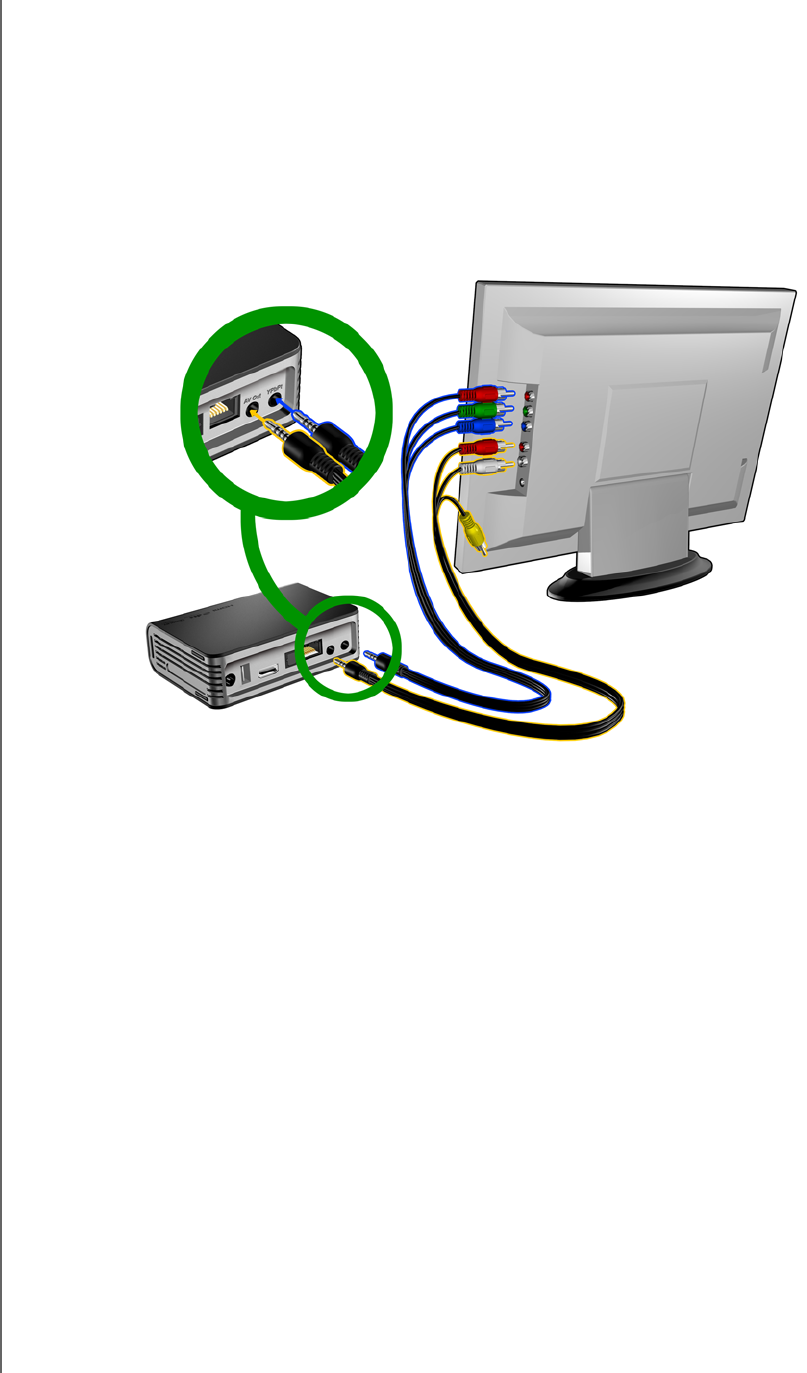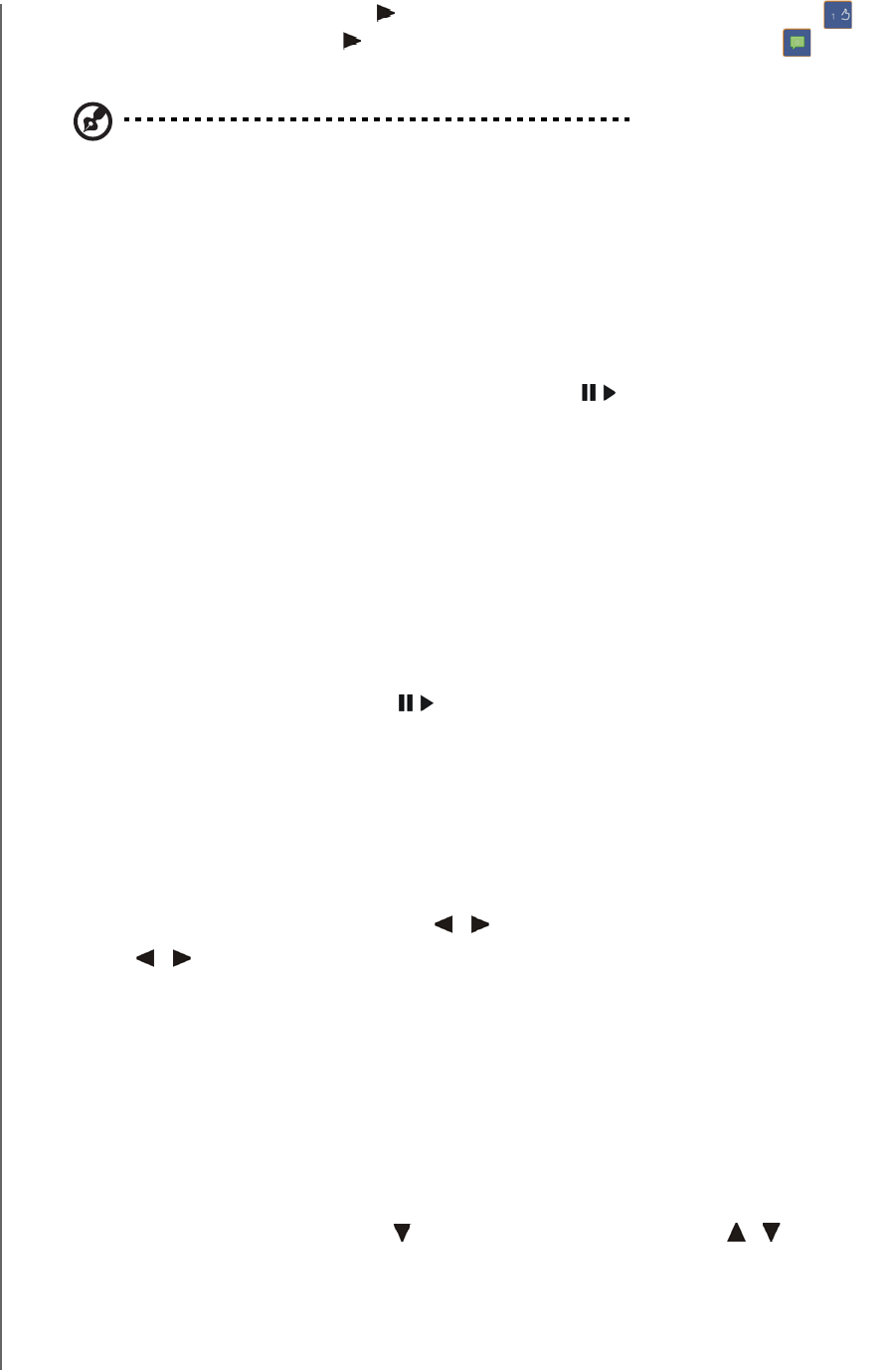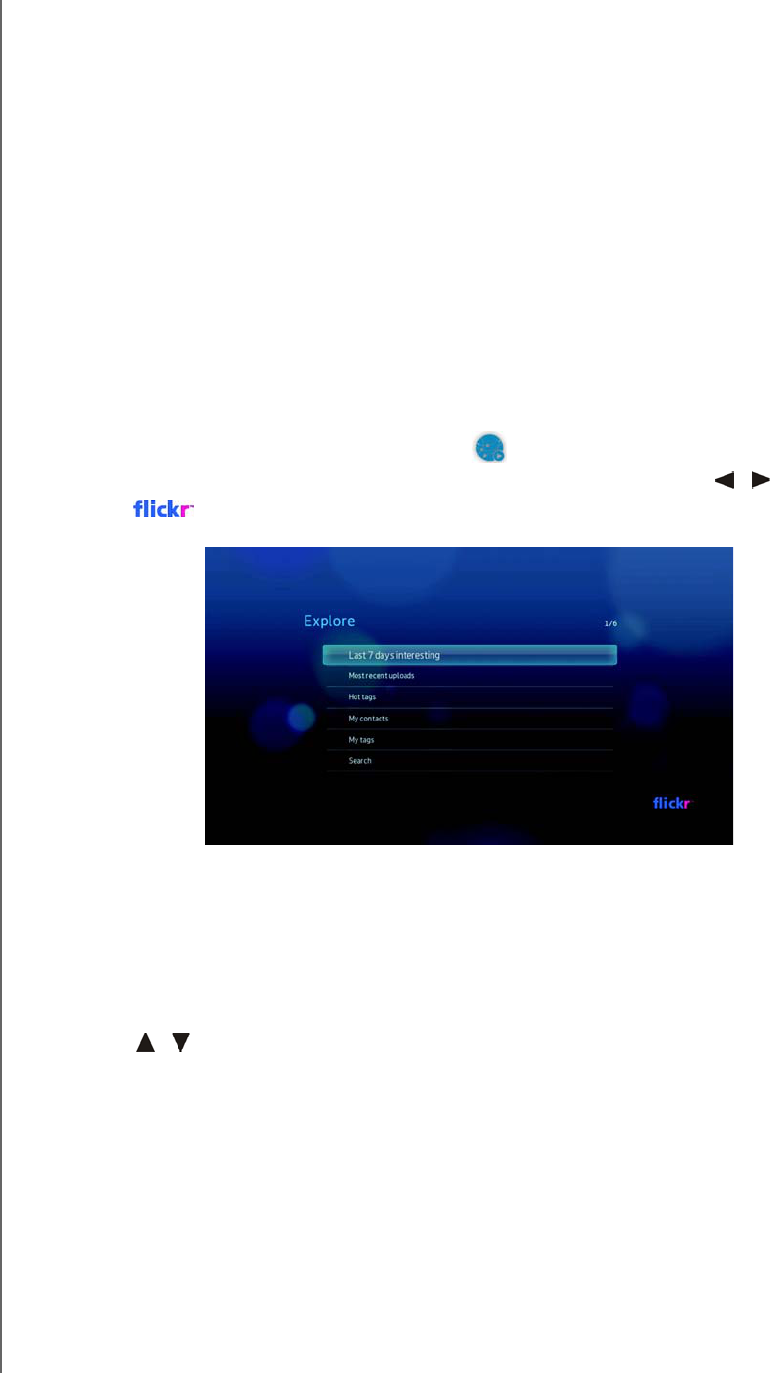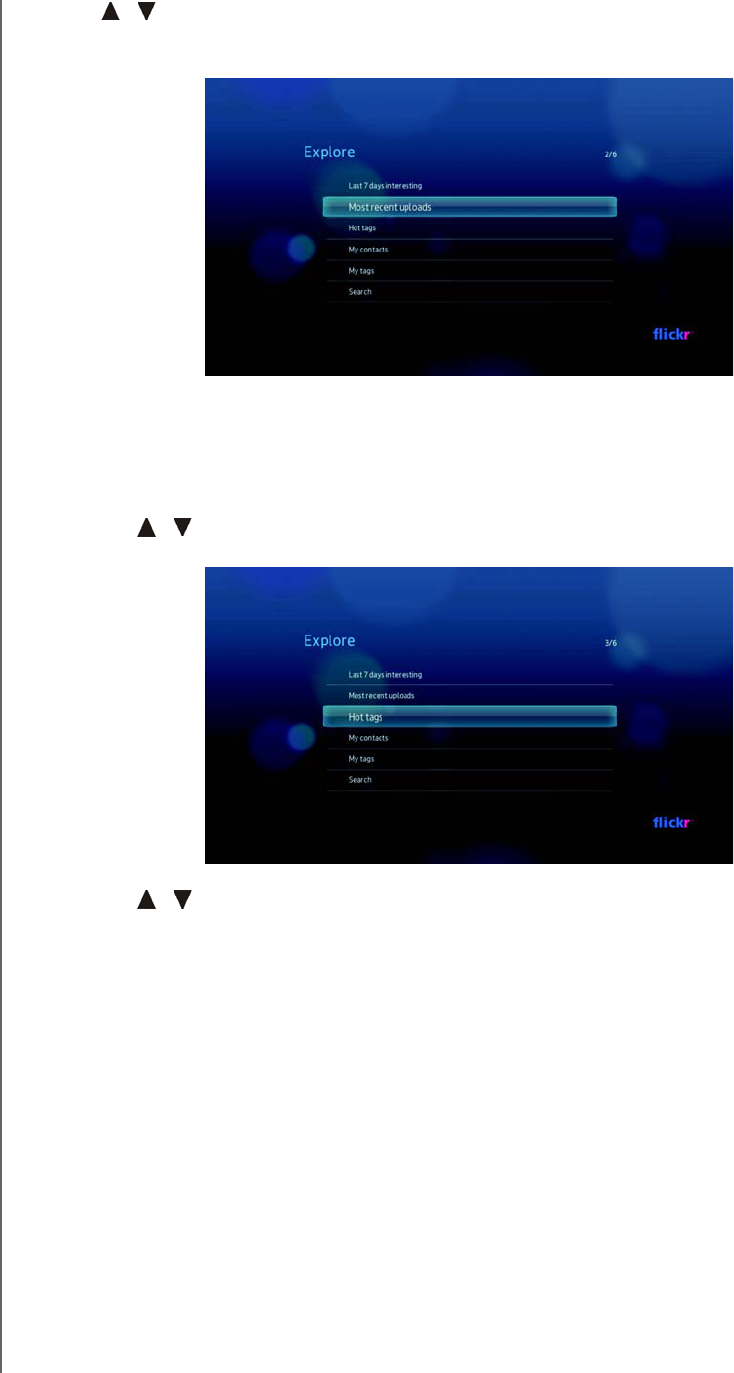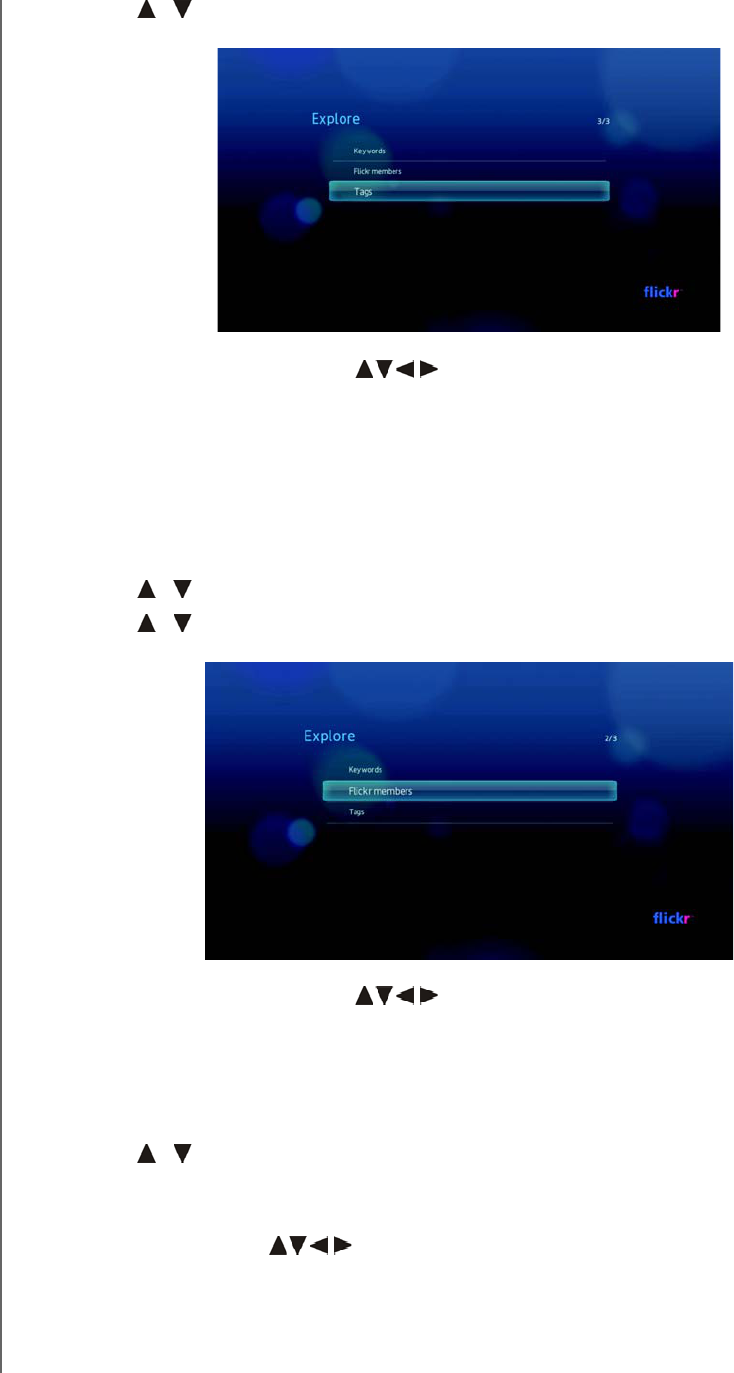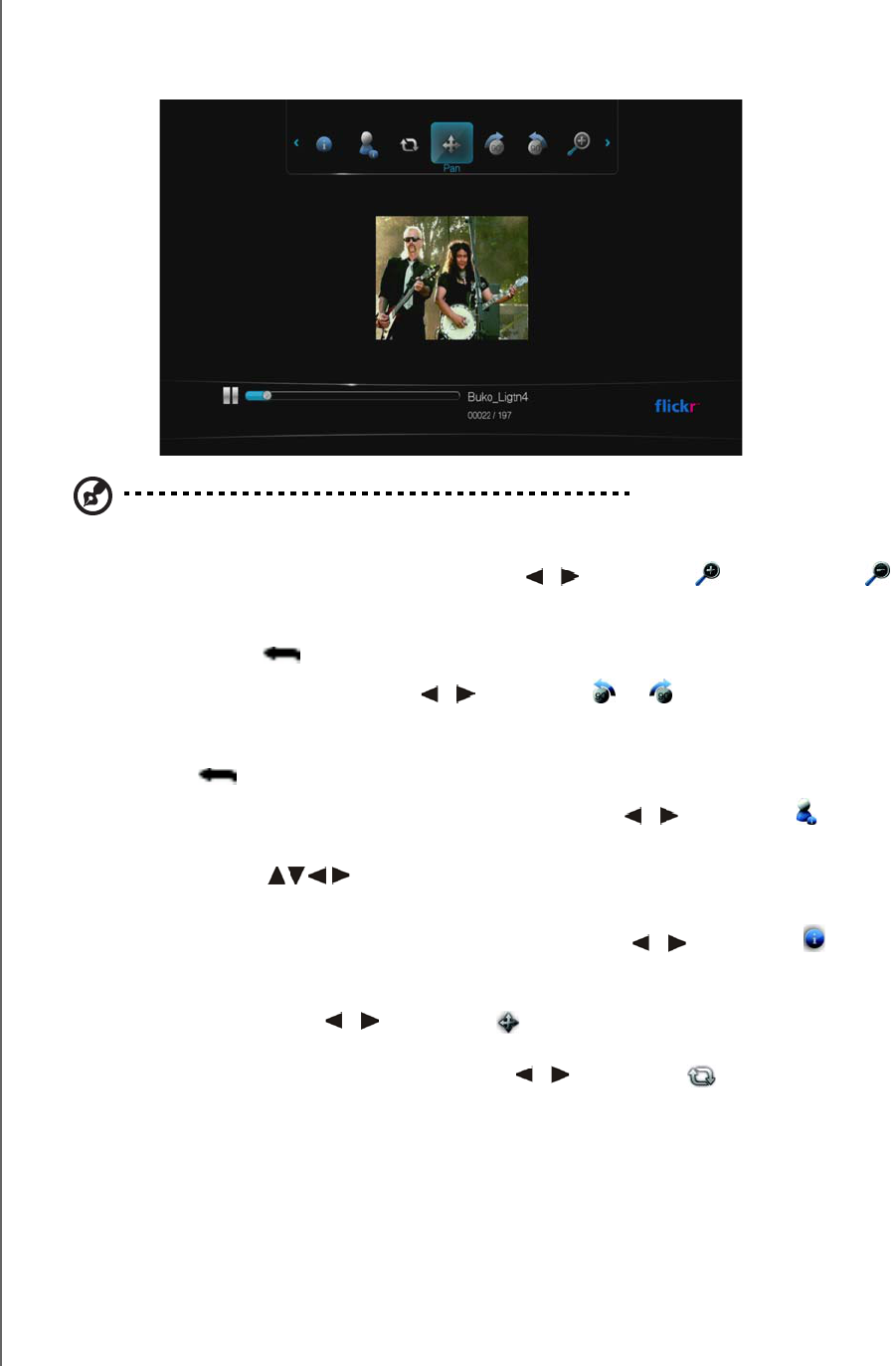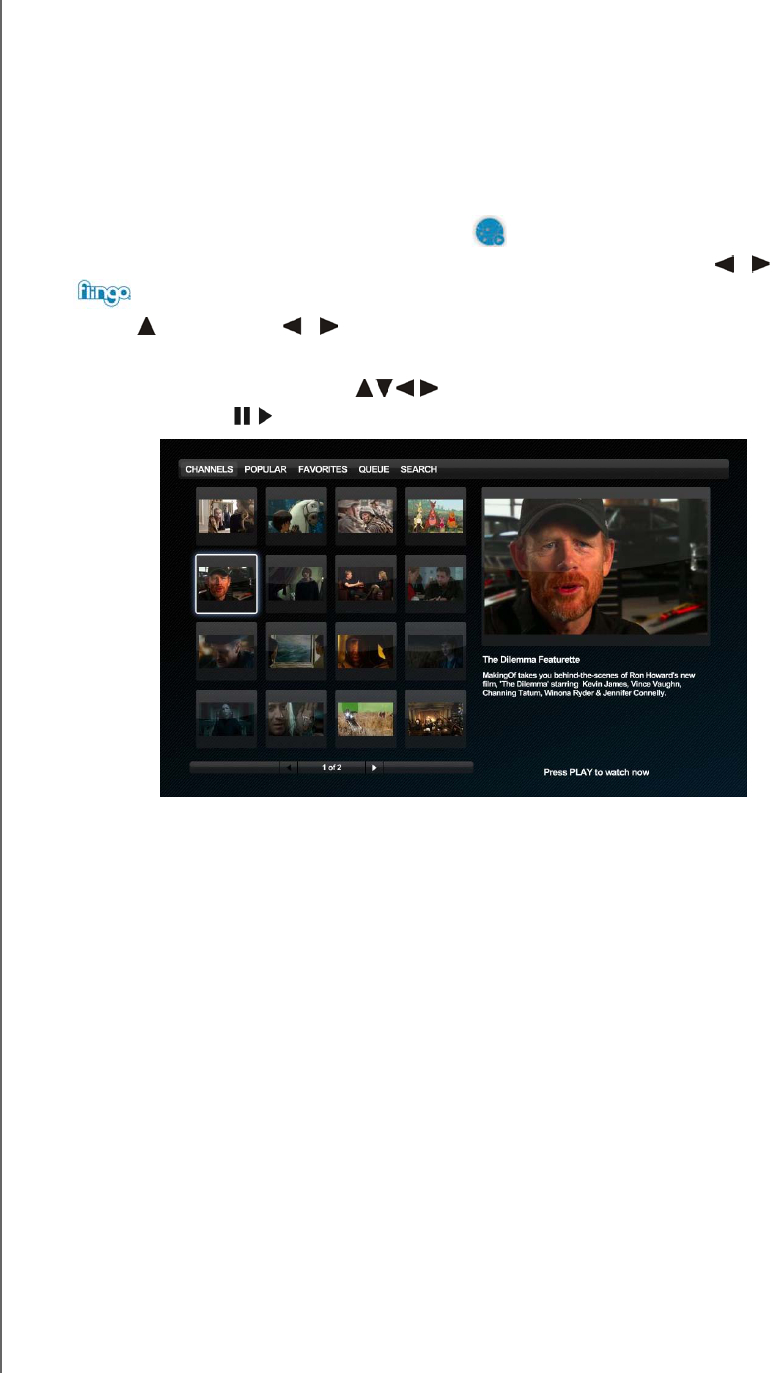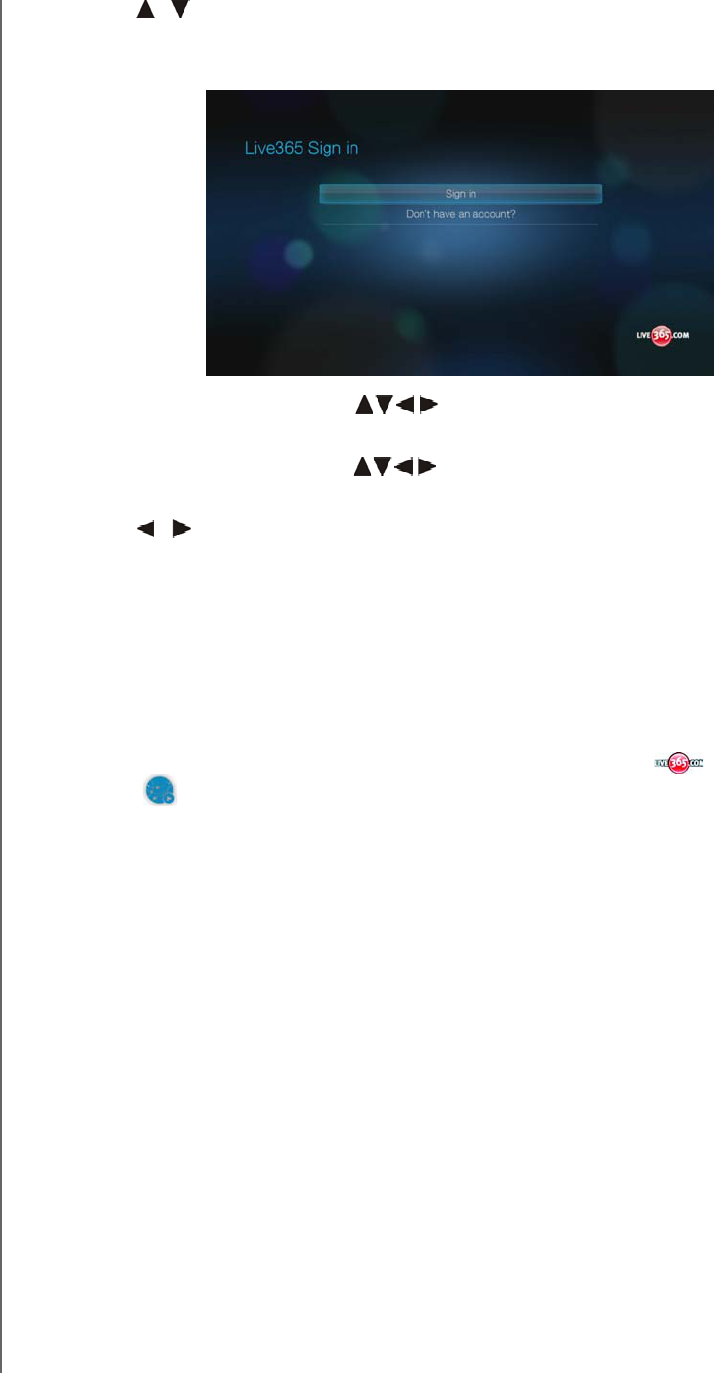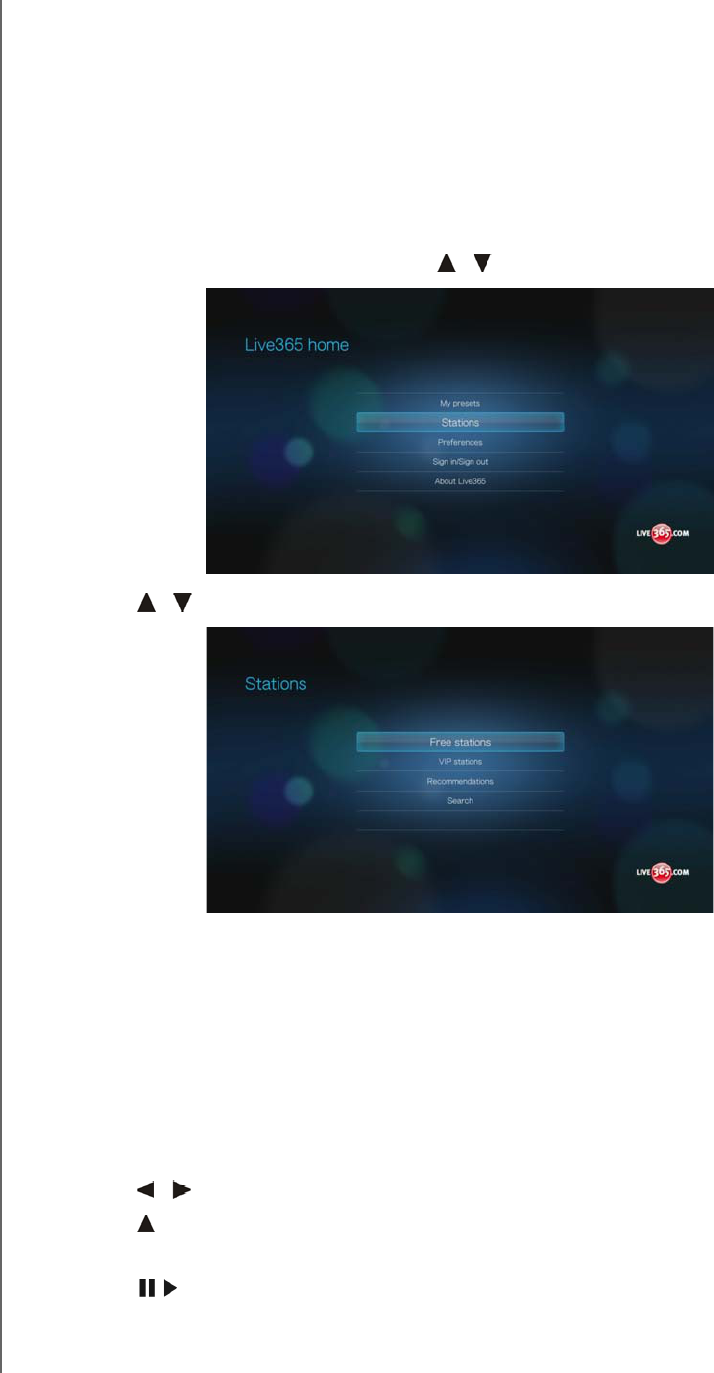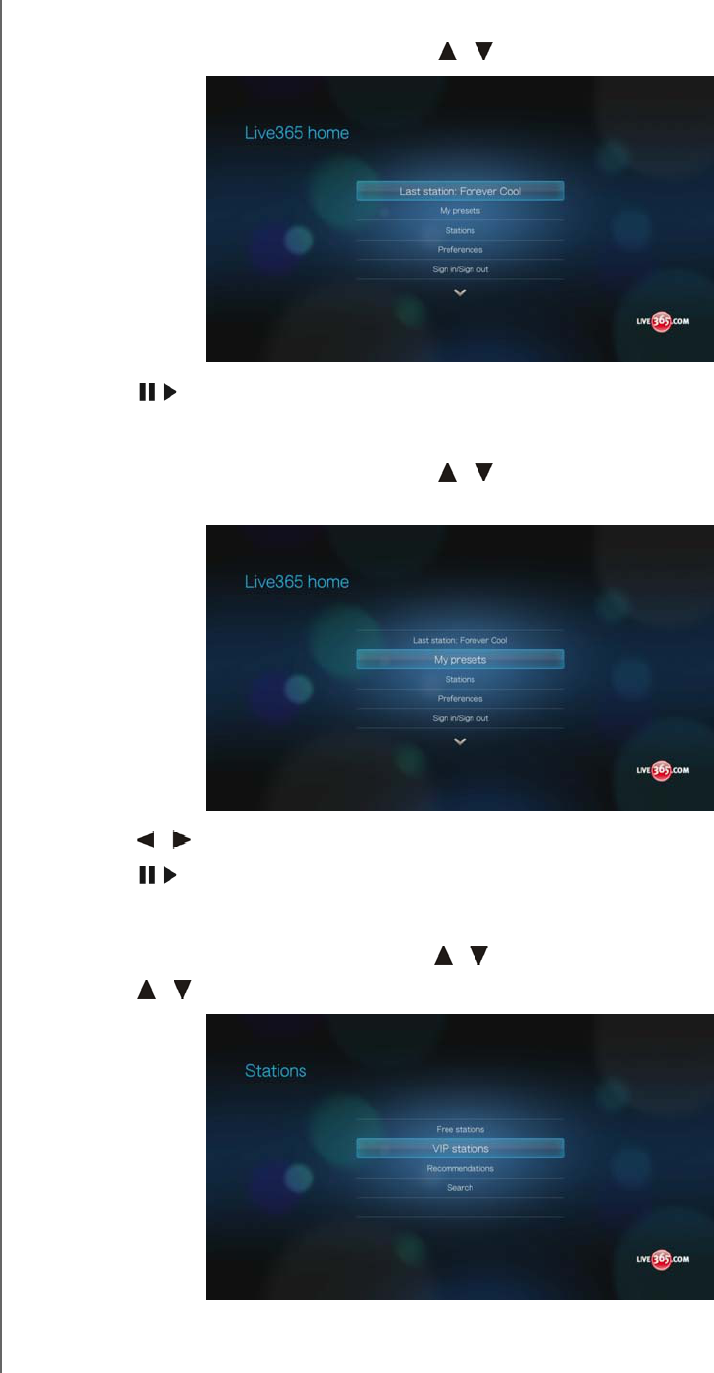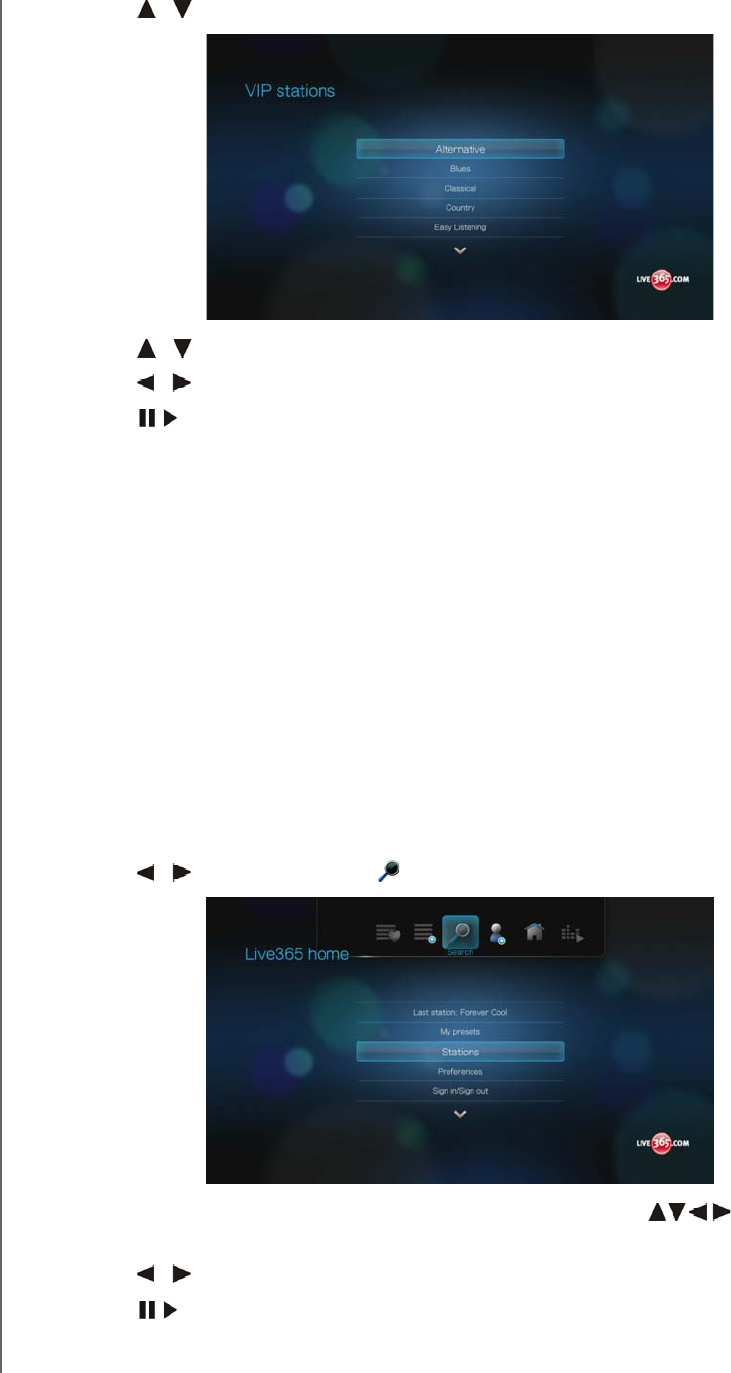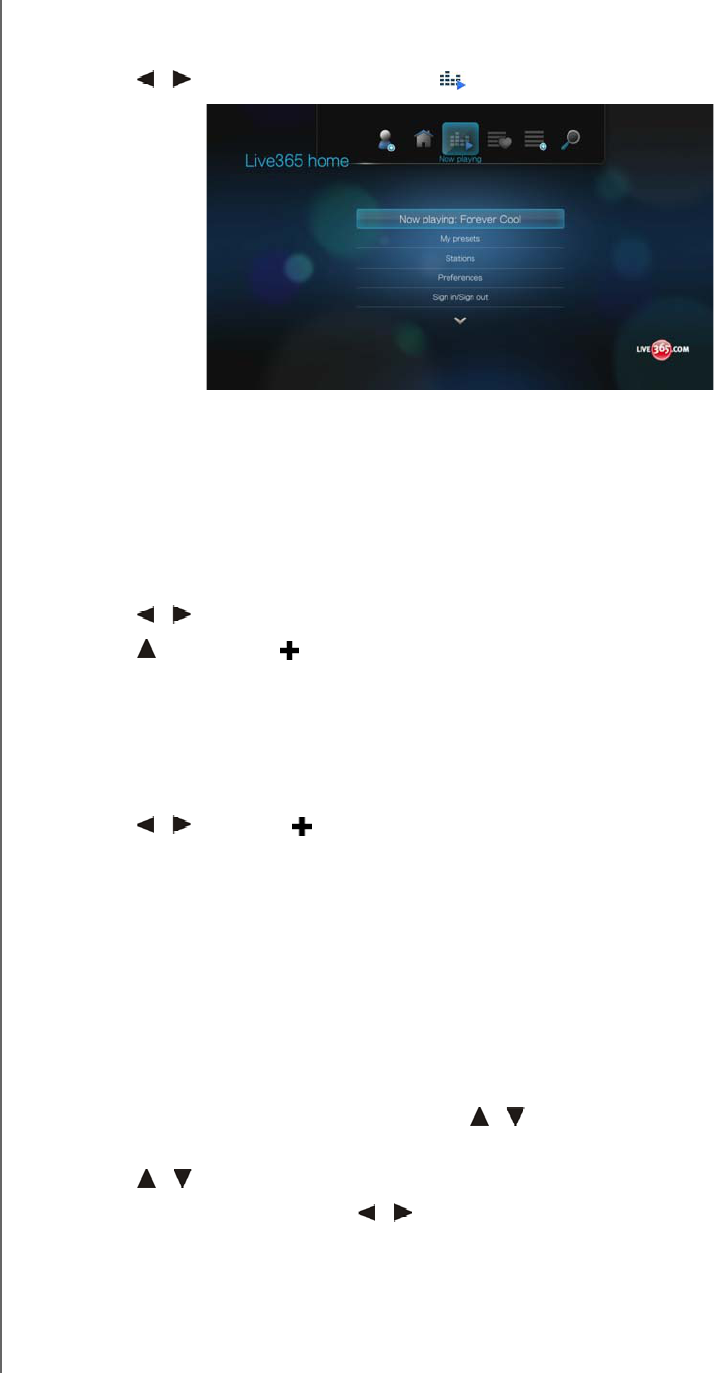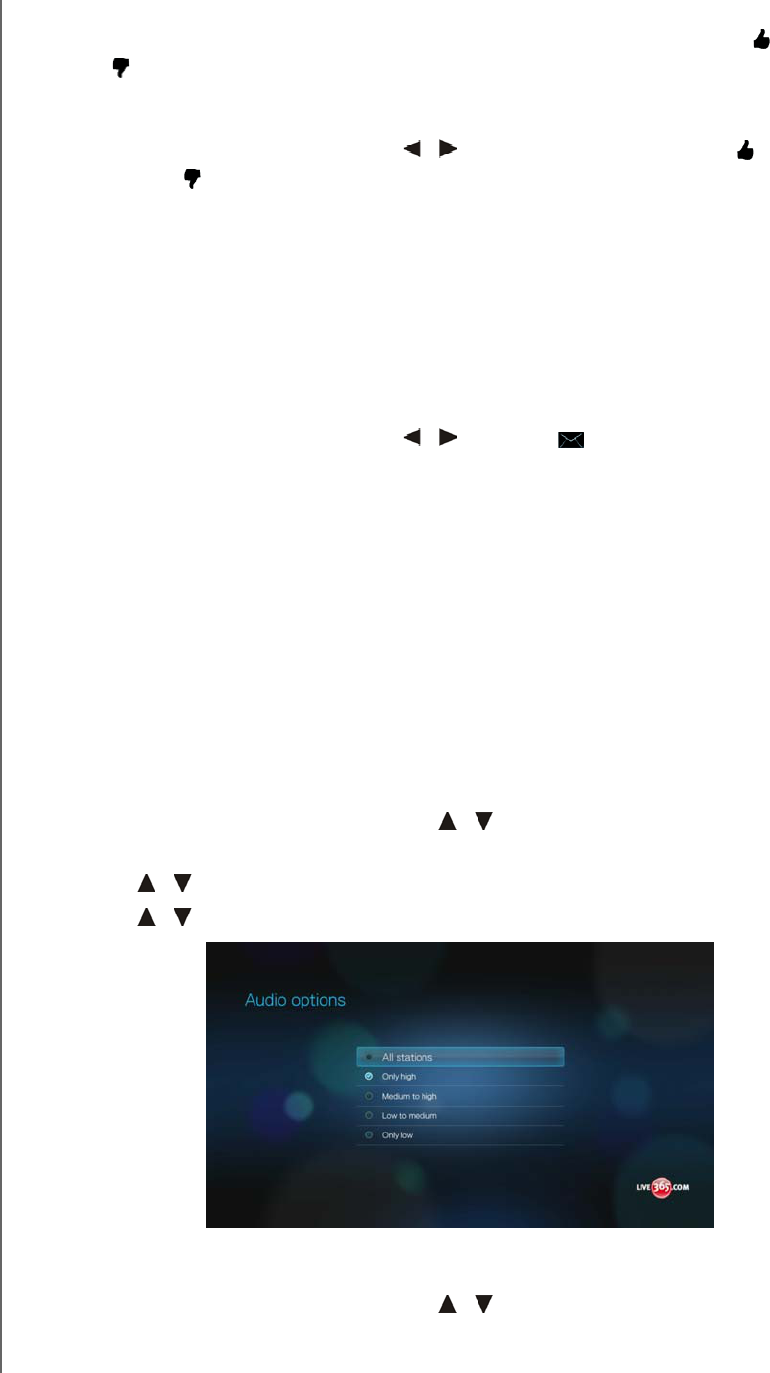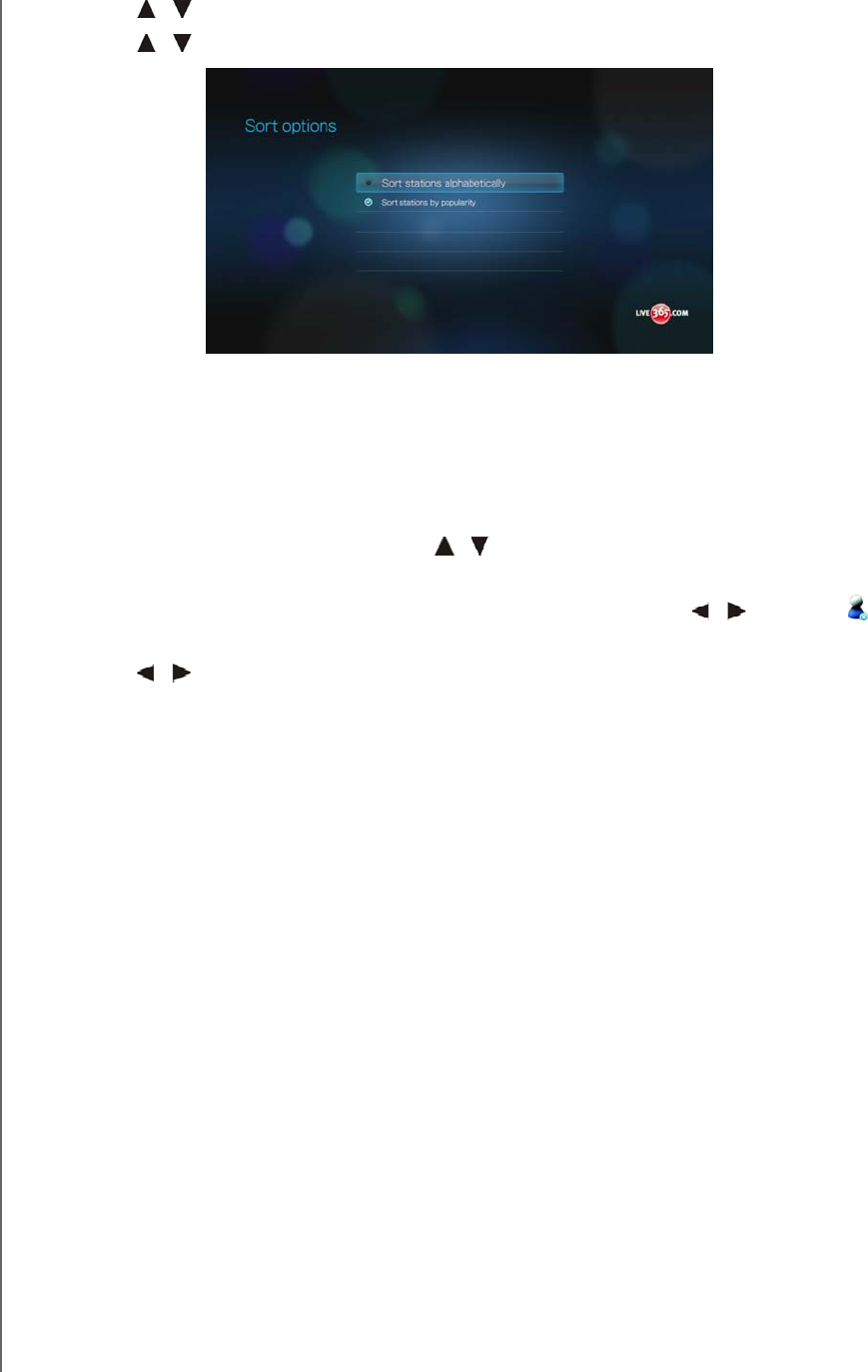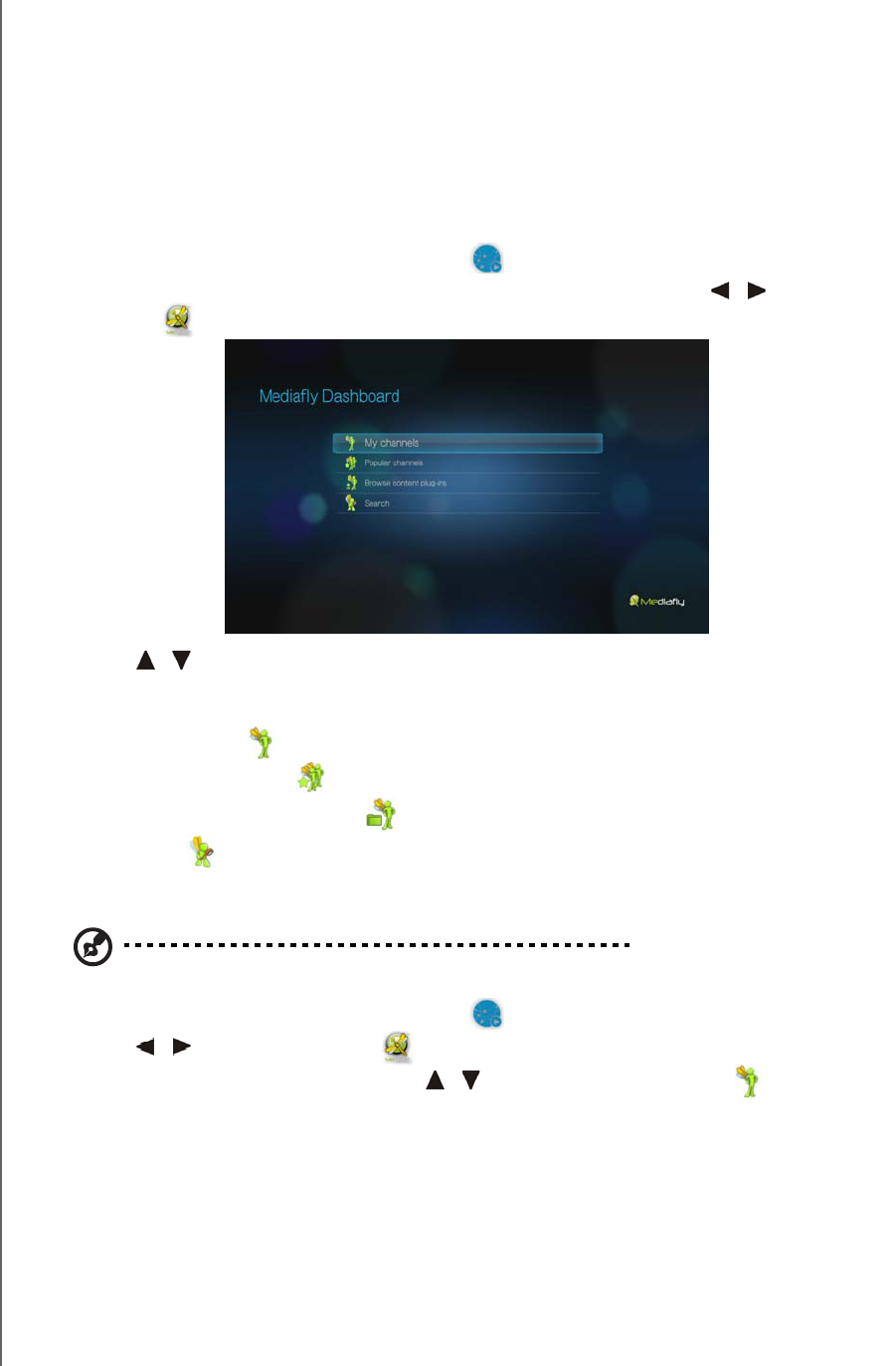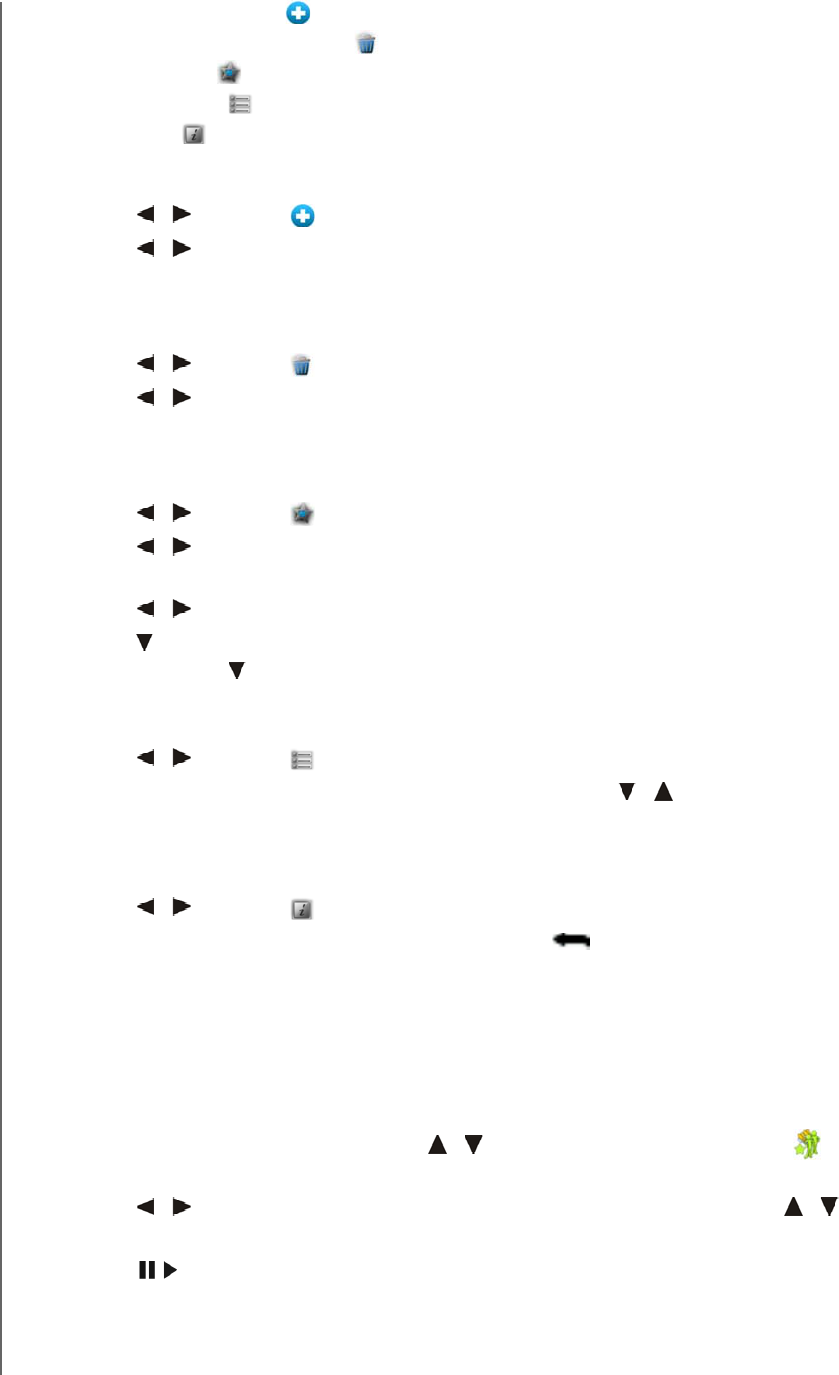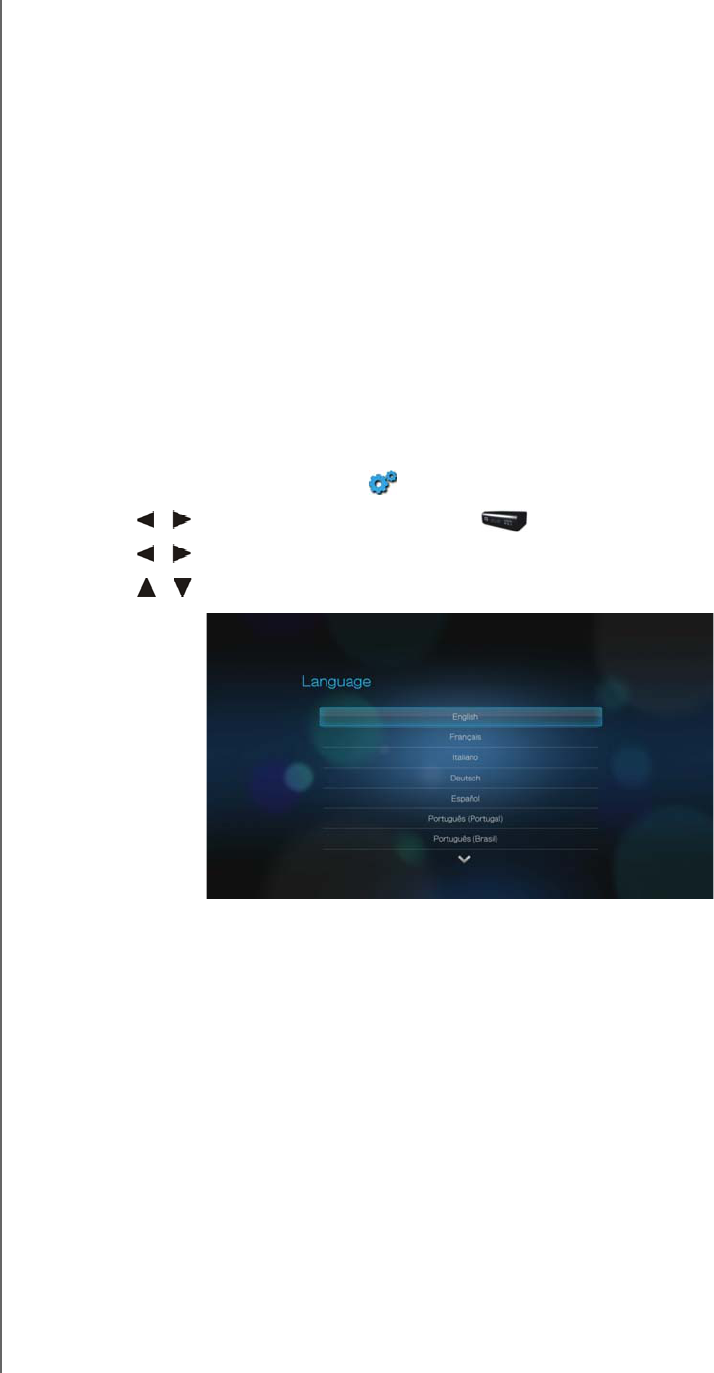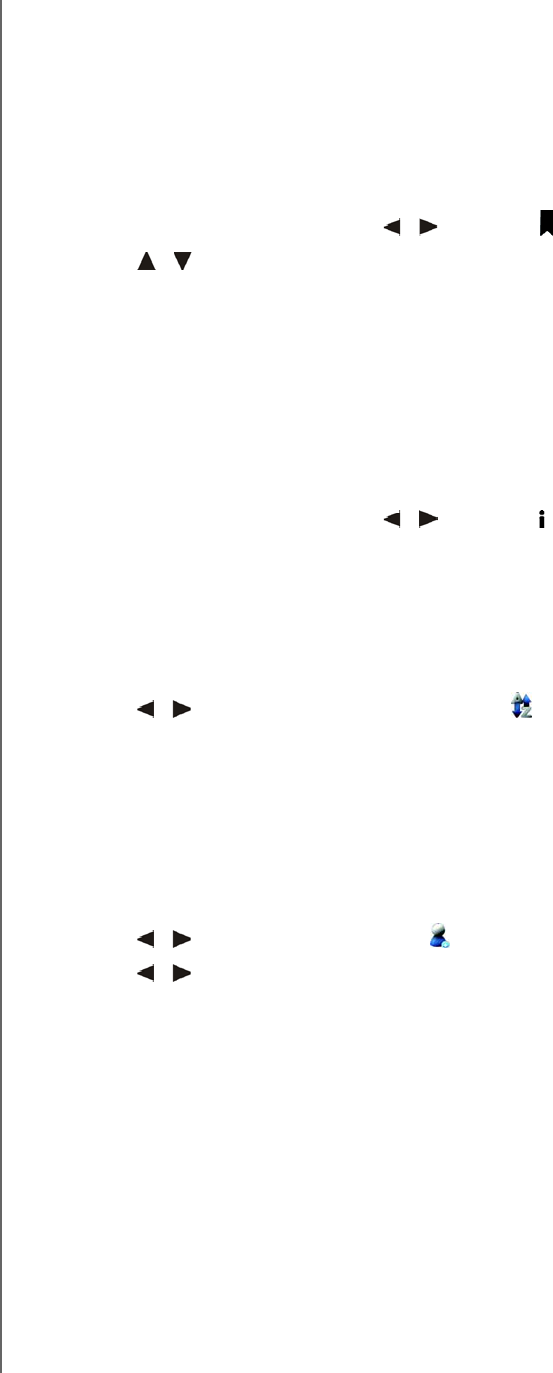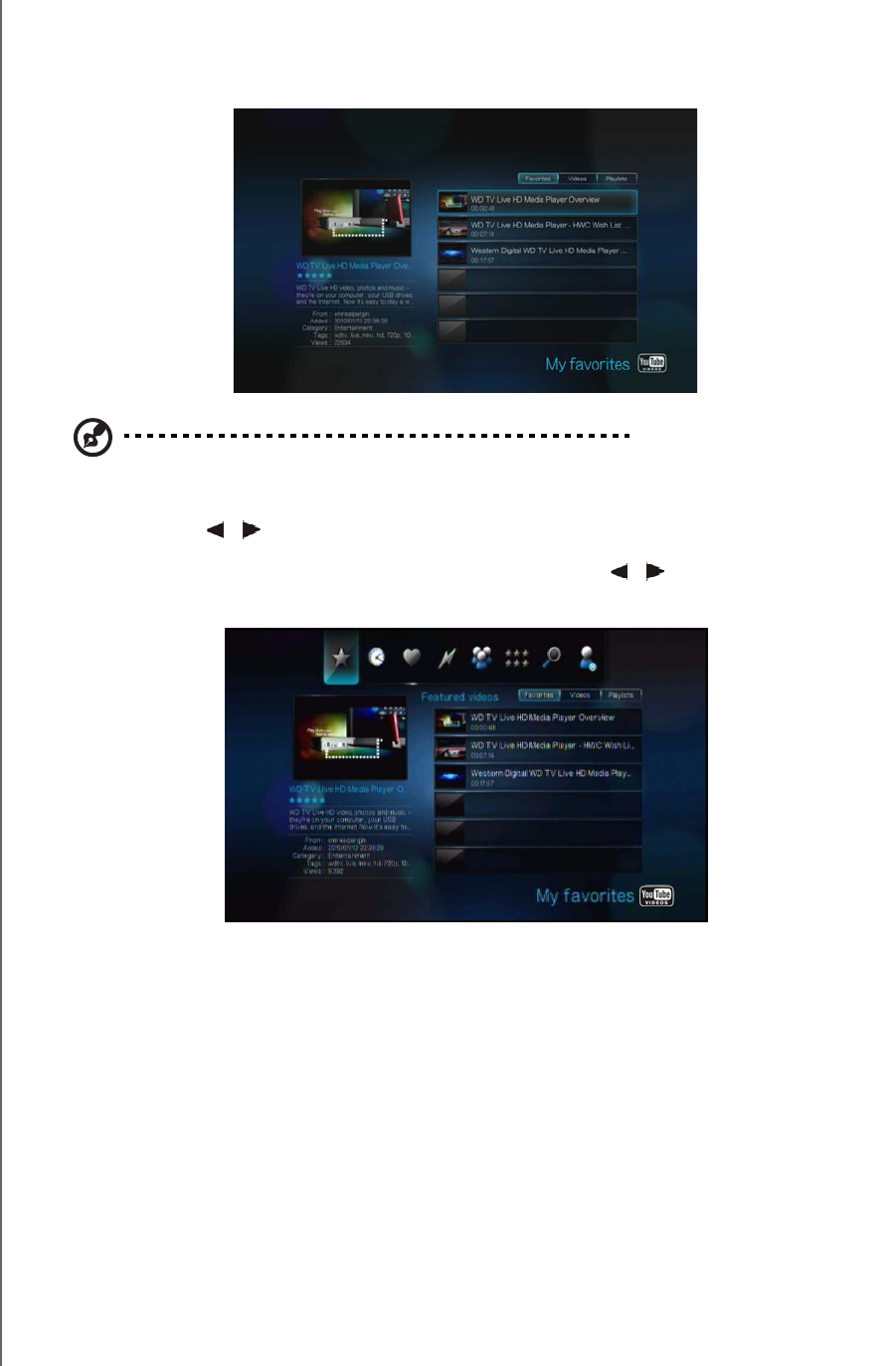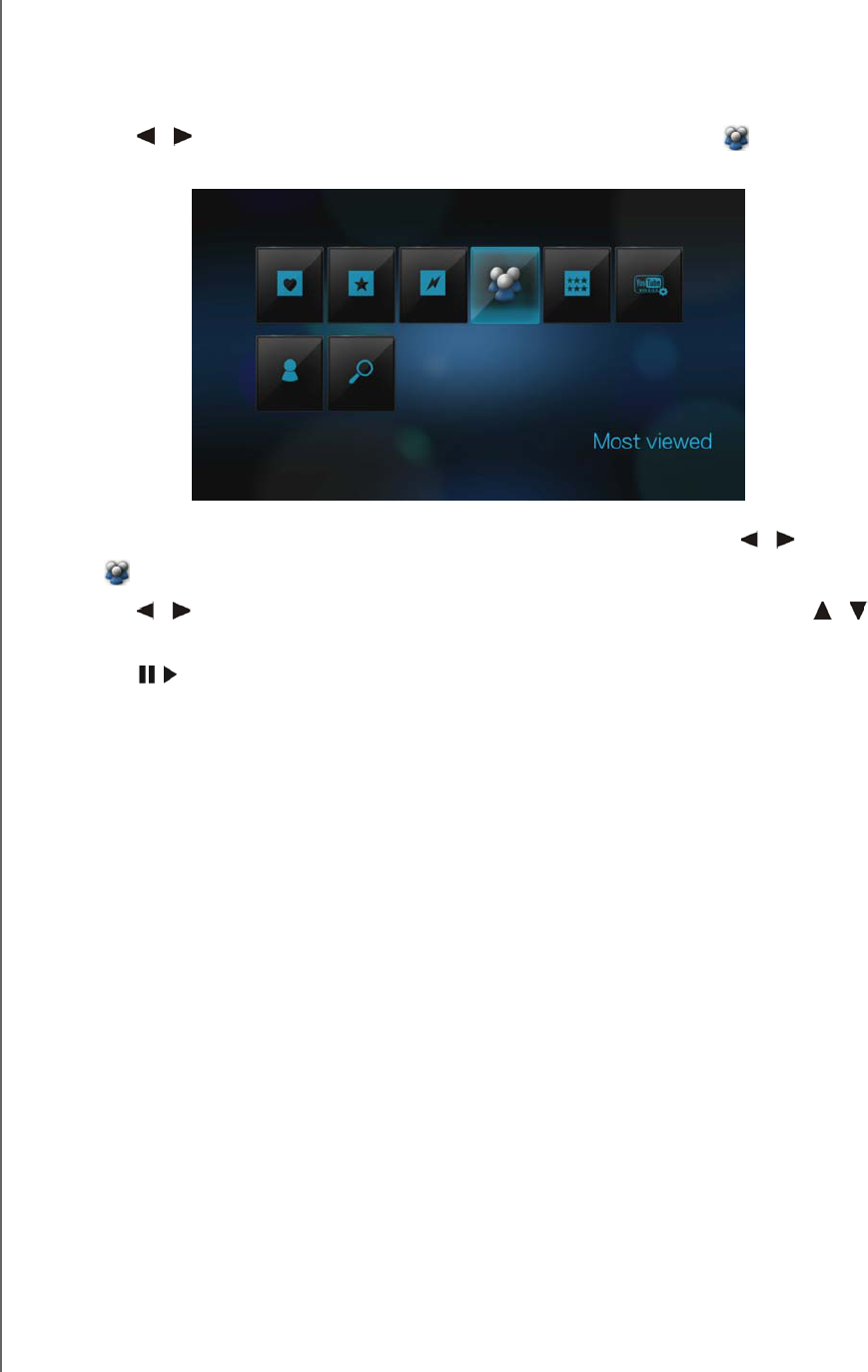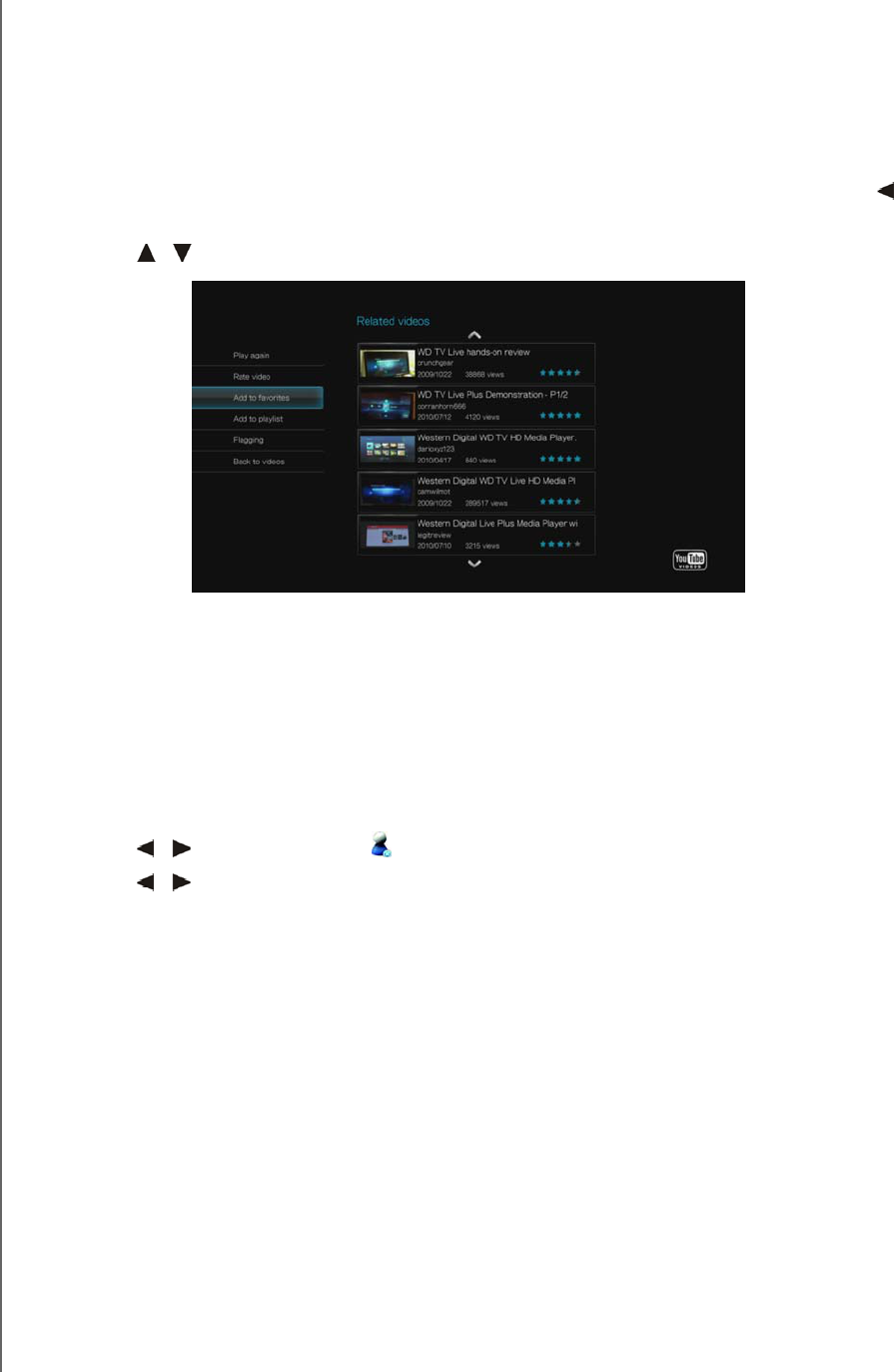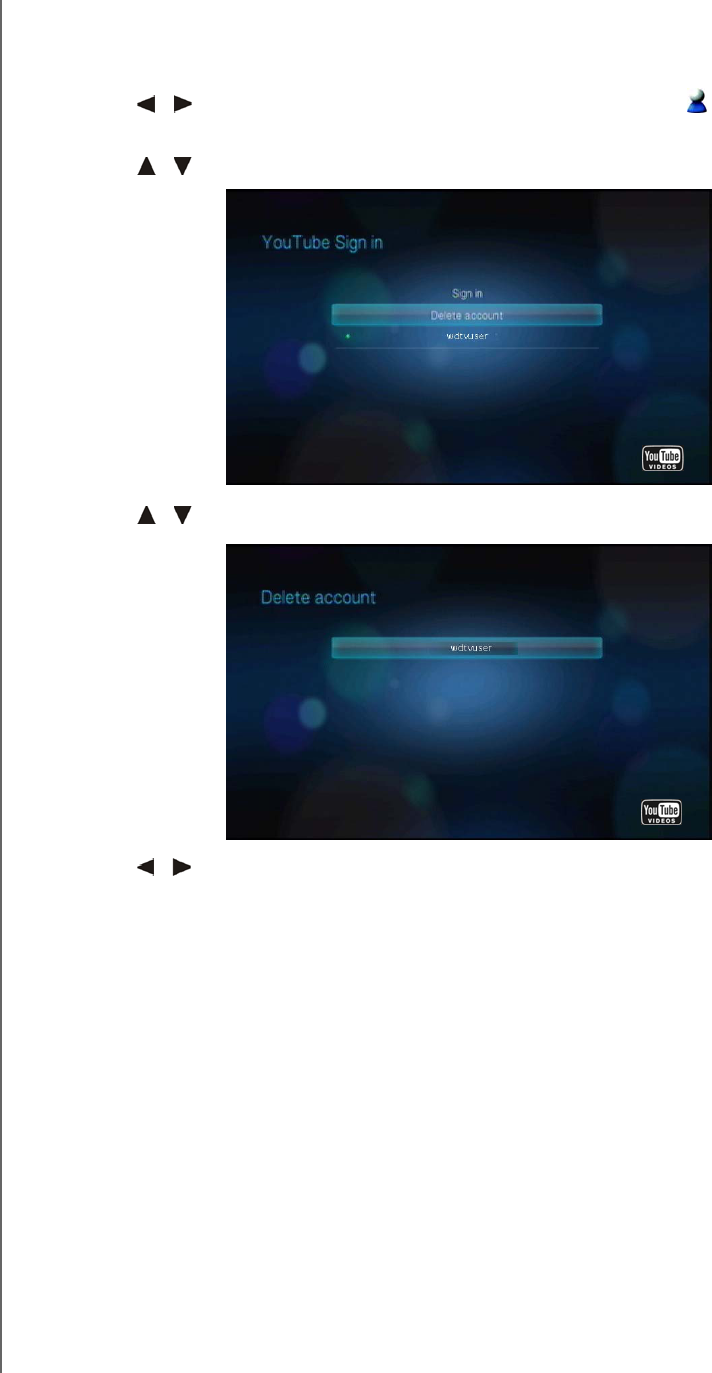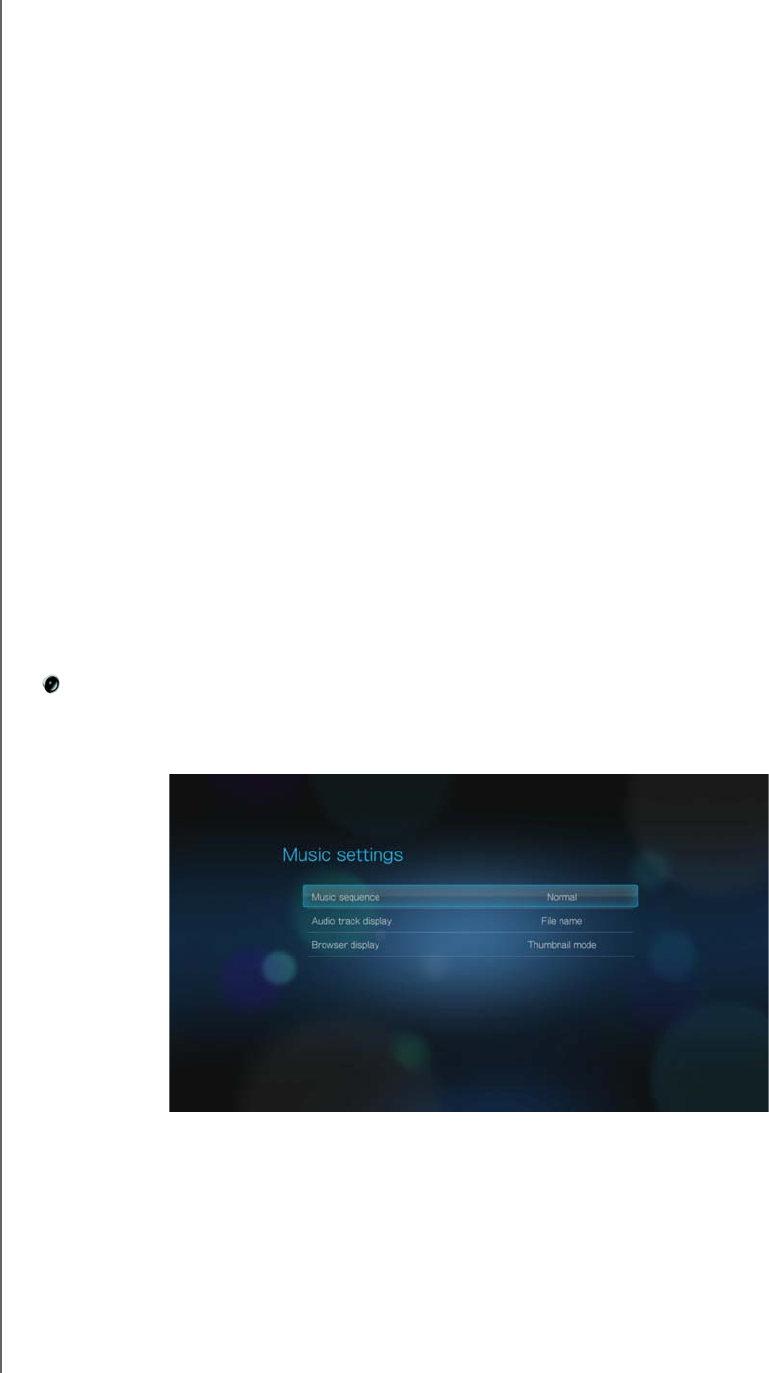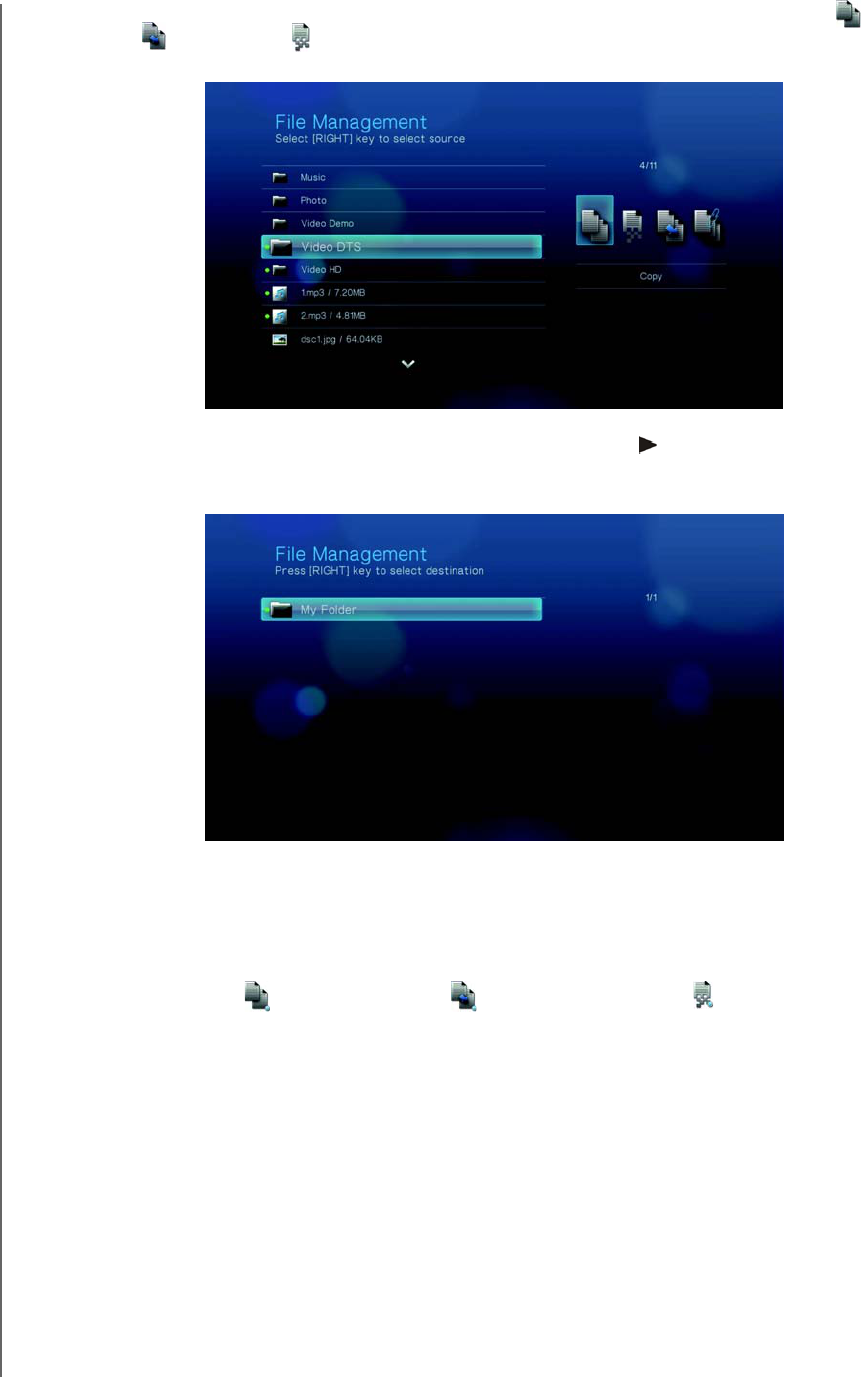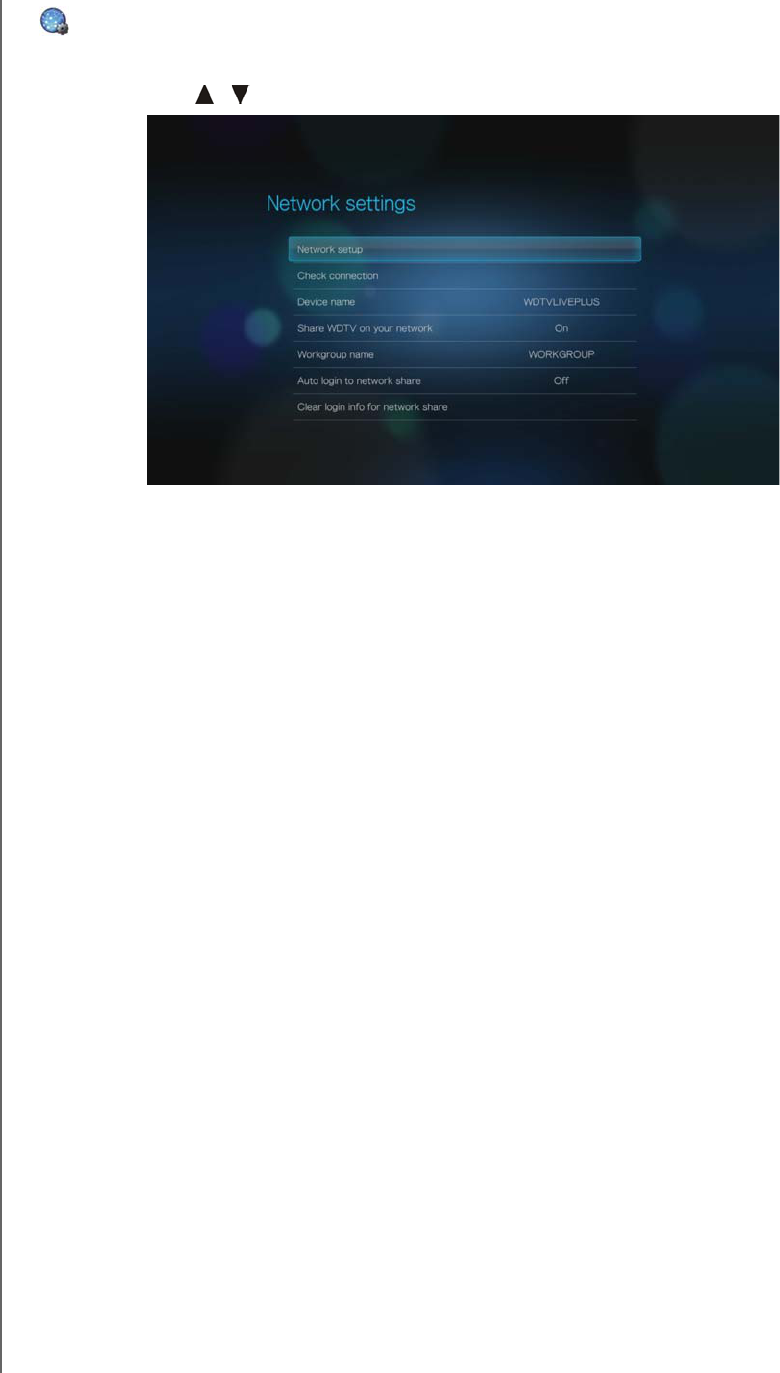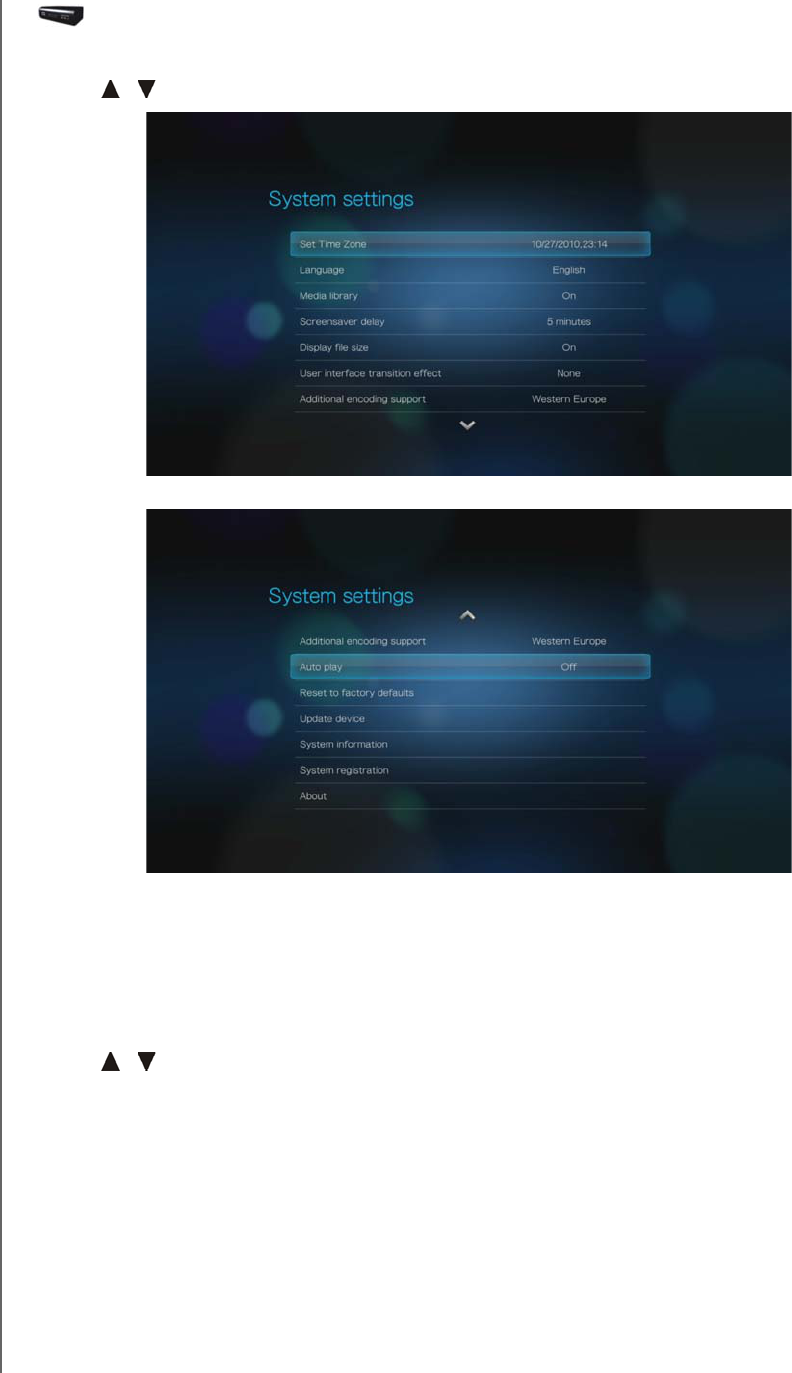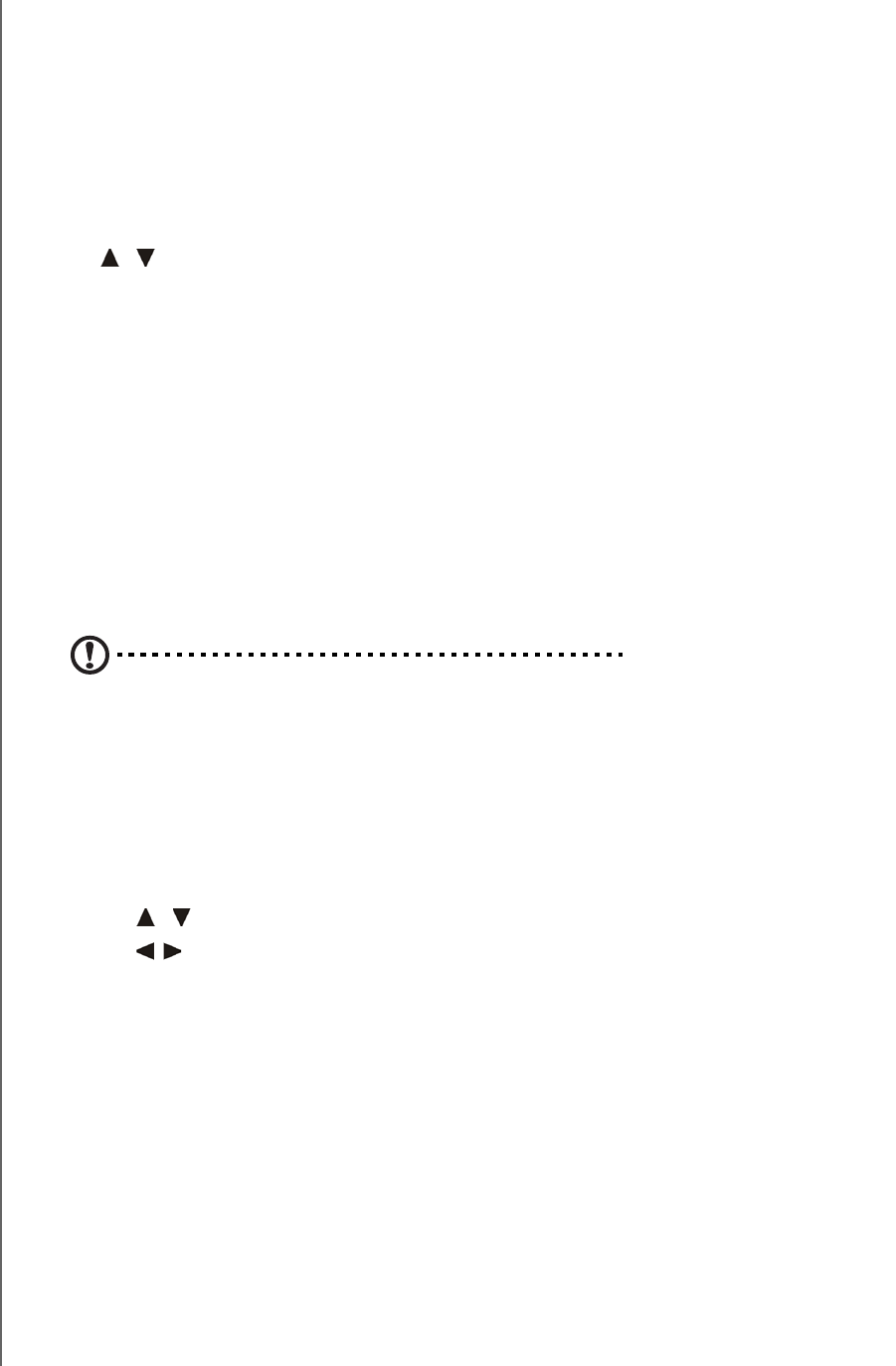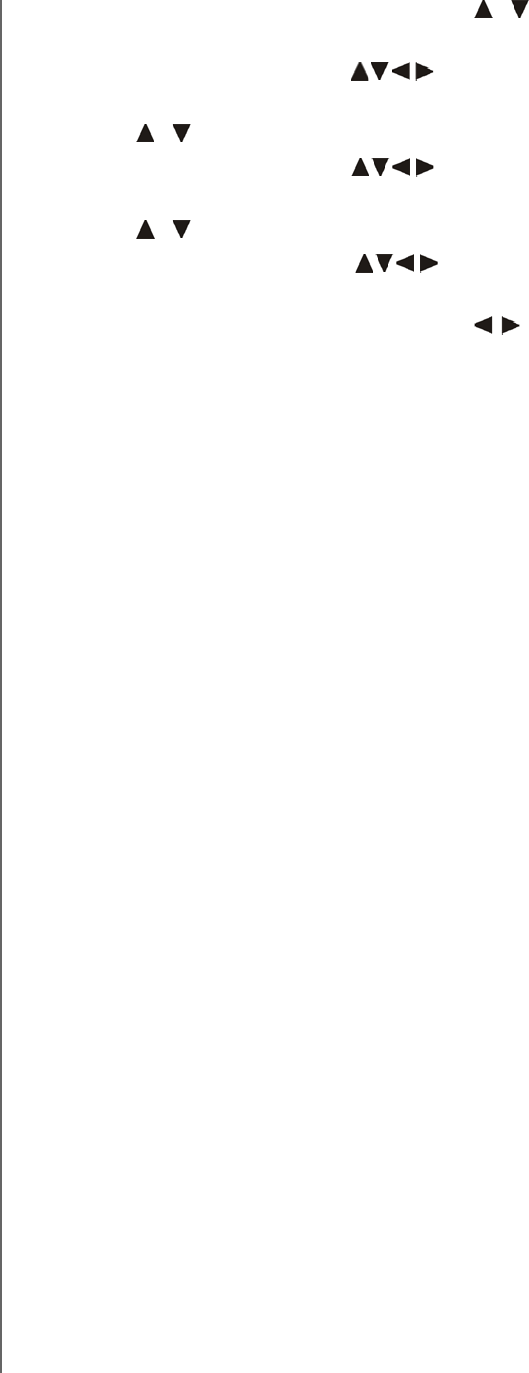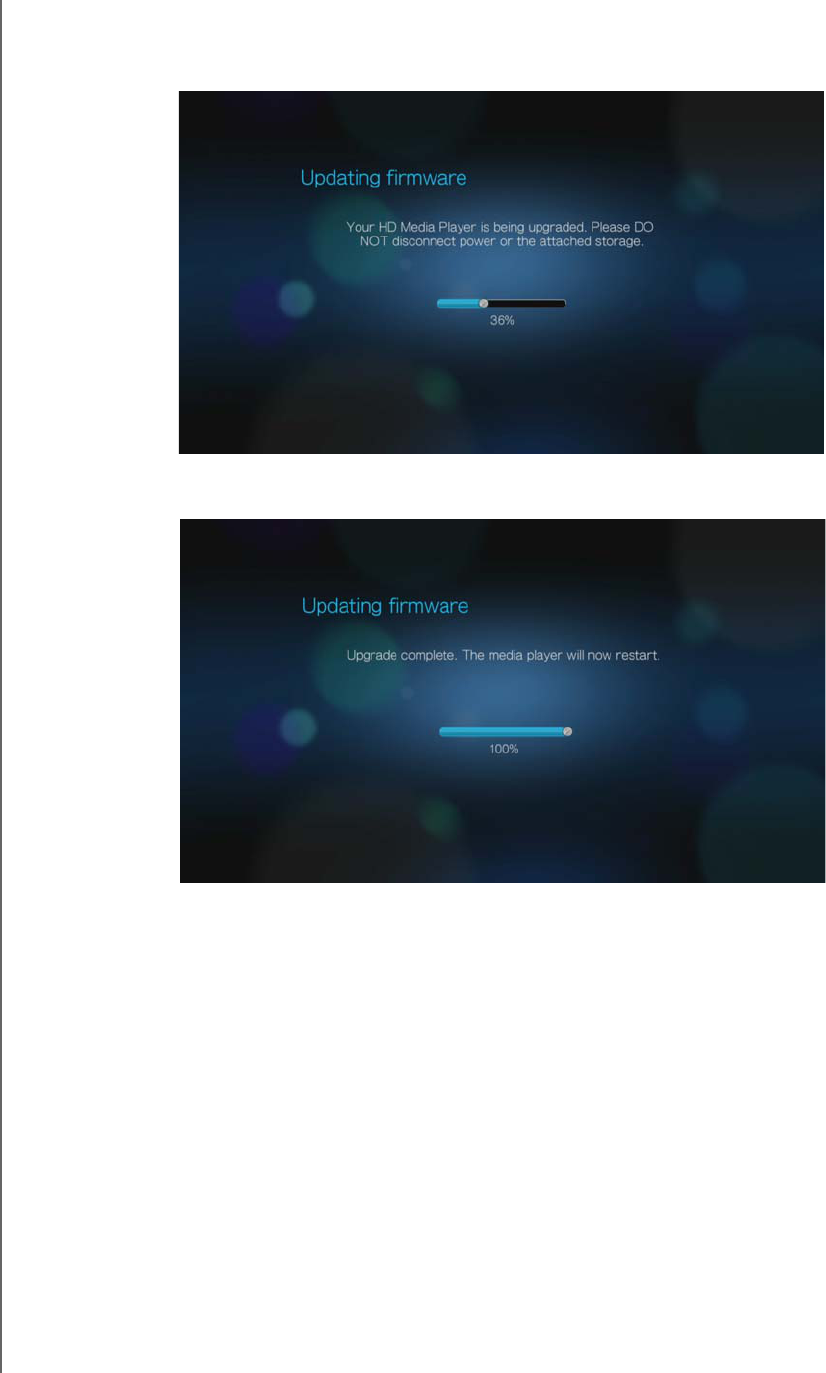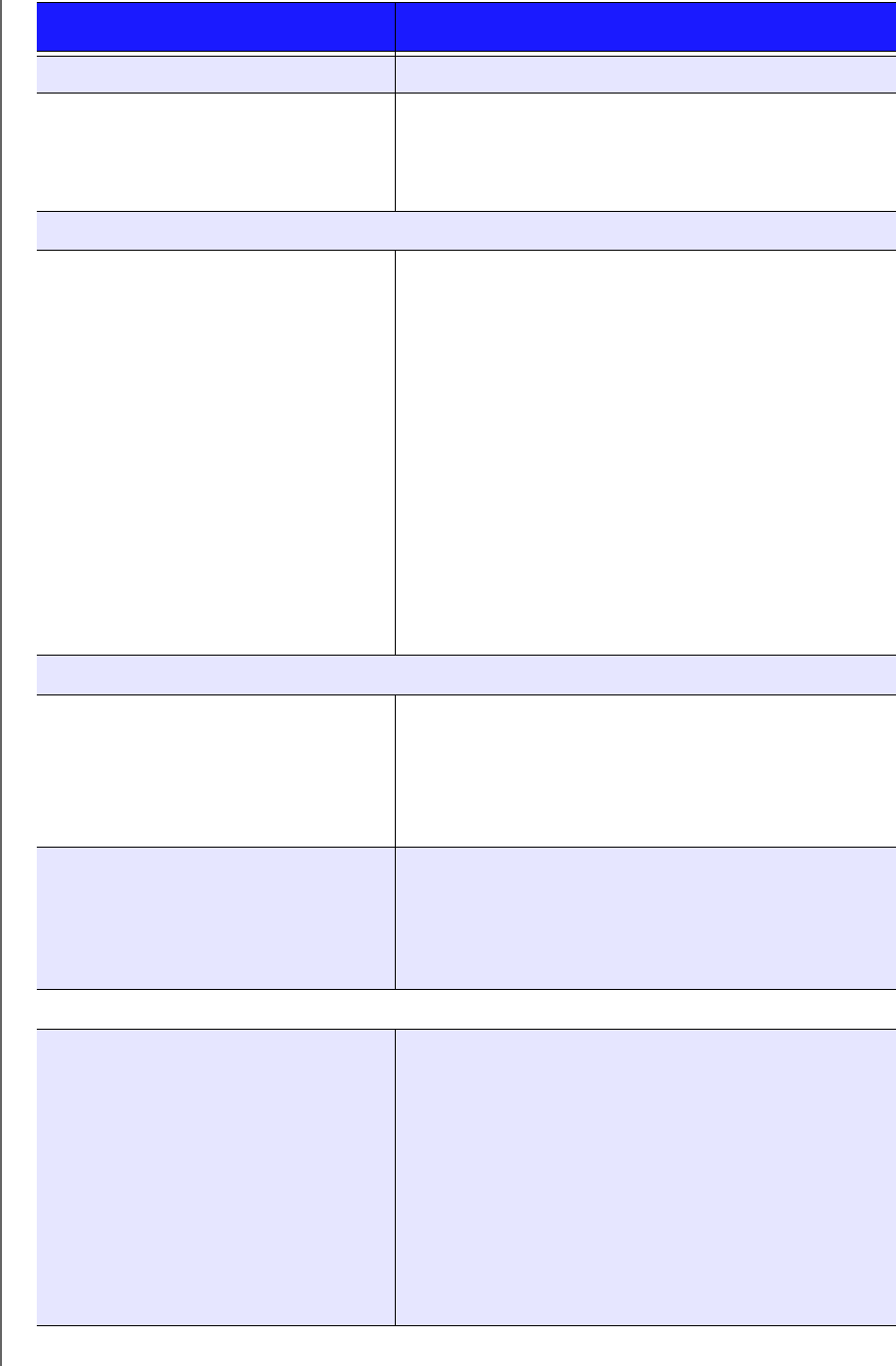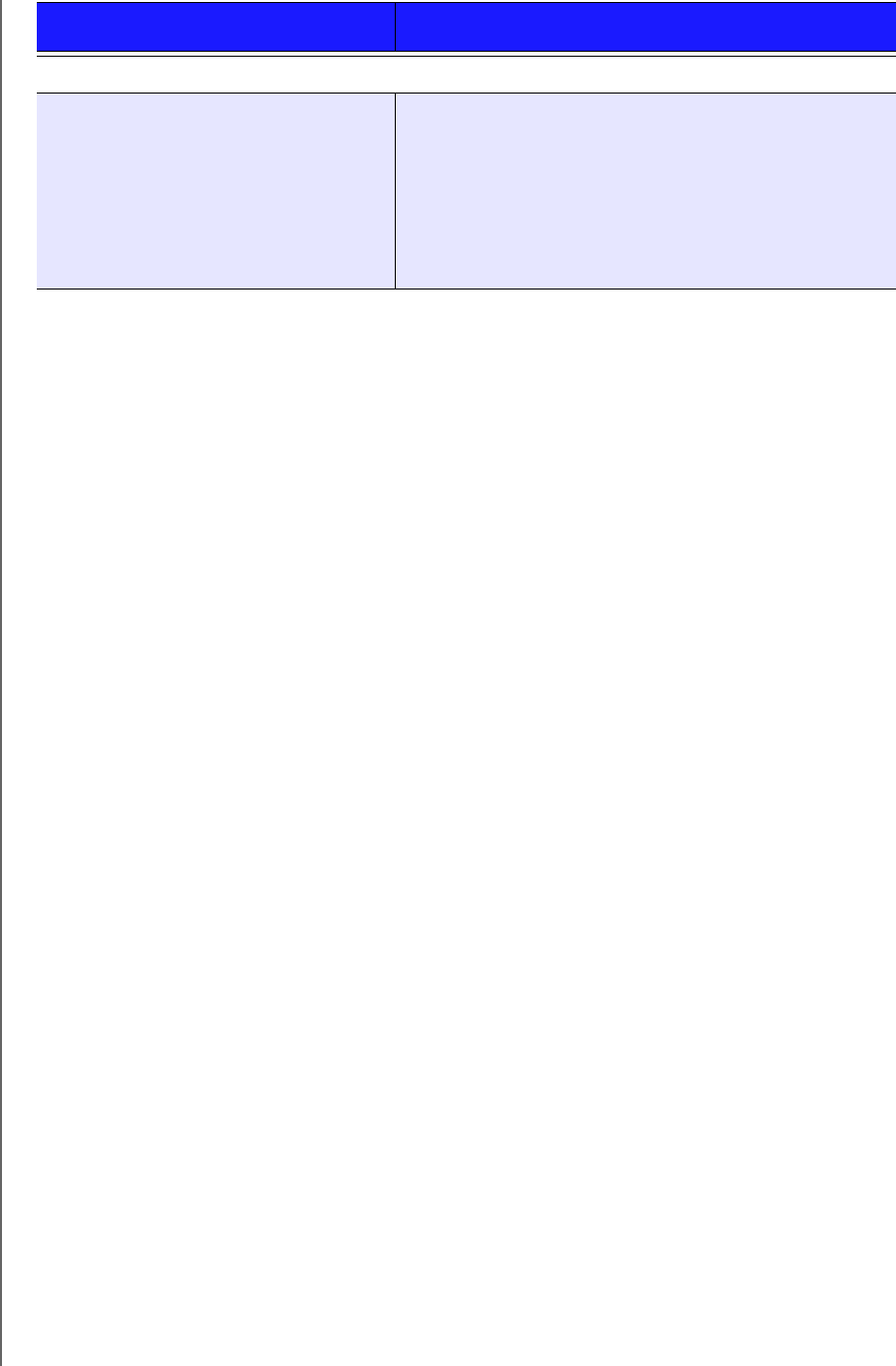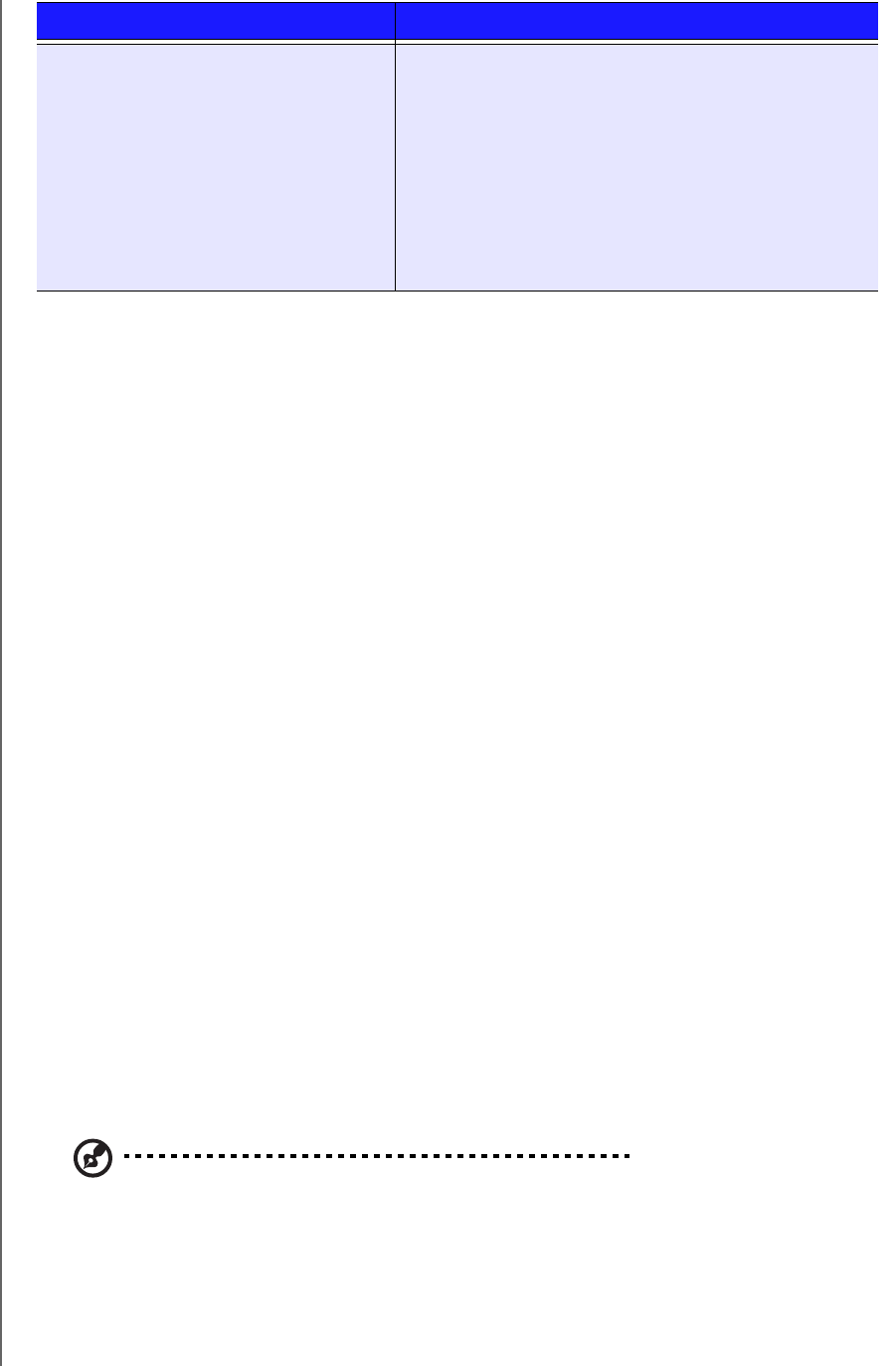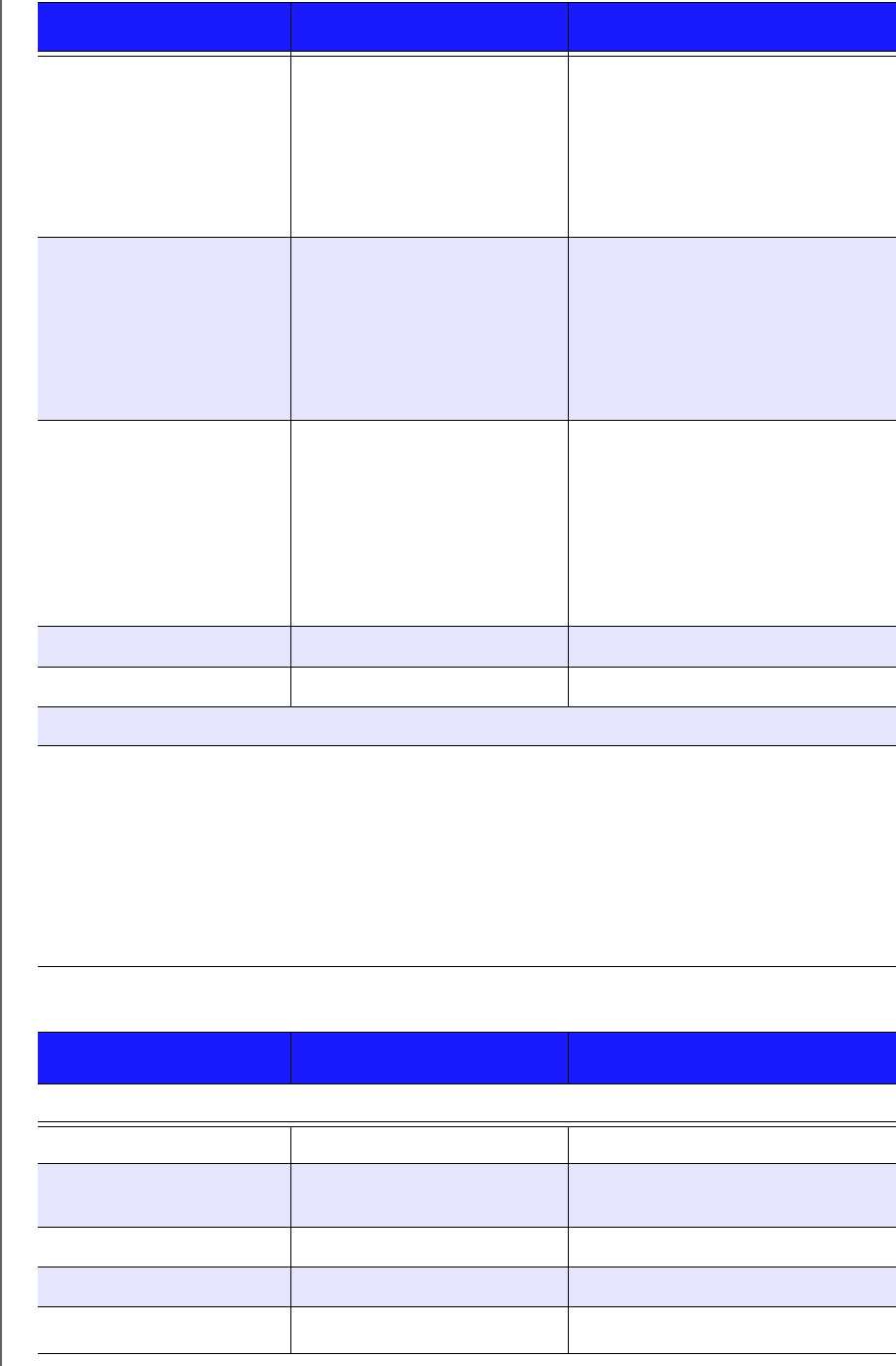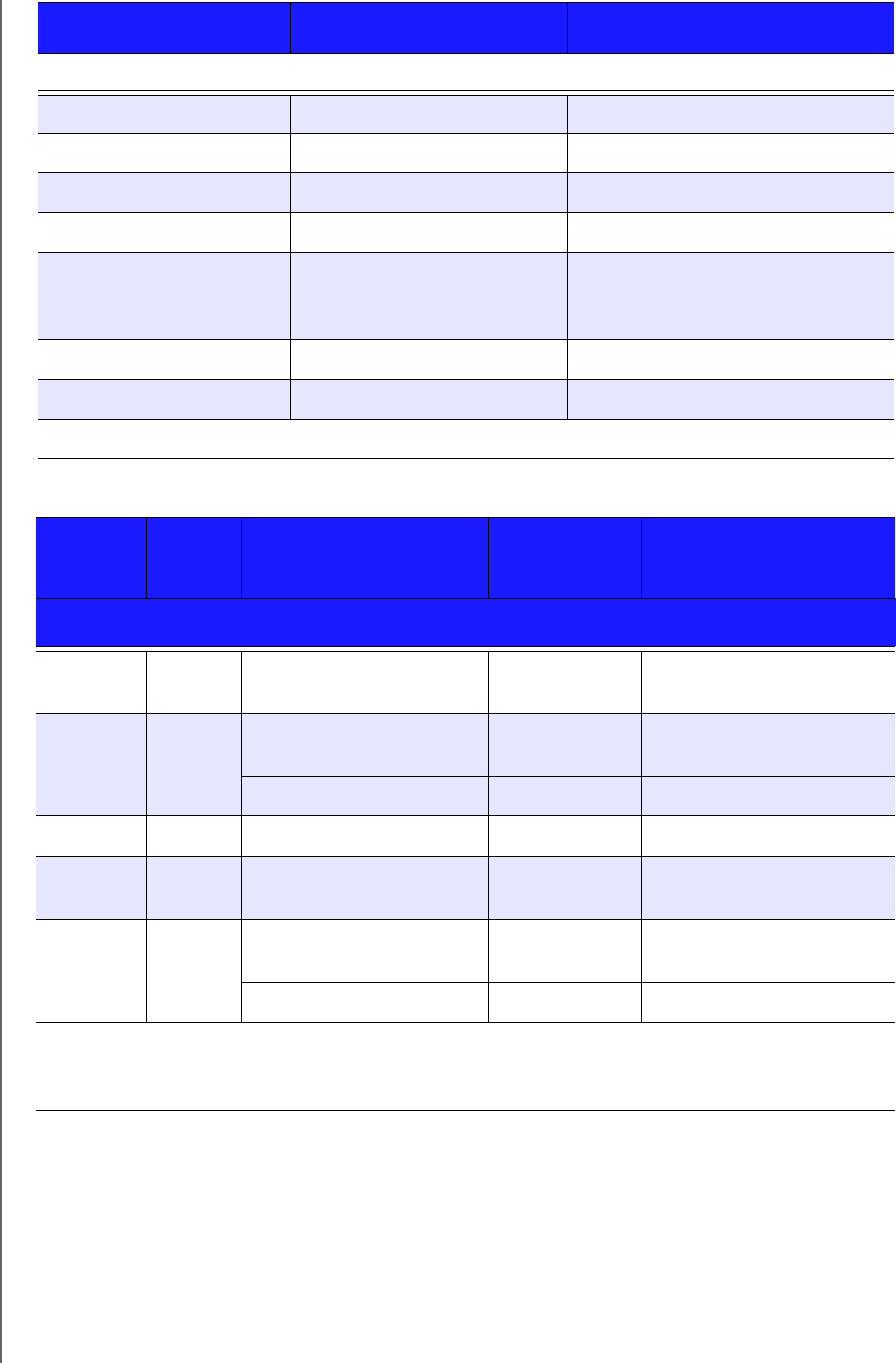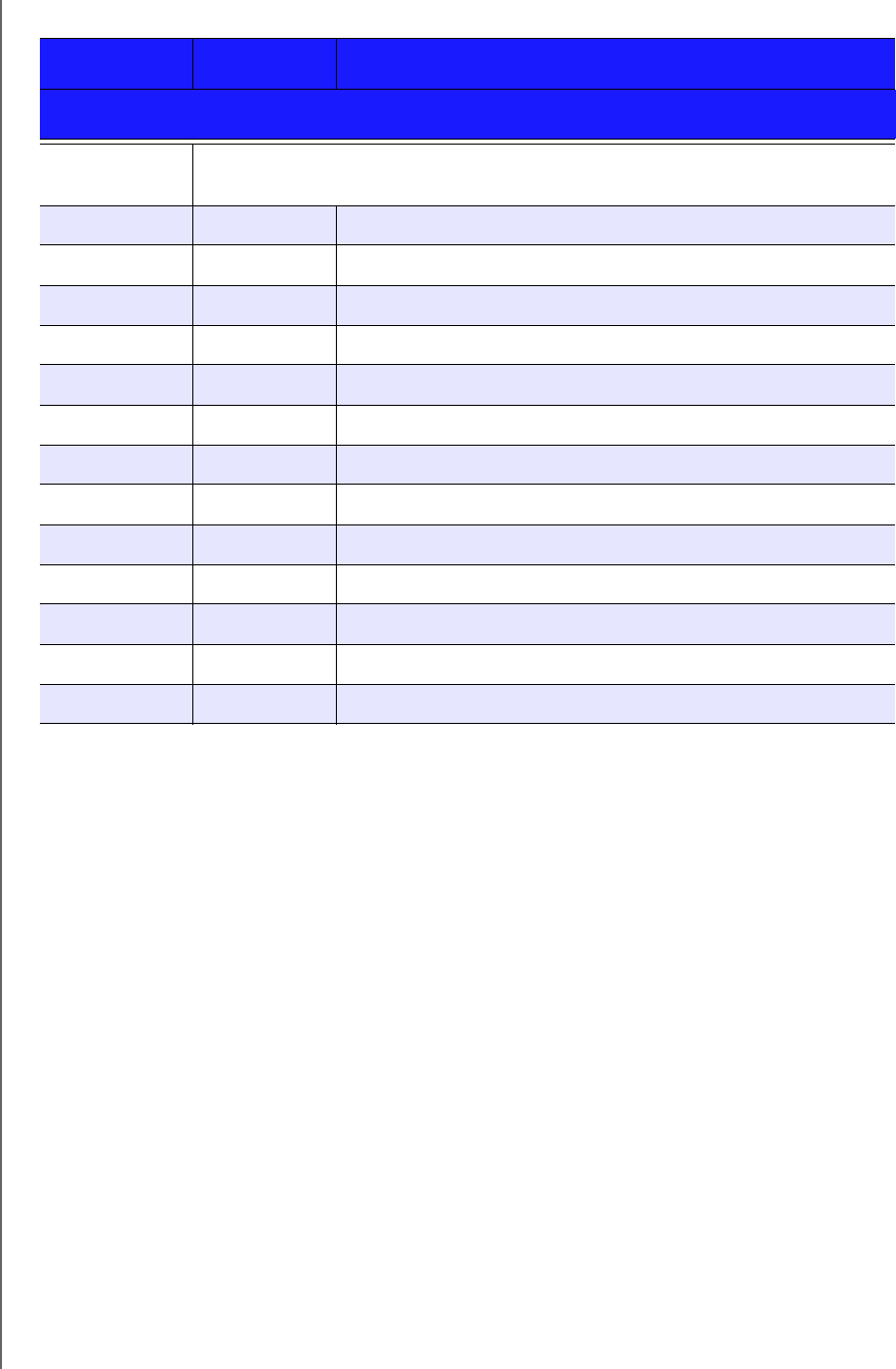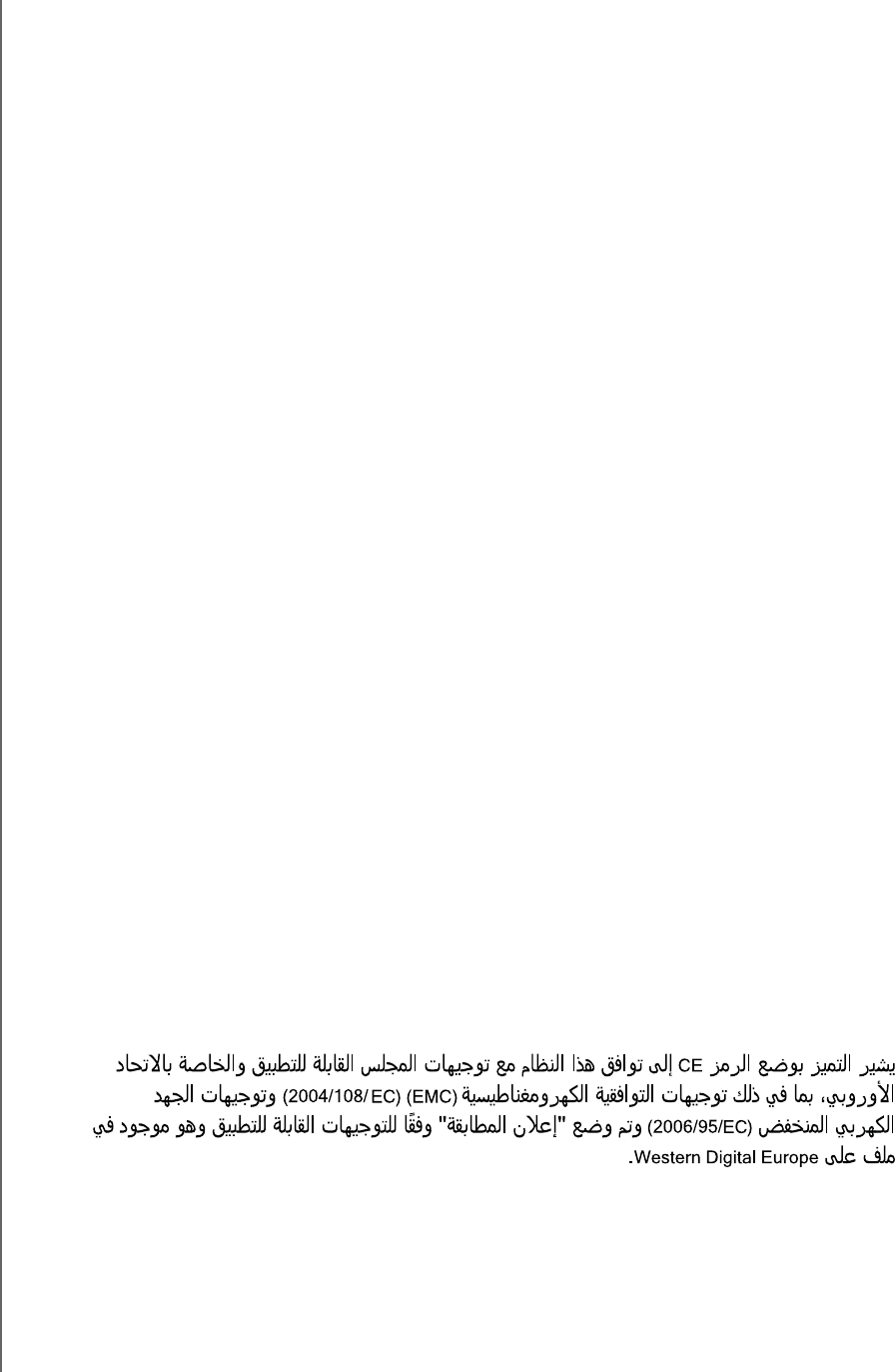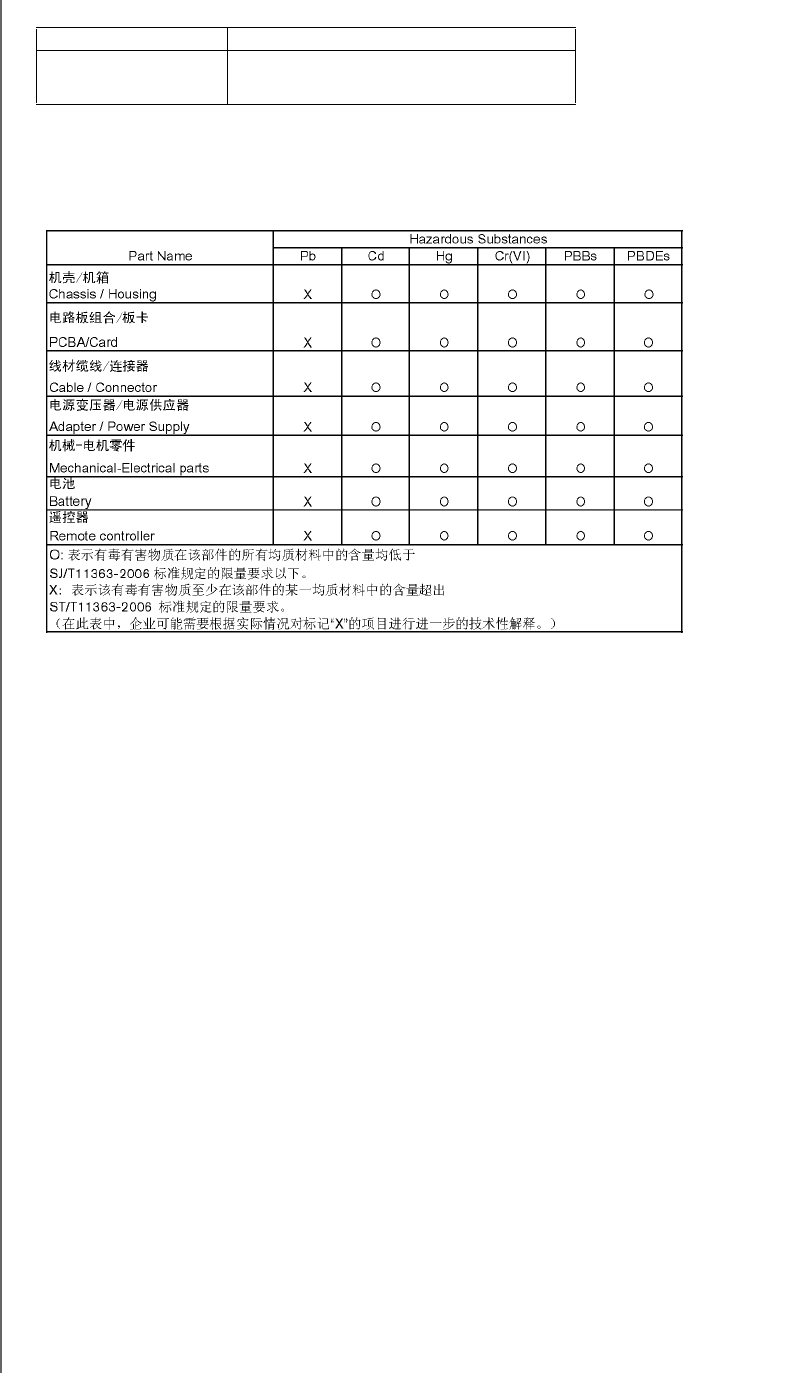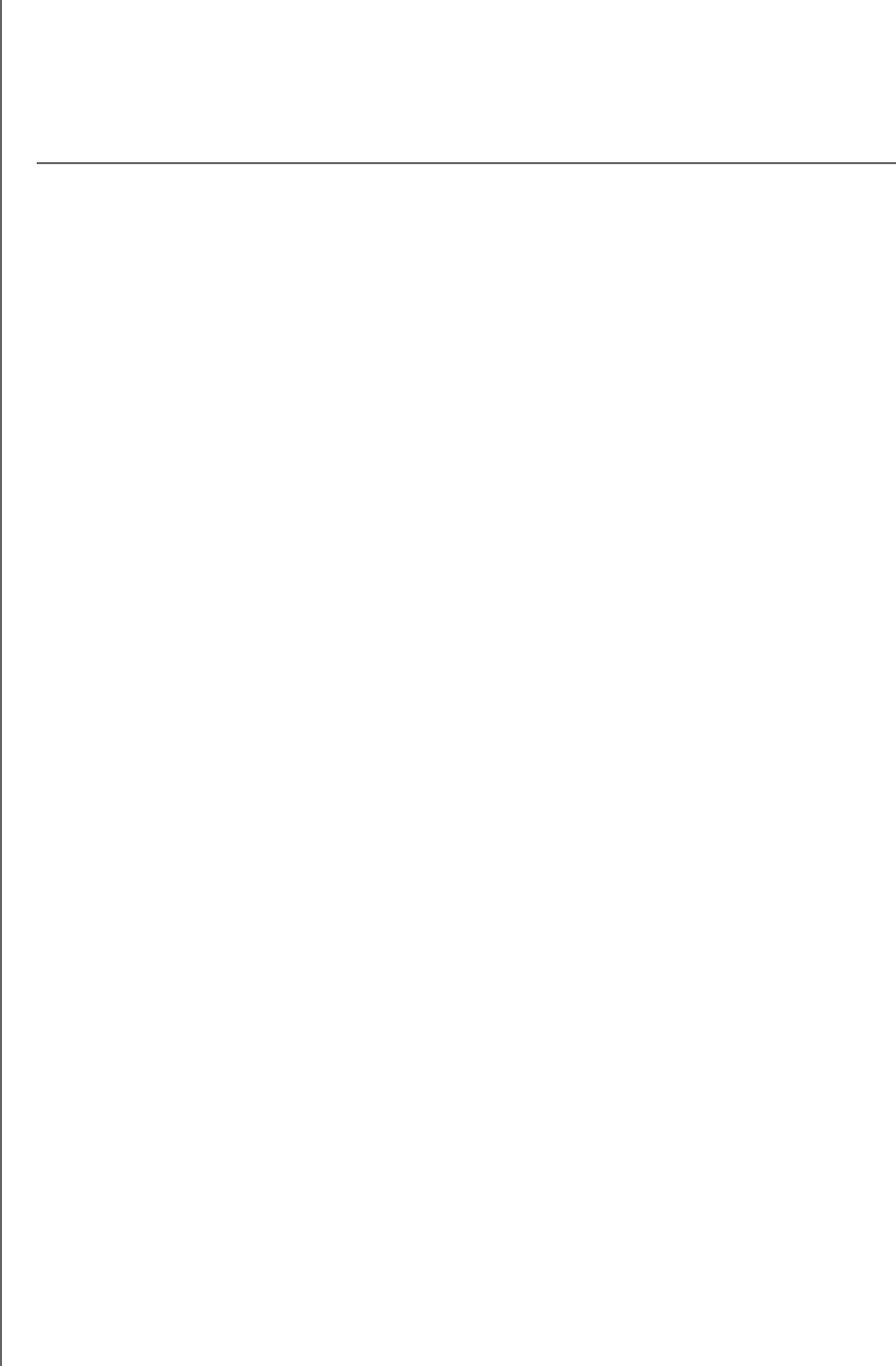-
hallo ik wil de WD Tv media player instaleren op tv graag handleiding in het nederlands... Gesteld op 3-12-2023 om 09:50
Reageer op deze vraag Misbruik melden -
ik kan geen films meer afspelen van de een op andere dag Gesteld op 17-11-2023 om 19:15
Reageer op deze vraag Misbruik melden -
Upgrade controle?
Reageer op deze vraag Misbruik melden
Aks ik op ok druk gebeurt er niets?
Wat te doen Gesteld op 5-6-2023 om 09:26-
Ik wil antwoord op mijn vraag Geantwoord op 5-6-2023 om 09:29
Waardeer dit antwoord Misbruik melden
-
-
Ik heb de WD TV altijd goed kunnen gebruiken zonder problemen. Hij is aangesloten op mijn netwerk en op hetzelfde netwerk zit ook een WD cloud Home en een WD cloud mirror aangesloten.
Reageer op deze vraag Misbruik melden
Na ee paar maanden hem niet gebruikt te hebben wilde ik hem gisteren weer gebruiken om een gedownloade film te kijken, krijg ik plots de melding dat ik moet inloggen op de cloud, gebruiksnaam is al ingvuld met Anonymus en het wachtwoord staat ook al ingevuld met iets van 19 caracters, echter ik heb nooit ergens aangegevens dat er ingelogd moet worden.
Dit gebeurt bij “Inhoudsbron selecteren” en bij de keuze “Netwerk-share” => “windows-netwerk-shares”
Het vreemde is dat als ik dan de WD Cloud Mirror selecteer ik ook in moet loggen en met de reeds ingevulde gegevens hij wel door gaat naar de inhoud van die schijf en hij dit niet bij de WD Cloud Home doet, waardoor ik dus niet bij de inhoud van de WD Cloud Home kan komen .
Heeft iemand een idee hoe ik dit kan verhelpen en ik mijn WD TV weer kan gebruiken om gedownload films en series te kijken? Gesteld op 7-1-2023 om 14:34 -
wd mediaplayer herkent de usb stick niet maar stelt wel vast dat de stick is aangesloten Gesteld op 22-11-2021 om 17:48
Reageer op deze vraag Misbruik melden -
welke afstandsbediening kan ik gebruiken, de originele is suk Gesteld op 19-2-2021 om 13:44
Reageer op deze vraag Misbruik melden
-
tegenwoordig kan ik moeilijk een film of serie afspelen via de wd hij zegt dan dat het bestands formaat niet ondersteund wordt, maar een dag later kan hij het zomaar wel afspelen, zat een serie te kijken veel afleveringen deed ie wel en opeens herkende hij ze niet meer, en dat is met films ook zo, had er nooit problemen mee.....weet iemand hier een oplossing voor
Reageer op deze vraag Misbruik melden
ik heb de films op een externe schijf staan die via de wd naar de tv gaan, dat is voor mij de makkelijkste oplossing maar dat geeft nu dus problemen Gesteld op 24-1-2021 om 17:25 -
mijn WD externe schijf start niet op als ik de computer aanzet, zelfs de computer start niet door. ik moet eerst de computer aanzetten en als die gebruiksklaar is kan ik de harde schijf aansluiten en dan werkt die normaal. Gesteld op 21-6-2020 om 16:07
Reageer op deze vraag Misbruik melden -
Ik heb wel het geluid van een film maar geen beeld van mijn pc naar de samsung smart tv Gesteld op 13-6-2020 om 08:14
Reageer op deze vraag Misbruik melden -
Dag, heb het volgende probleem, kan niet inloggen daar ik het wachtwoord kwijt ben Gesteld op 5-2-2020 om 21:37
Reageer op deze vraag Misbruik melden -
Zet mijn usb stick in wd aparaat maar kan het niet opslagen Gesteld op 5-2-2018 om 10:34
Reageer op deze vraag Misbruik melden-
Kan usb stick niet op wd mmeer zetten Geantwoord op 5-2-2018 om 10:39
Waardeer dit antwoord (20) Misbruik melden
-
-
Hoe kan ik mijn WD live tv updaten via de computer? ik heb het via de tv geprobeerd maar dan zegt hij steeds: 'apparaat kan niet controleren op nieuwe firmware updates. COntroleer uw netwerkverbinding, maar mijn verbinding is in orde... Gesteld op 13-7-2017 om 17:46
Reageer op deze vraag Misbruik melden-
IK HEB HET ZELFDE PROBLEEM. Als ik de WDTVLIFE aansluit op mijn pc via usb-kabel ziet de pc de WDTVLIFE NIET. Hoe los ik dit op? Geantwoord op 9-9-2017 om 17:19
Waardeer dit antwoord (44) Misbruik melden
-
-
Ik moet een email en ww invoeren. Hoe doe ik dat met de afstandsbediening. Kan alleen maar cijfers typen. Wat doe ik niet goed Gesteld op 13-7-2017 om 11:42
Reageer op deze vraag Misbruik melden-
Bel me maar even, dan komen we er samen wel uit.
Waardeer dit antwoord (1) Misbruik melden
0299601655
gr Pieter Geantwoord op 13-7-2017 om 16:25
-
-
Ik heb hetzelfde probleem, snap niet hoe ik dit moet doen. Wat is/was de oplossing ? Kunt U mij op weg helpen ? Alvast bedankt ! (rdendrijver@kpnmail.nl) Geantwoord op 22-9-2017 om 11:04
Waardeer dit antwoord (10) Misbruik melden -
Ik zit ook met dit probleem, is er iemand die uitleg kan geven? Kan het in de handleiding wdtv helaas niet vinden. Dank alvast, Petra Geantwoord op 18-4-2019 om 22:56
Waardeer dit antwoord (2) Misbruik melden -
Ik heb het volgende probleem met de WD TV live. Ik kan op alle apps komen behalve op spotify. Als ik probeer in te loggen krijg ik de melding dat spotify premium vereist is voor dit apparaat, dus koop dit abonnement. Heel vreemd omdat ik wel spotify kan afspelen via de app op de telefoon.
Reageer op deze vraag Misbruik melden
Vraag is dus waarom kan ik spotify niet afspelen op de mediaplayer.
Heeft iemand dit misschien ook meegemaakt en weet iemand een oplssing. Gesteld op 28-6-2017 om 20:27-
Hallo, Ik heb precies helzelfde probleem. Heeft U al een oplossing gevonden. Ik heb zover ik weet alles geprobeerd. Een nieuwe code gekregen voor Spotify Premium ... een update gedaan ... een reset gedaan. Maar niks helpt. Misschien doet die van U het alweer en heeft U de oplossing. Graag een antwoord aub. Alvast mijn hartelijke dank. Geantwoord op 8-7-2017 om 11:55
Waardeer dit antwoord (7) Misbruik melden
-
-
Helaas, bij mij is het ook niet gelukt.
Waardeer dit antwoord (2) Misbruik melden
Ben van plan om een andere mediaplayer te gaan kopen Geantwoord op 8-7-2017 om 15:17 -
Hoe verwijder ik een film dat ik heb opgenomen op min wd aparaat Gesteld op 26-5-2017 om 17:37
Reageer op deze vraag Misbruik melden-
ikzelf verwijder ze via mijn computer Geantwoord op 26-5-2017 om 17:44
Waardeer dit antwoord (4) Misbruik melden
-
-
sinds de nieuwe update van windows 10 kan mijn WD mediaplayer geen contact meer krijgen met de pc Gesteld op 25-5-2017 om 14:31
Reageer op deze vraag Misbruik melden-
Bij mij ook niet, expert kan het ook niet vinden Geantwoord op 21-6-2017 om 11:57
Waardeer dit antwoord Misbruik melden
-
-
Films die op de 1 Tb harddisk van mijn WD staan, gaven destijds in diverse talen ondertitelingen en ineens geeft hij aan dat ze allemaal onbekend zijn en zie ik geen enkele ondertiteling meer.
Reageer op deze vraag Misbruik melden
Wie kan mij helpen?
Groet, Alex Gesteld op 15-5-2017 om 15:15-
Heb juist hetzelfde probleem Geantwoord op 28-10-2017 om 17:56
Waardeer dit antwoord Misbruik melden
-
-
ik ben mijn afstandsbediening kwijt hoe kan ik nieuwe krijgen of kopen ? Gesteld op 4-5-2017 om 15:35
Reageer op deze vraag Misbruik melden-
afstandbediening is niet meer verkrijgbaar, maar je kan wel een app downloaden voor ios en android, die werkt dan via het netwerk thuis, zoekt zelf de hub op, als deze een aangesloten netwerkkabel heeft en je wifi hebt thuis natuurlijk..
Waardeer dit antwoord Misbruik melden
grtjs en veelplezier ermee..
op de app kan je ook je toetsenbord gebruiken om te typen.. Geantwoord op 5-5-2017 om 14:47
-
-
Sindskort opent mijn WD TV Live niet meer alle mappen van mijn externe harde schijf, terwijl hij dit voorheen altijd probleemloos deed. Gesteld op 28-9-2016 om 16:12
Reageer op deze vraag Misbruik melden-
Om dit op te lossen moet je de externe HD even openen via je pc. Verwijder het verborgen bestandje "wd.......".
Waardeer dit antwoord (20) Misbruik melden
Sluit externe HD weer aan op je WD live TV... nu zou het opgelost moeten zijn Geantwoord op 28-9-2016 om 16:20
-
-
Ik heb niets aan dat antwoord Geantwoord op 28-9-2016 om 18:06
Waardeer dit antwoord Misbruik melden -
Kan je de videoland app ook installeren op het WD live TV kastje ?
Reageer op deze vraag Misbruik melden
Tweede vraag ,
Ik ben het paswoord kwijt om in het menu van het WD live TV kastje te komen , moet ik dan het hele kastje een harde reset geven ? Gesteld op 19-6-2016 om 12:01-
Hallo,
Waardeer dit antwoord (6) Misbruik melden
Is het gelukt om videoland op het kastje te installeren?
Ik heb nu dezelfde vraag en zie dat er helaas niemand toen op jouw bericht heeft gereageerd.. Geantwoord op 18-3-2018 om 18:10
-
-
Als ik een harde Schijf op mij WD TV media player schalkel die telkens aan en uit, Gesteld op 16-4-2016 om 17:38
Reageer op deze vraag Misbruik melden-
Mijn eigen ervaring met dit probleem is dat de voeding van de USB dan onvoldoende is om de schijf aan het draaien te houden. Dit is op te lossen door een USB hub ertussen te zetten die zelf extra voeding heeft. Of de af te spelen bestanden overzetten op een ander kaartje of schijf die dit probleem niet heeft. Geantwoord op 23-5-2017 om 20:30
Waardeer dit antwoord Misbruik melden
-
-
Ik heb mijn afstandsbediening verloren , hoe kan ik mijn mediaplayer bedienen Gesteld op 20-2-2016 om 18:23
Reageer op deze vraag Misbruik melden-
Er is een App voor, dan kan het met de smartphone Geantwoord op 4-5-2016 om 13:08
Waardeer dit antwoord (9) Misbruik melden
-
-
al iemand een oplossing gevonden voor "de laatste inhoudsbron is verwijderd" ? Gesteld op 21-1-2016 om 13:58
Reageer op deze vraag Misbruik melden-
hier hetzelfde probleem. nergens een oplossing te vinden :( Geantwoord op 4-2-2016 om 10:59
Waardeer dit antwoord (13) Misbruik melden
-
-
Zelfde probleem hier :( Geantwoord op 28-3-2016 om 18:08
Waardeer dit antwoord (1) Misbruik melden -
ik heb dat ook regelmatig, even systeem herstarten en inhoudsbron opnieuw toevoegen. Vervelend maar werkt wel, Geantwoord op 4-5-2016 om 13:08
Waardeer dit antwoord (9) Misbruik melden -
hoe typ ik letters met de afstandbediening bijv om bij netflix mijn email adres in te tikken Gesteld op 24-12-2015 om 19:50
Reageer op deze vraag Misbruik melden-
Geen idee, ik heb hetzelfde probleem Geantwoord op 18-2-2016 om 18:34
Waardeer dit antwoord Misbruik melden
-
-
Je moet gewoon op ok drukken als je met je streepje op email staat en dan komt het toetsenboord Geantwoord op 25-3-2016 om 21:12
Waardeer dit antwoord (14) Misbruik melden -
Krijg vaak de melding " de laatste inhoudsbron is verwijderd". Dit nadat ik bevoordeeld een nieuwe film op de harde schijf heb toegevoegd. Soms helpt het als ik de stekker er uithaal en opnieuw opstart. Nu helaas niet. Wie heeft een tip? Gesteld op 21-11-2015 om 20:06
Reageer op deze vraag Misbruik melden-
Ik heb het zelfde probleem! Geantwoord op 29-11-2015 om 18:13
Waardeer dit antwoord (8) Misbruik melden
-
-
ik heb ook het zelfde probleem is er al een oplossing voor hoor het graag Geantwoord op 1-2-2016 om 17:54
Waardeer dit antwoord (5) Misbruik melden -
ik heb ook precies hetzelfde probleem, kan iemand mij uitleggen hoe ik dit kan oplossen?
Waardeer dit antwoord (2) Misbruik melden
dus er staat inderdaad de laatste inhoudsbron is verwijderd,
gr koen Geantwoord op 1-8-2017 om 21:44 -
Het kastje reageert niet meer op mijn afstandsbediening , ligt niet aan de batterijen die heb ik al vervangen , als ik "de stroom "er even afhaalt dan werkt het wel maar een paar uur later heb ik hetzelfde probleem.
Reageer op deze vraag Misbruik melden
Heb alles ook al via instellingen gereset naat de fabrieksinstellingen maar niets helpt !!
Wat nu ?
Gesteld op 10-11-2015 om 07:04-
Dit hebben wij ook sinds enkele weken/maanden. Baterijen en instellingen gecontroleerd. Wij halen nu ook de stroom even eraf, dan werkt het weer prima. Graag tips. Geantwoord op 11-11-2015 om 19:24
Waardeer dit antwoord Misbruik melden
-
-
Helaas kan ik ook in het rijtje worden toegevoegd Geantwoord op 21-11-2015 om 13:56
Waardeer dit antwoord Misbruik melden -
Dit probleem heb ik ook sinds een aantal weken. Heeft iemand al een oplossing?
Waardeer dit antwoord (2) Misbruik melden
Geantwoord op 26-11-2015 om 23:35 -
Ik heb hetzelfde probleem. Stroom eraf halen werkt ook niet meer Geantwoord op 22-4-2016 om 13:09
Waardeer dit antwoord (1) Misbruik melden -
WD TV gaat niet aan. LED lampje gaat niet branden. Batterijen van de AB zijn vervangen, WD TV is gereset, stekker eruit gehad en nog niets. Wie heeft advies? Gesteld op 31-5-2015 om 12:10
Reageer op deze vraag Misbruik melden-
Ik heb hetzelfde probleem. Kan WDTVLive niet aanzetten met afstandsbediening. Ook niet met de app WDTVLive-Remotecontrol op mijn Samsung S5, want die detecteert hem niet. De enige manier om het apparaat aan te zetten is het voedingsplugje eruit te trekken en direct weer in het apparaat te steken. Dan start de WDTVLive wel op en maakt verbinding met het netwerk. Als ik de WDTVLive iedere dag gebruik, dan wil het weleens voorkomen, dat ik hem normaal met de afstandsbediening en app aan kan zetten en bedienen. Gebruik ik hem 'n paar dagen niet meer, dan is het weer mis. Heb hierover al contact gehad met de helpdesk van WD, maar na 'n halfuur in de wacht gestaan te hebben, kreeg ik 'n stom antwoord van een half nederlands sprekende medewerker over japanse troep van tegenwoordig in de electronica van dit apparaat. Ik moest maar 'n reset uitvoeren, maar hij kon ook niet garanderen, of dat zou helpen.
Waardeer dit antwoord (10) Misbruik melden
Ik was 'n beetje perplex van deze nonchalante houding van de medewerker, omdat ik een tijd geleden, altijd keurig geholpen werd met problemen en de medewerkers bleven altijd hulpvaardig, tot het probleem was opgelost. Mijn antwoord is weinig hoopgevend, ik weet het, maar ik ga uitkijken naar een ander merk mediaspeler. Natuurlijk houd ik me aanbevolen voor een oplossing van dit probleem, dus heeft iemand die, dan hoor ik dat ook graag. In die tussentijd trek ik de stekker er maar iedere keer uit en natuurlijk weer terug erin. Geantwoord op 4-11-2015 om 14:58
-
-
ik zet gedownloadde films op een usb sticken dan op de mediaplayer. hoe kan ik deze films en muziek opslaan op de mediaplayer? Gesteld op 20-4-2015 om 21:28
Reageer op deze vraag Misbruik melden-
Opslaan gaat niet, de mediaplayer heeft geen geheugen om films/muziek op te slaan.
Waardeer dit antwoord Misbruik melden
Een externe hdd aan de hub hangen is een optie. Geantwoord op 27-4-2015 om 17:39
-
-
welk wachtwoord voor netwerk gebruiken
Reageer op deze vraag Misbruik melden
Gesteld op 21-8-2014 om 13:10-
Standaard wachtwoord niet veranderen , maar aanvinken en doorgaan
Waardeer dit antwoord (3) Misbruik melden
Lukt dat niet dan zijn de instellingen wat betreft het delen van de schijven niet goed gegaan
Het delen van schijven moet naar iedereen !!! Geantwoord op 21-8-2014 om 15:08
-
-
Ik ben mijn wachtwoord kwijt om in te loggen Gesteld op 5-5-2014 om 18:29
Reageer op deze vraag Misbruik melden-
Aan de onderkant zit een klein gaatje om te resetten steek een bv paperclip erin hou het een paar seconden ingedrukt laat dan los
Waardeer dit antwoord (4) Misbruik melden
je wd. gaat dan automatisch weer terug naar fabriek instelling
Alles daarna opnieuw instellen en eventueel het standaard wachtwoord weer wijzigen
groet,
Luciano-lab Geantwoord op 5-5-2014 om 20:41
-
-
met updaten is hij vast gelopen
Reageer op deze vraag Misbruik melden
nadat ik met usb stick een update wou installeren, ging hij opnieuw opstarten
er verscheen de uploadbalk, maar toen ging hij niet verder
ik heb hem wel 2 uur zo laten staan, maar er gebeurde helemaal niets,
heb hem toen zelf maar eens opnieuw opgestart
maar hij deed niets, alleen zie je het opstart scherm van WD
wat nu, misschien kunt u mij verder helpen.
groet dim kwint. Gesteld op 26-2-2014 om 14:47-
Resetten. Zie onderkant. Terug naar fabrieksinstellingen dus. Geantwoord op 22-6-2015 om 14:38
Waardeer dit antwoord Misbruik melden
-
-
Er is sinds kort geen usb verbinding meer tussen mijn WD TV Live en mijn externe harde schijf.
Reageer op deze vraag Misbruik melden
Alles geprobeerd, o.a teruggezet naar fabrieksinstellingen en stroom eraf .
wie kan mij helpen?? Gesteld op 6-2-2014 om 12:44-
Door te resetten terug naar fabrieksinstellingen. Zie onderkant schijf. Geantwoord op 22-6-2015 om 14:38
Waardeer dit antwoord Misbruik melden
-
-
mijn computer ziet de wd tv live niet meer , heeft het van te voren wel gedaan .
Reageer op deze vraag Misbruik melden
heb er toen mooi bestanden mee over gezet van pc naar de hd van de wd tv live en dat werkte perfect.
helaas gaat dat niet meer , omdat de pc hem niet meer ziet ???
iemand hier ook problemen mee gehad? Gesteld op 31-12-2013 om 20:41-
Dat probleem heb ik ook! WDTV live maakt wel verbinding met het netwerk, Spotify en Youtube werken gewoon. Maar op mijn PC is de WDTV live niet zichtbaar bij mijn netwerk, ook niet via de WD Discovery. Op mijn telefoon een paar programmaatjes (WDTV remote etc) gezet, ook die herkennen niet mijn WDTV live, terwijl ze op hetzelfde netwerk zitten. Ik word langzamerhand gek van het zoeken naar een oplossing! Hij heeft het namelijk wel altijd gedaan, geen veranderingen geweest en opeens was het klaar. Zucht. Geantwoord op 20-2-2014 om 20:22
Waardeer dit antwoord (25) Misbruik melden
-
-
hoe kom ik aan een wachtwoord voor me wd live mediaplayer Gesteld op 31-12-2013 om 11:36
Reageer op deze vraag Misbruik melden-
standaard wachtwoord is : admin
Waardeer dit antwoord (5) Misbruik melden
Dat kan je in een ander scherm aanpassen Geantwoord op 25-1-2014 om 12:44
-
-
Mijn wd tv blijft hangen, wat moet ik doen? Gesteld op 24-11-2013 om 09:09
Reageer op deze vraag Misbruik melden-
heb ik helemaal geen last van Geantwoord op 31-12-2013 om 11:39
Waardeer dit antwoord Misbruik melden
-
-
mijn western digital blijft hangen wat kan ik doen? Gesteld op 23-2-2013 om 16:12
Reageer op deze vraag Misbruik melden-
De mijne ook ineens, slecht app.
Waardeer dit antwoord (6) Misbruik melden
Geantwoord op 12-6-2013 om 18:04
-
-
Beste, hoe kan ik het wachtwoord achterhalen of resetten? Ben het met mijne domme kop vergeten het ergens te noteren....
Reageer op deze vraag Misbruik melden
bvd Gesteld op 30-11-2012 om 15:55-
Zit met hetzelfde probleem,
Waardeer dit antwoord (11) Misbruik melden
kan ik mhier ook antwoord op krijgen? Geantwoord op 7-8-2013 om 10:29
-
-
Bedankt voor de snelle reactie. Ik heb nu bij de geavanceerde instellingen netwerkdetectie inschakelingen aangevinkt en openbare mappen ook ingeschakeld, mediastreaming ingeschakeld en daar zie ik ook dat wdtdlive is toegestaan. Verder heb ik met wachtwoord beveiligen op uit staan en verbinding met thuisgroep op Windows beheren staan. Hij doet nu wel meer dan zojuist. Bij foto's KON ik de bestanden wel een keer zien maar bij video en muziek probeer ik via de netwerkshare de bestanden op te vragen en dan zegt hij dat de laatste inhoudsbron is verwijderd ? Als ik dan op ok druk gaat hij een inhoudsbron selecteren, dit duurt heel lang en blijft hangen?? Bij video vraagt hij nu direct om een gebruikersnaam en wachtwoord Er draait overigens Windows 7 op de laptop Gesteld op 11-4-2012 om 09:17
Reageer op deze vraag Misbruik melden-
Beste, heb jij al een oplossing voor dit probleem, want ik zit met hetzelfde... Geantwoord op 1-8-2012 om 18:59
Waardeer dit antwoord (25) Misbruik melden
-
-
Ik heb een wd tv live streaming media player. Als ik via de netwerk-share bestanden wil bekijken die op mijn laptop staan vraagt hij steeds om gebruikersnaam en wachtwoord. Welke gebruikersnaam en wachtwoord bedoelt hij. Ik hoef bij opstarten van mijn laptop geen gebruikersnaam en wachtwoord in te voeren. Gesteld op 11-4-2012 om 08:28
Reageer op deze vraag Misbruik melden-
De streamer wil verbinding maken met de gedeelde media faciliteit die staat op de laptop, eigenlijk is dat jouw antwoord al, bij het maken van deze verbinding vraagt de laptop om het wachtwoord dat is ingesteld voor het delen van media.. Als je dat opzoekt en uitschakelt of instelt zal het zeker lukken. Vanaf Vista doen windows dit al. Zoek onder geavanceerde instellingen voor delen in het netwerkcentrum. Geantwoord op 11-4-2012 om 08:44
Waardeer dit antwoord (10) Misbruik melden
-