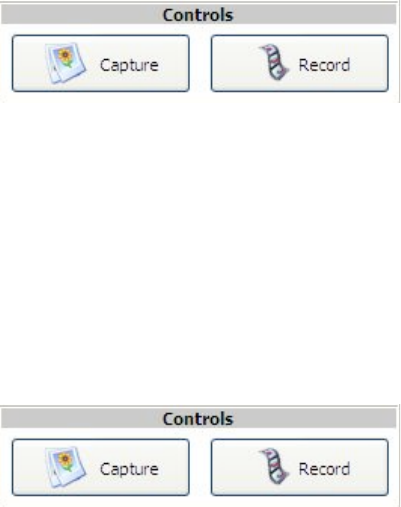webcamXP"5.5"documentation"
" @"17"@" "
If the Enabled checkbox in the Pan, Tilt, Zoom area is not checked, place a check in it by clicking on it. This
entry will make the pan, tilt, and zoom options available to the currently-selected camera.
The magnifying glass icons to the upper right and upper left of the box control zoom functionality. The
magnifying glass with a minus (-) sign zooms out. The magnifying glass with the plus sign (+) zooms in.
The four directional arrow keys tilt and pan the camera. The up arrow tilts it up, the down arrow tilts it down,
the left arrow pans it left, and the right arrow pans it right.
The center diamond-shaped button returns the camera to its original (and default) position (i.e. it centers the
camera).
In order to center the image on a specific location (e.g. shift the camera to focus on a particular region of the
image), simply click on that location in the camera’s image output box.
3.1.5 Capturing a Still Image from a Camera
To capture a still image, use the Controls buttons from the Live View / Source Selection / Controls box:
Select the camera you wish to capture a still image from by clicking on the camera’s representation in the
Source Selection box.
Click the Capture button from the Controls box. A JPG representation of the camera’s current output are
saved in your default webcamXP directory.
A pop-up informing you that a capture has been performed and where it has been saved will appear on your
system tray (lower right-hand corner of the Windows background).
3.1.6 Recording Video from a Camera
To capture a video, use the Controls buttons from the Live View / Source Selection / Controls box:
Select the camera you wish to capture a video from by clicking on the camera’s representation in the Source
Selection box. Click the Record button to begin recording.
When you wish to stop recording, click the Record button again. A .AVI movie file representation of the clip of
camera output between the time you first pressed Record and the second time you pressed Record will be
saved within you default webcamXP directory. A pop-up informing you that a video has been taken and where
its AVI file was saved will pop-up on your system tray (lower right-hand corner of the Windows background).