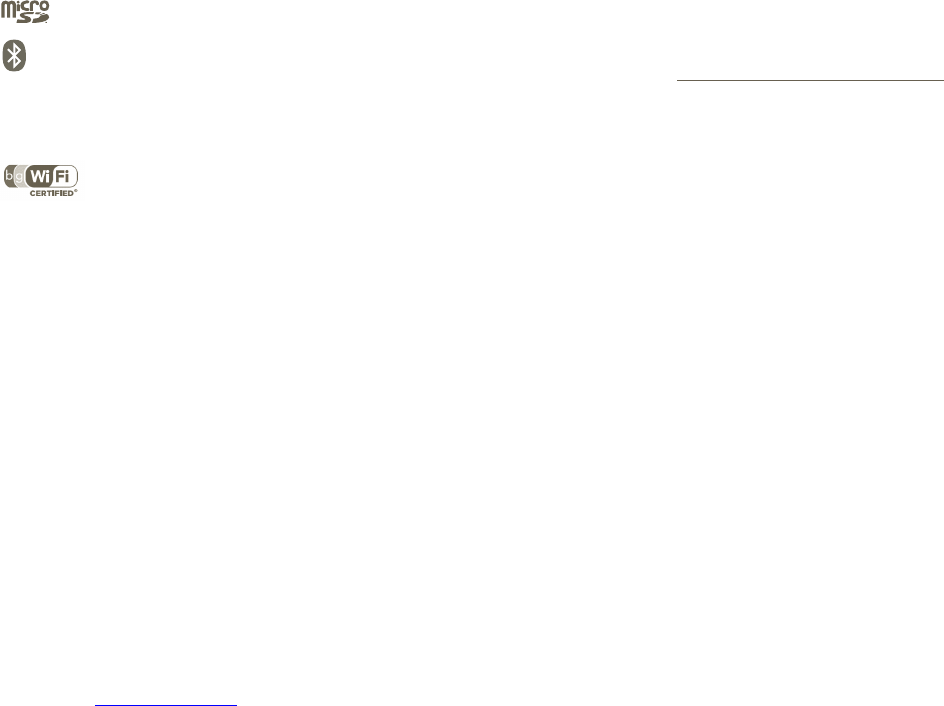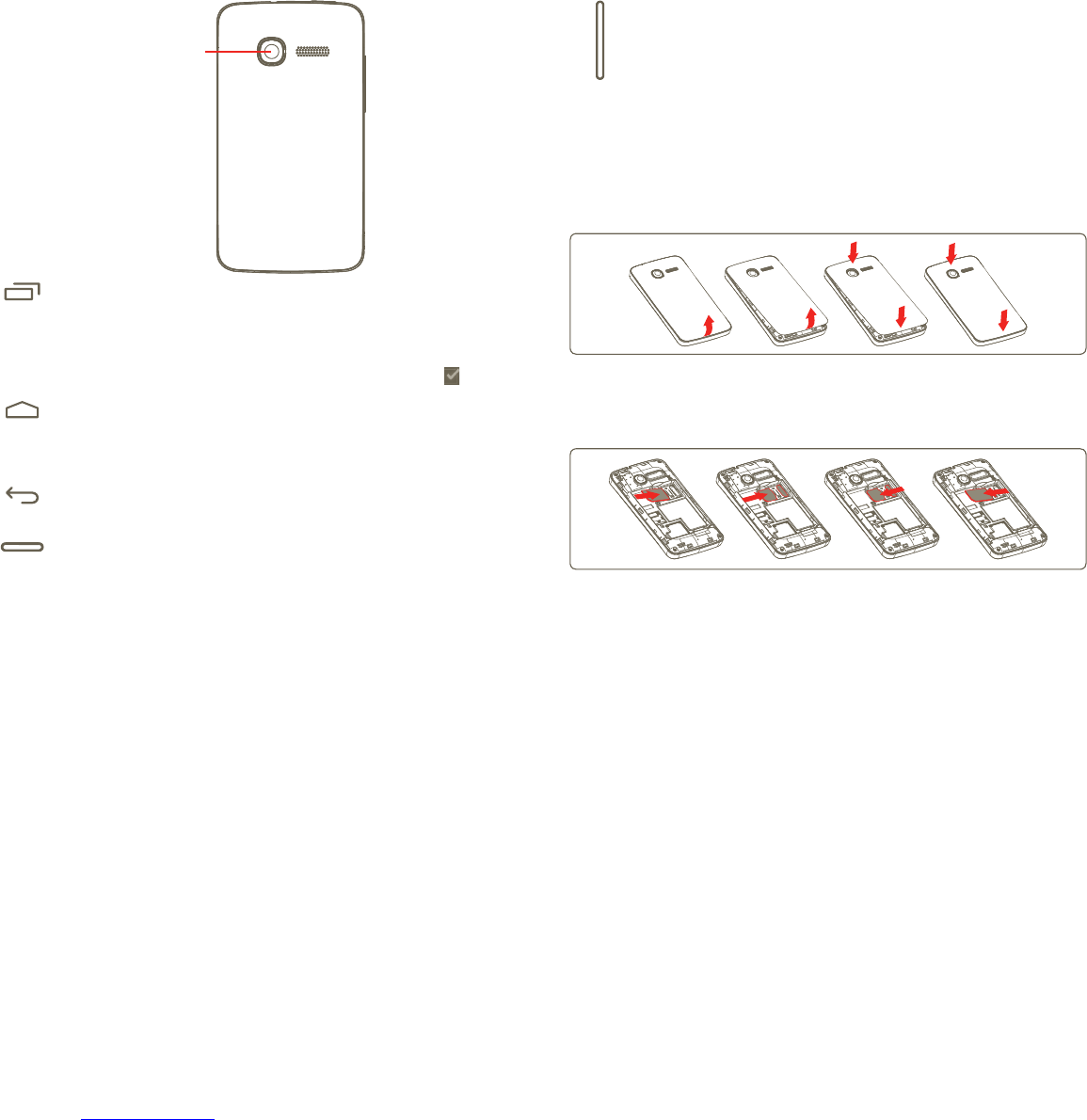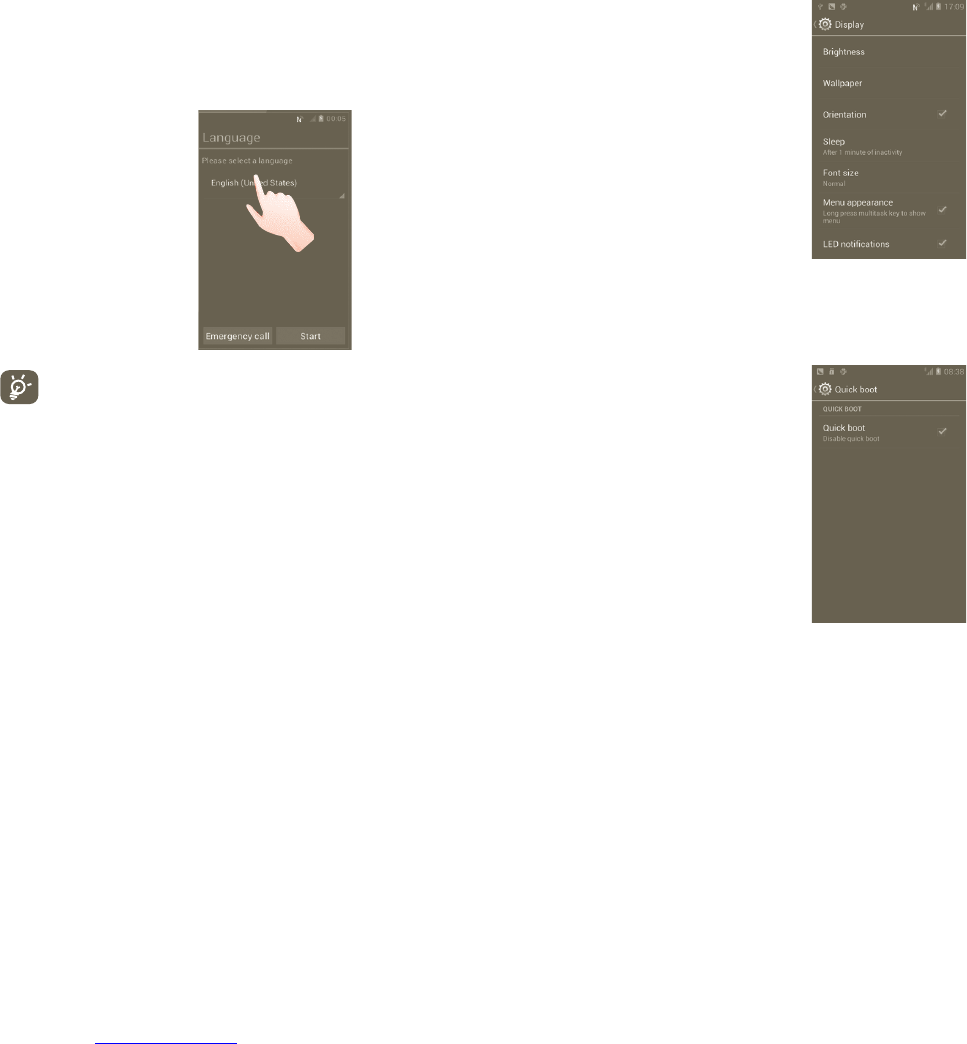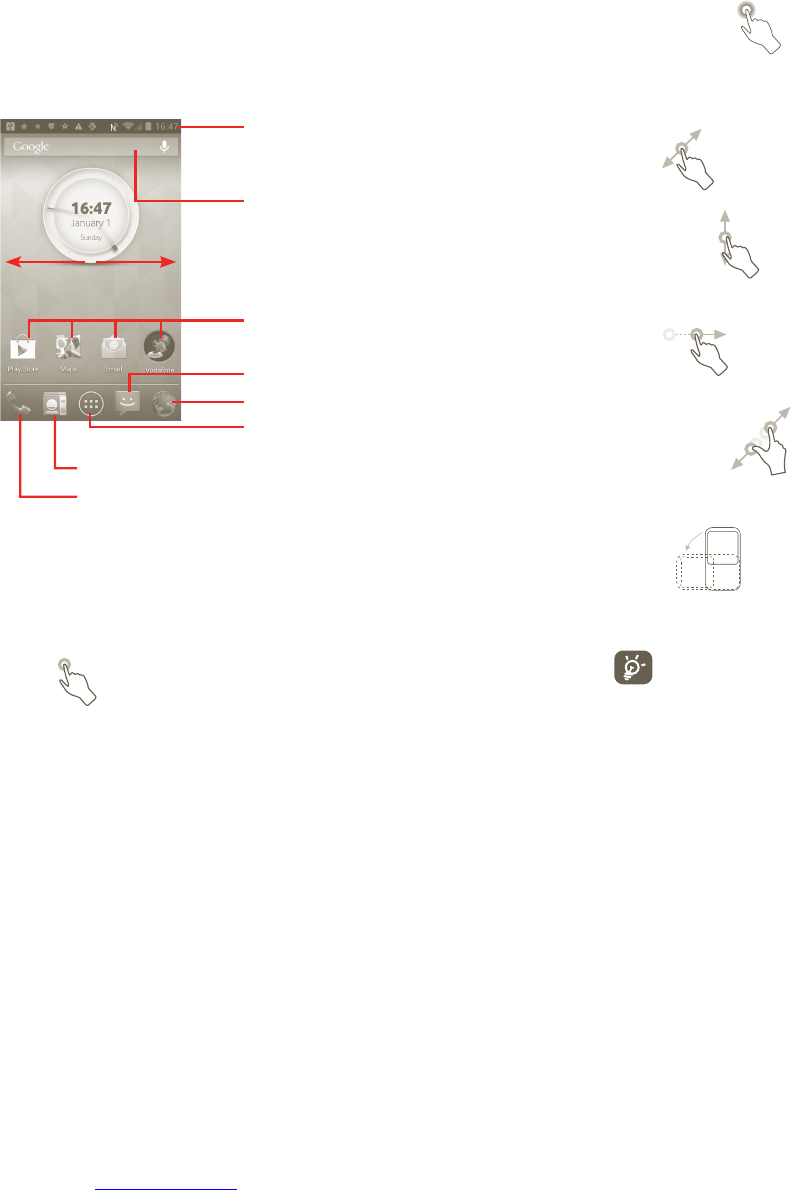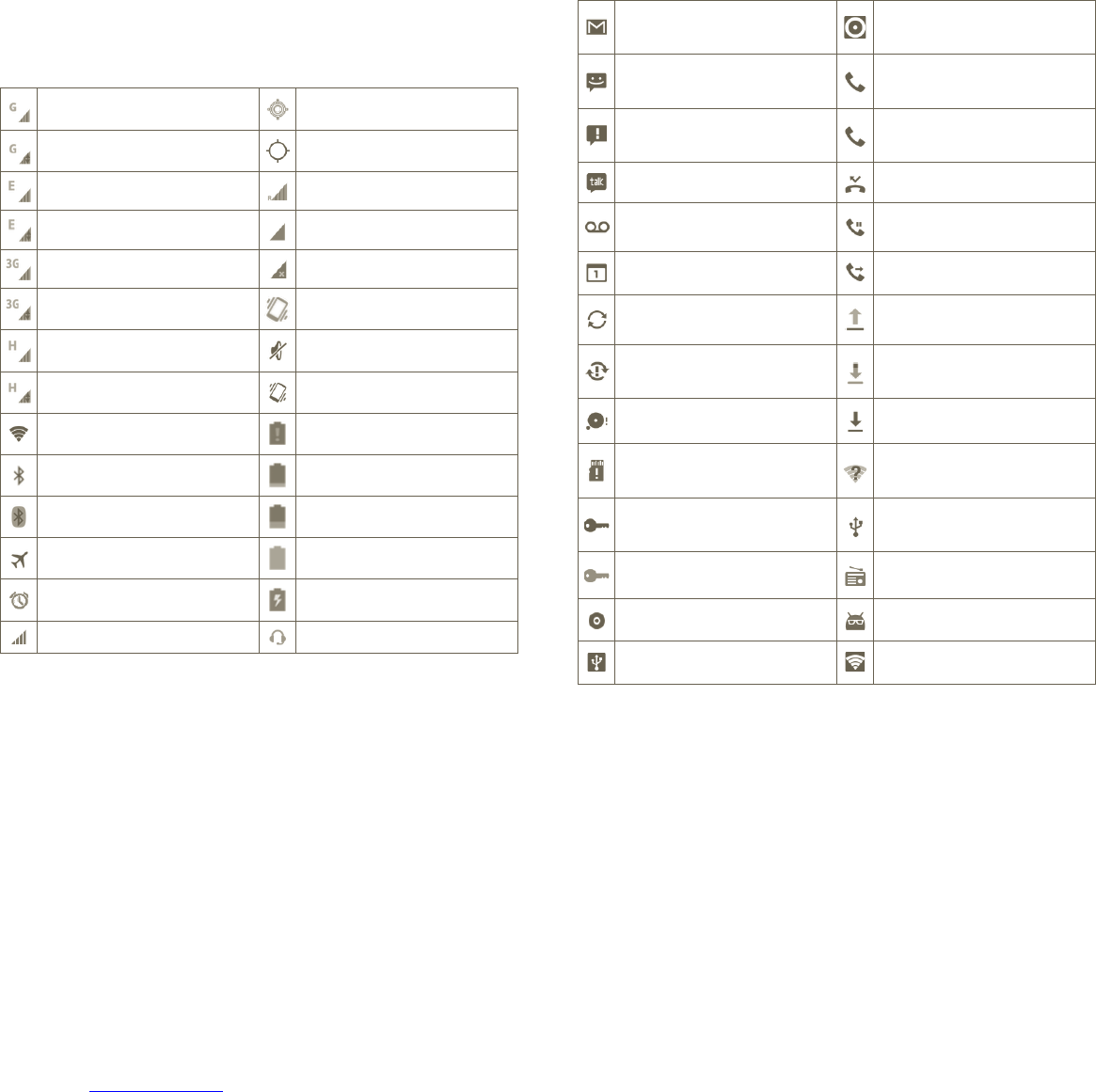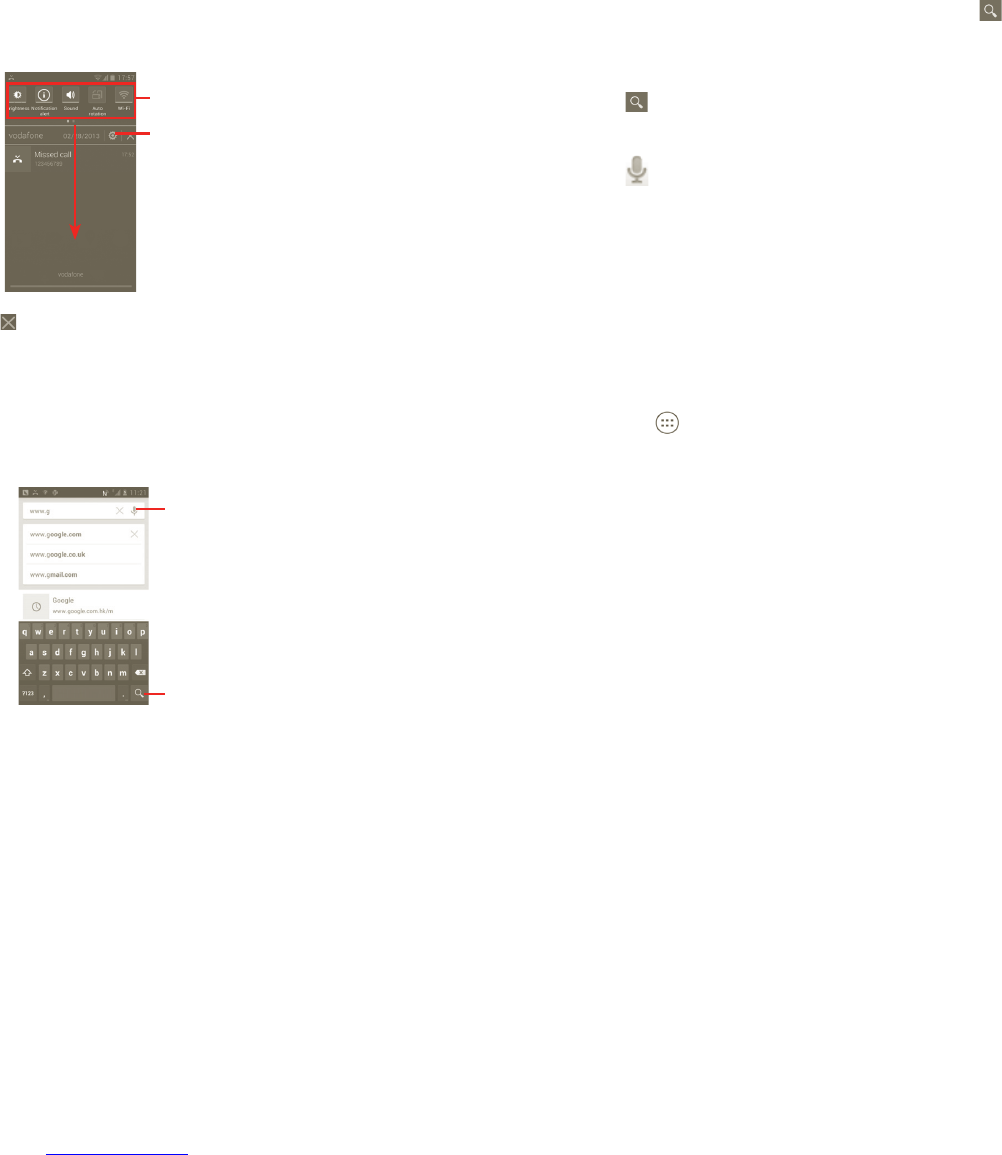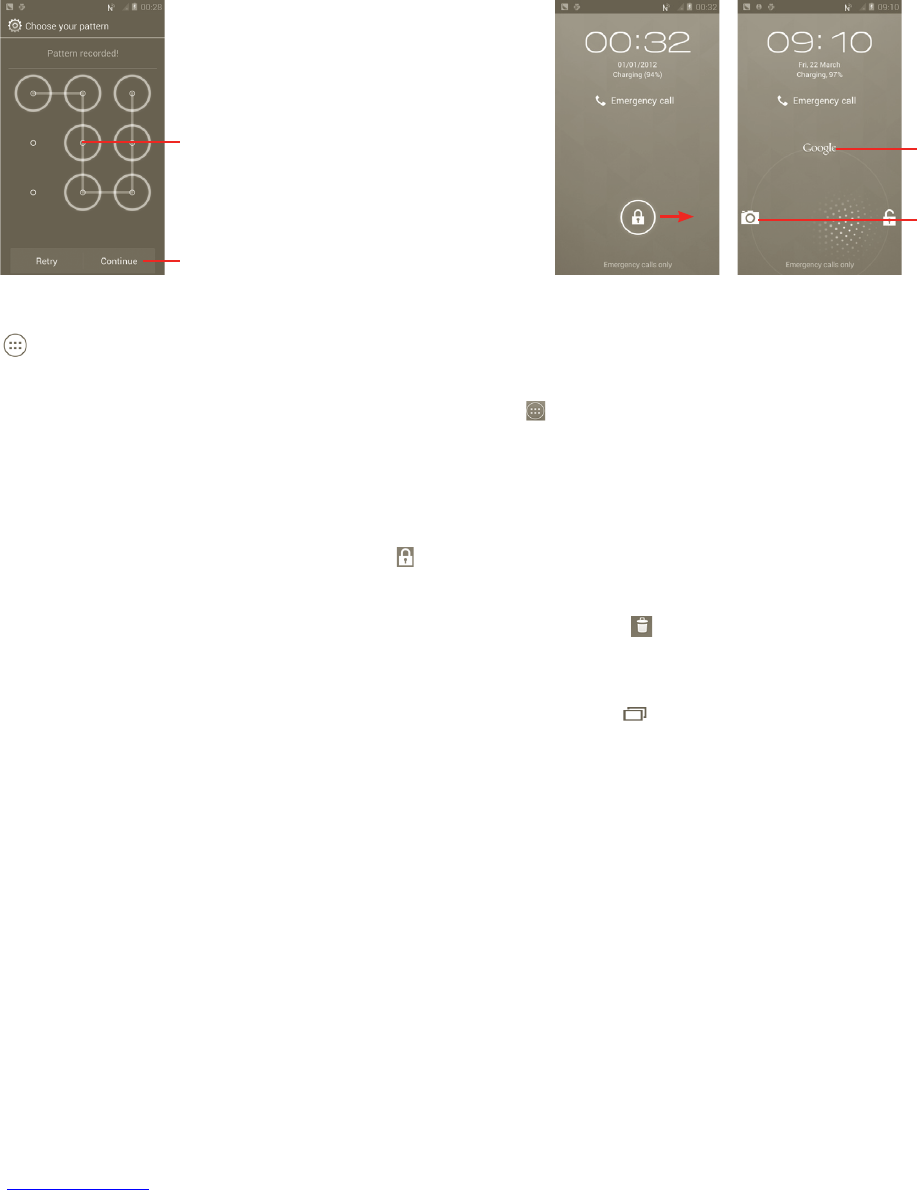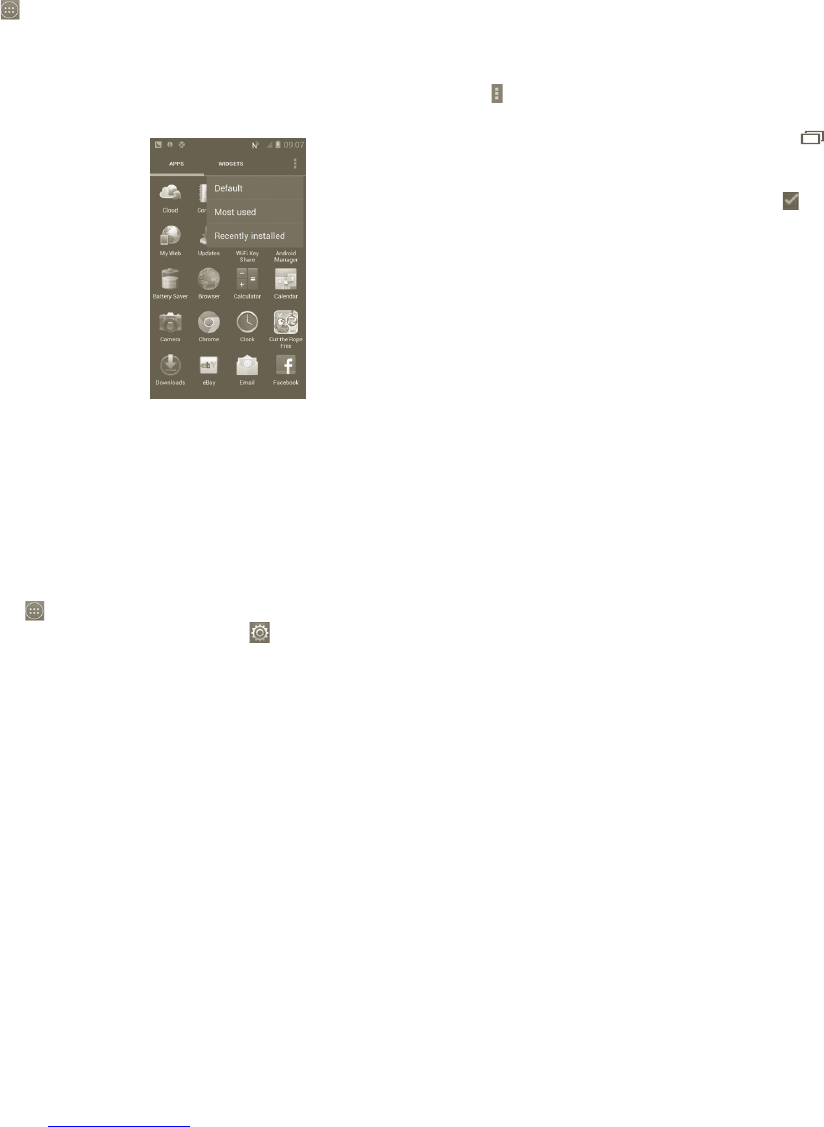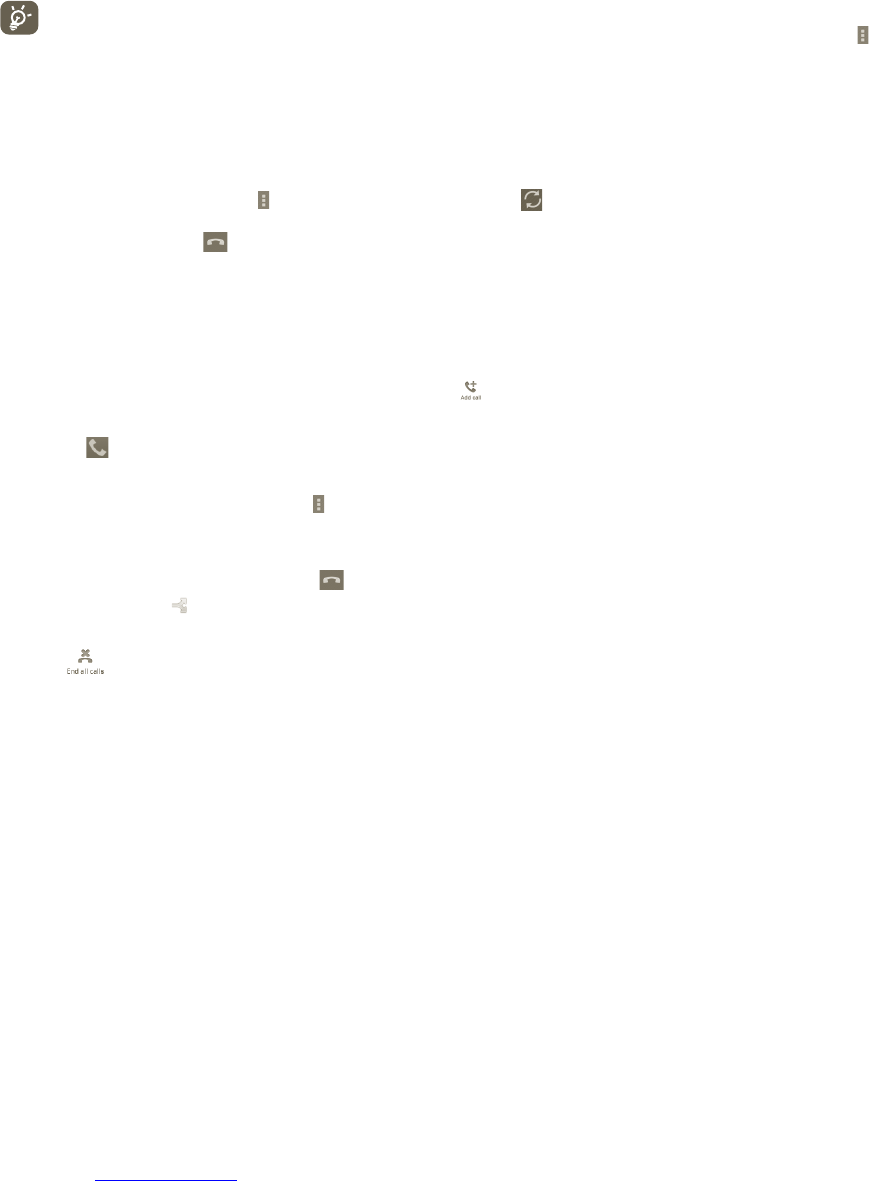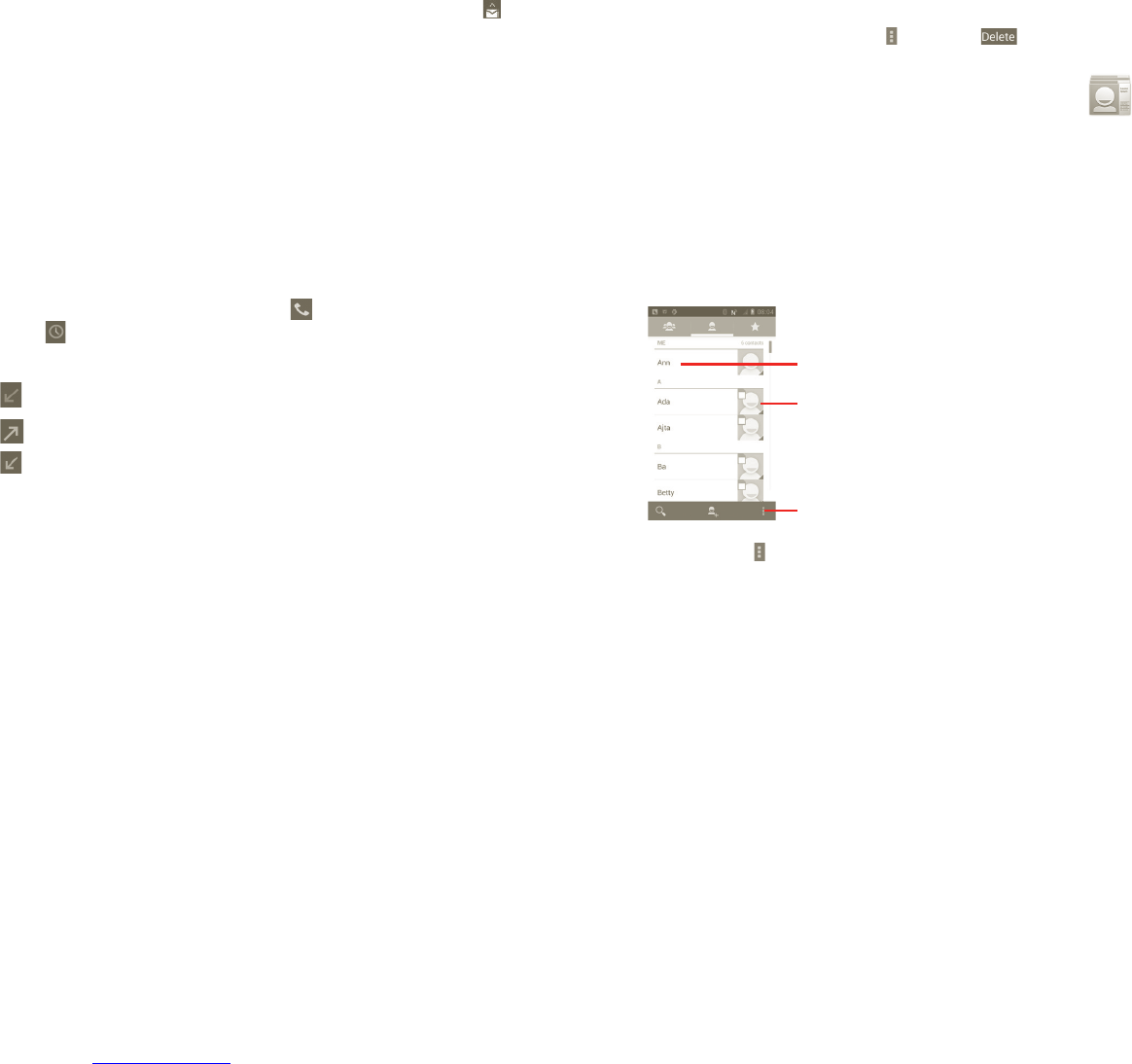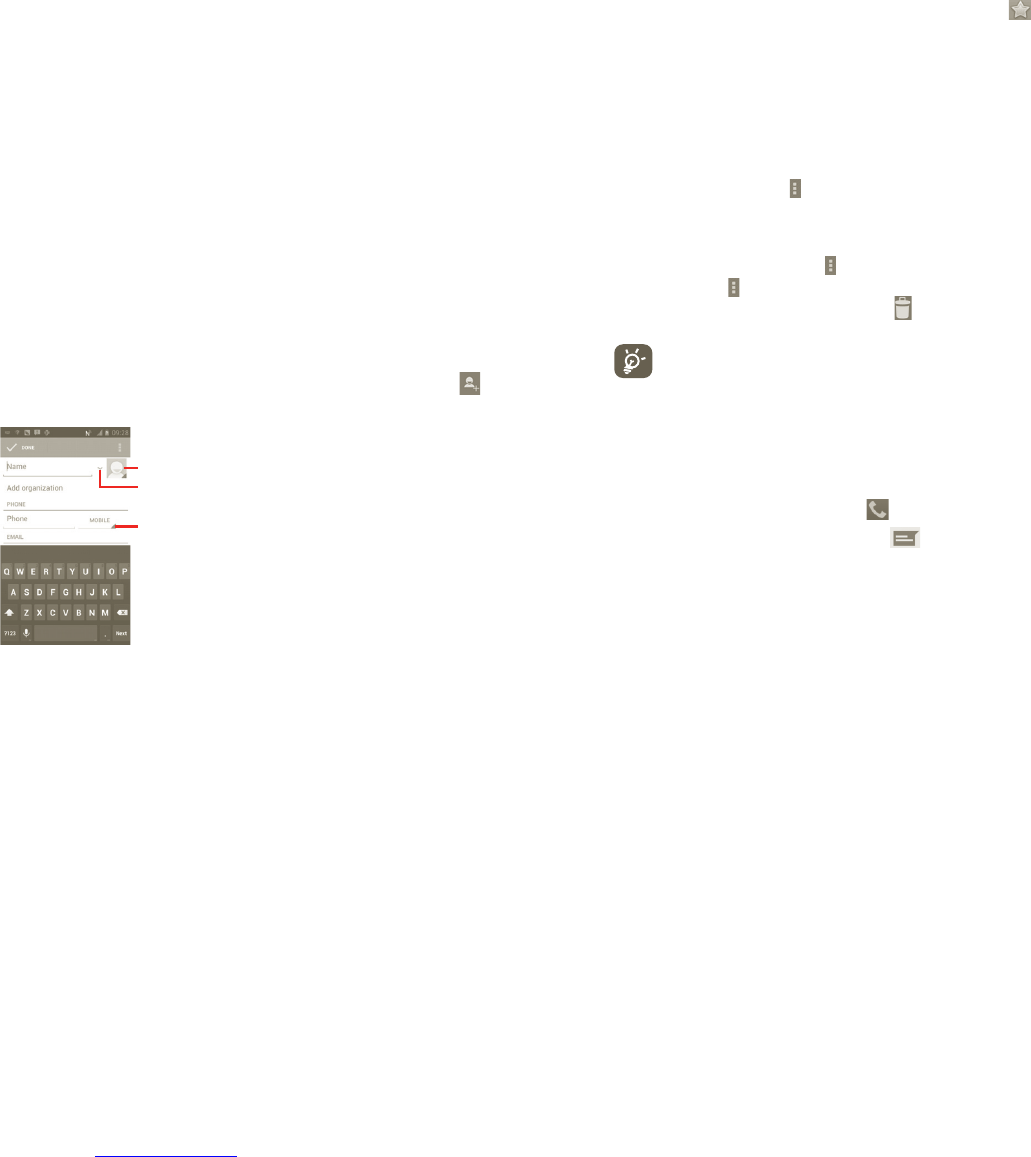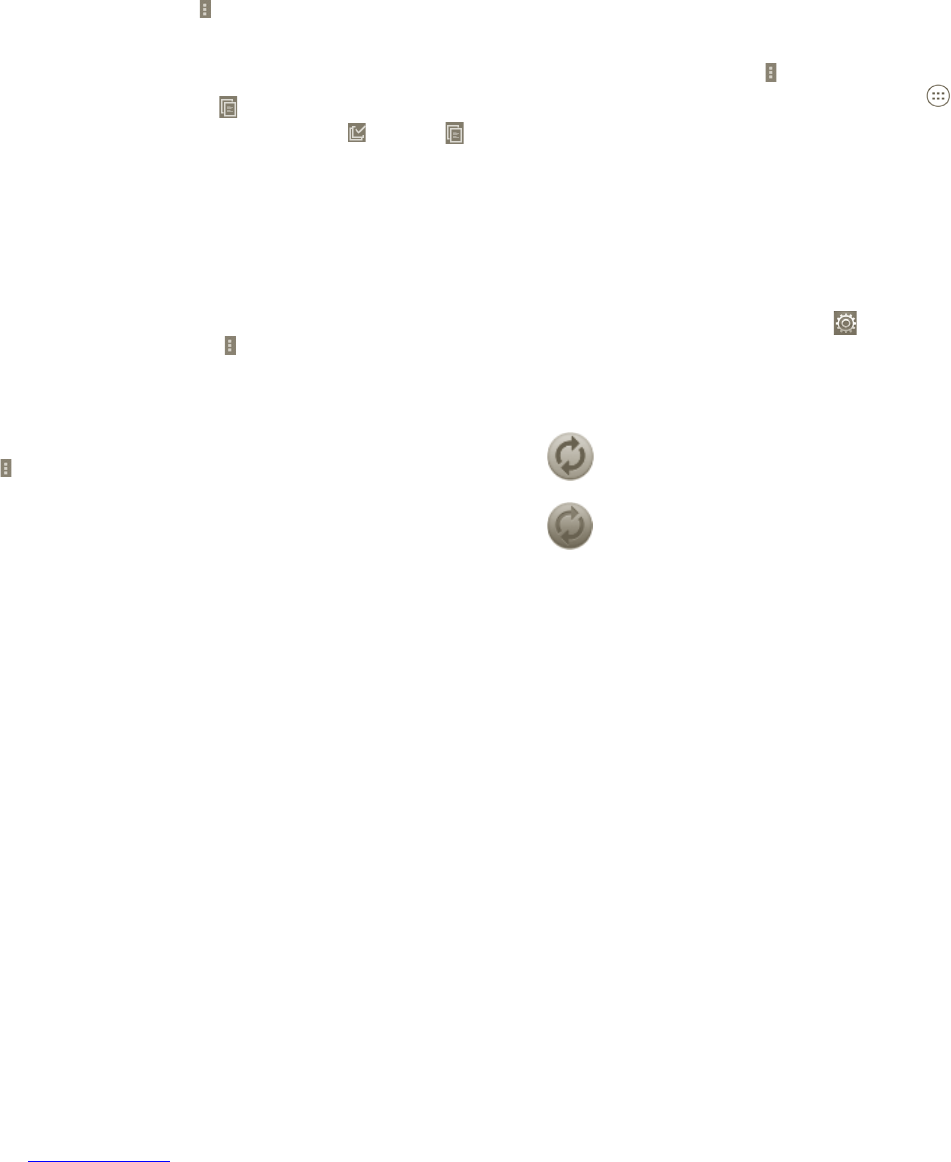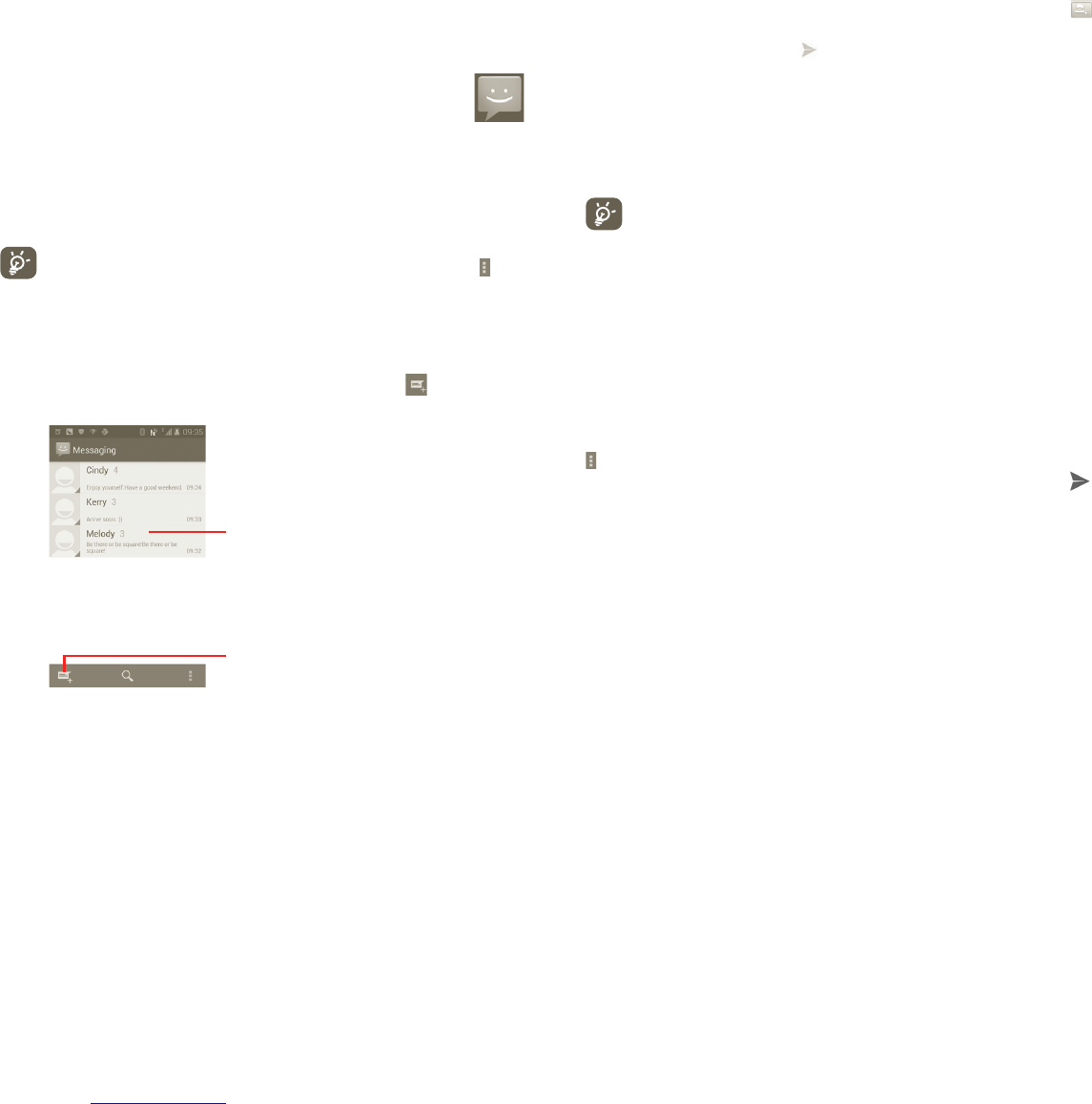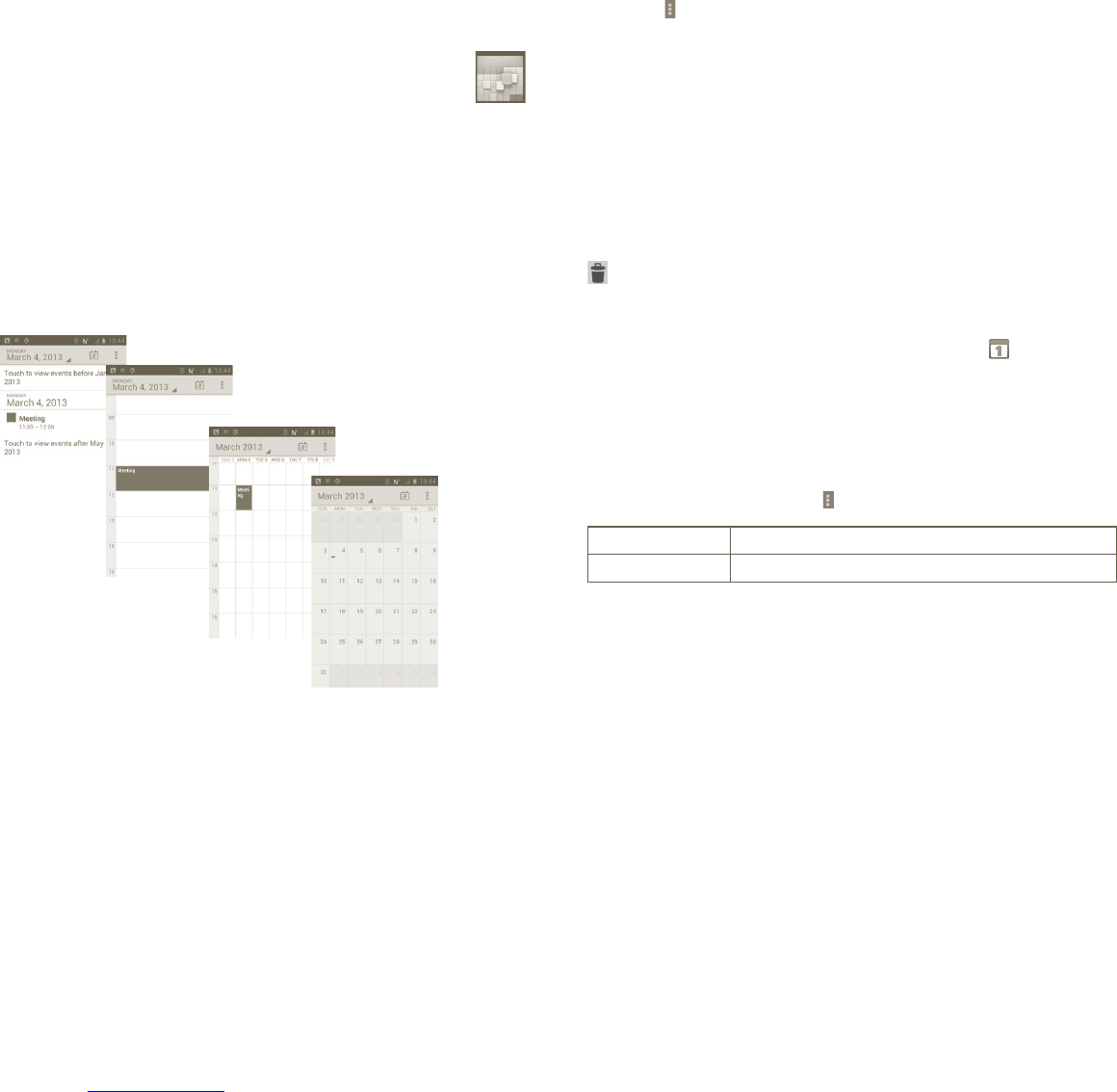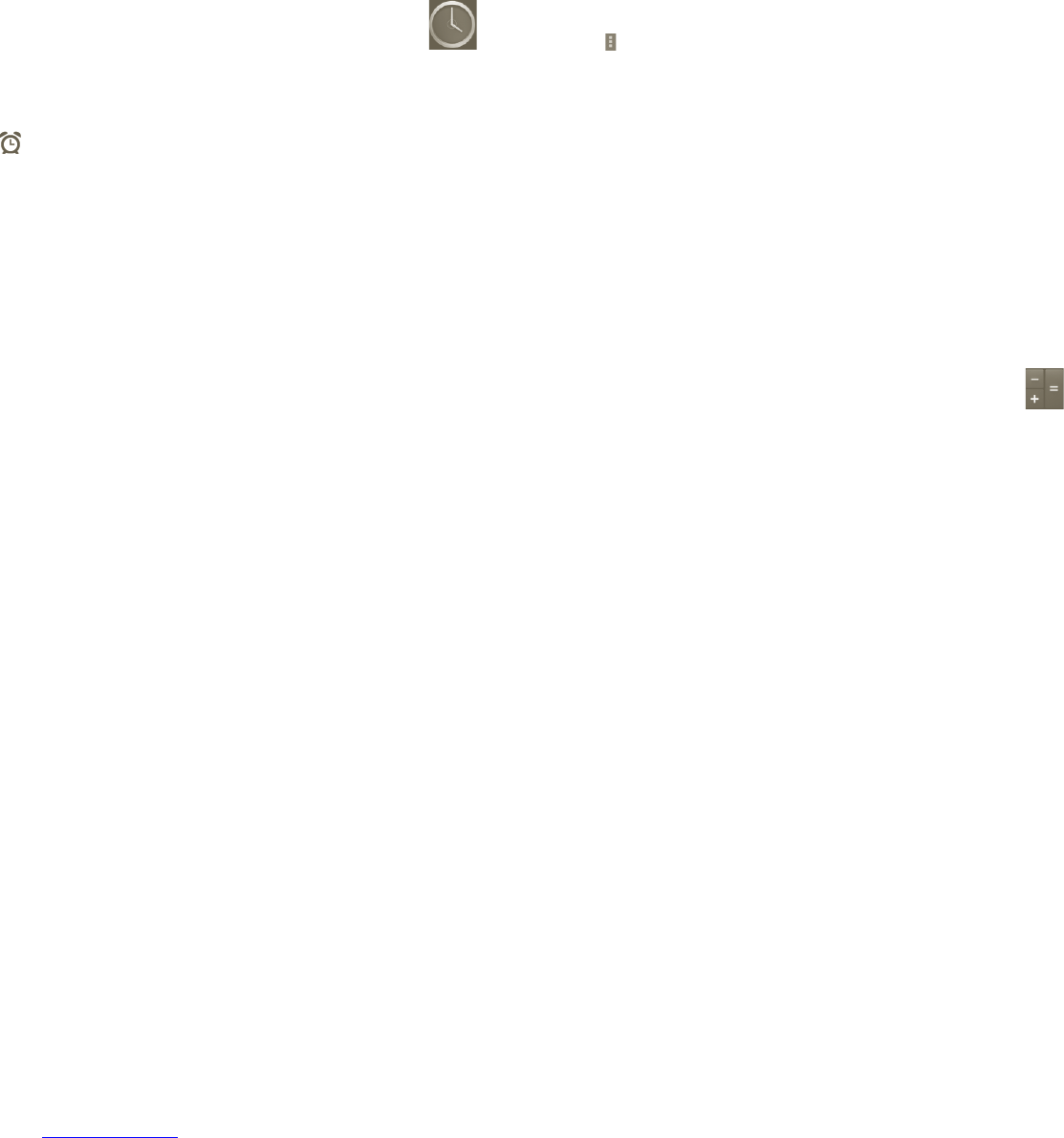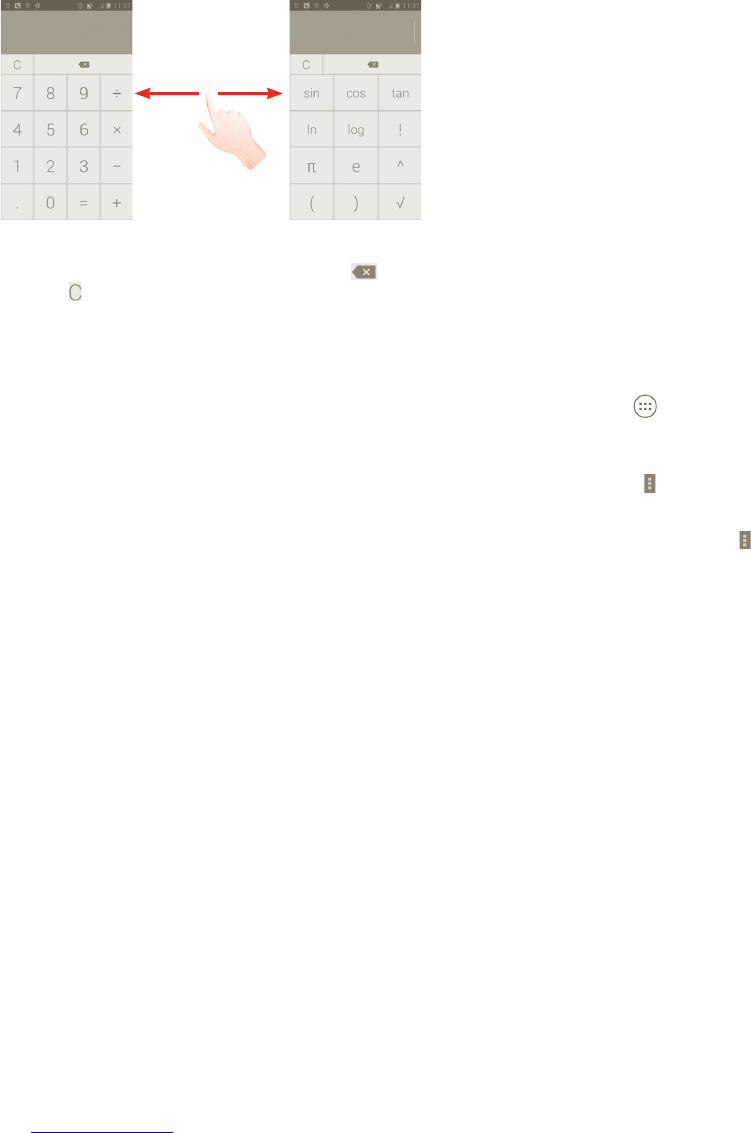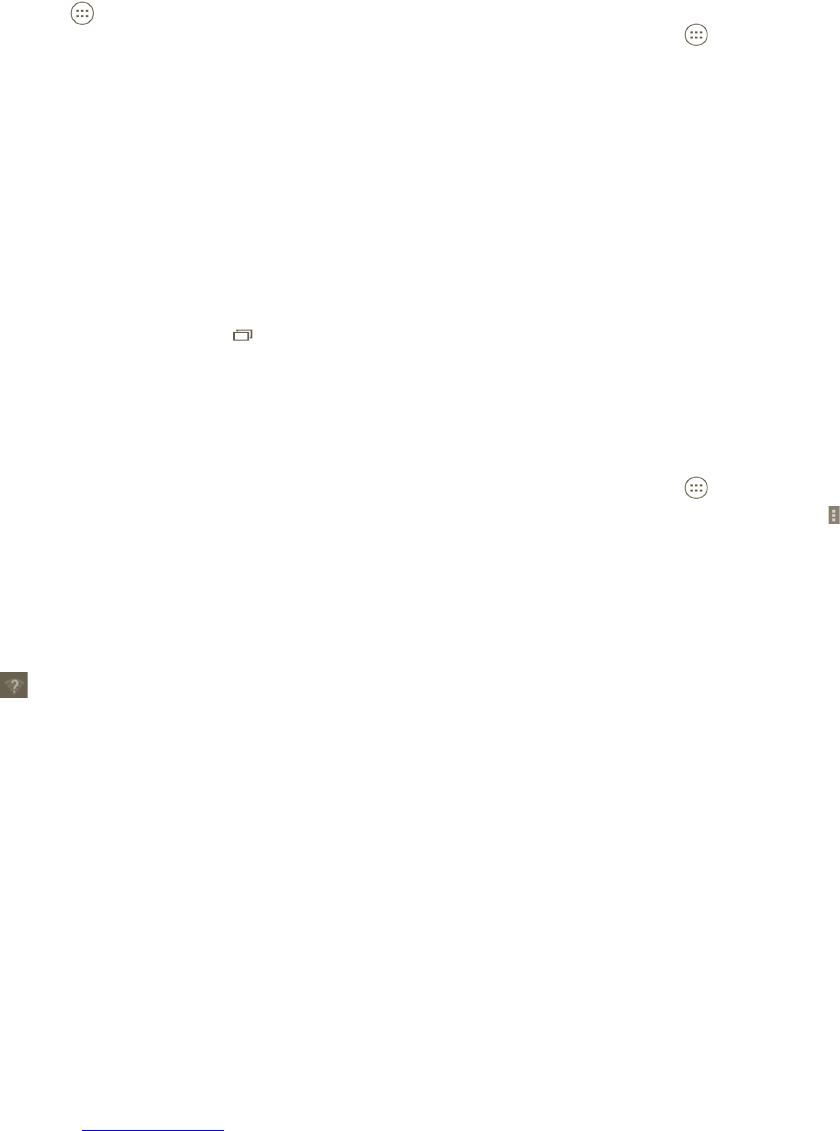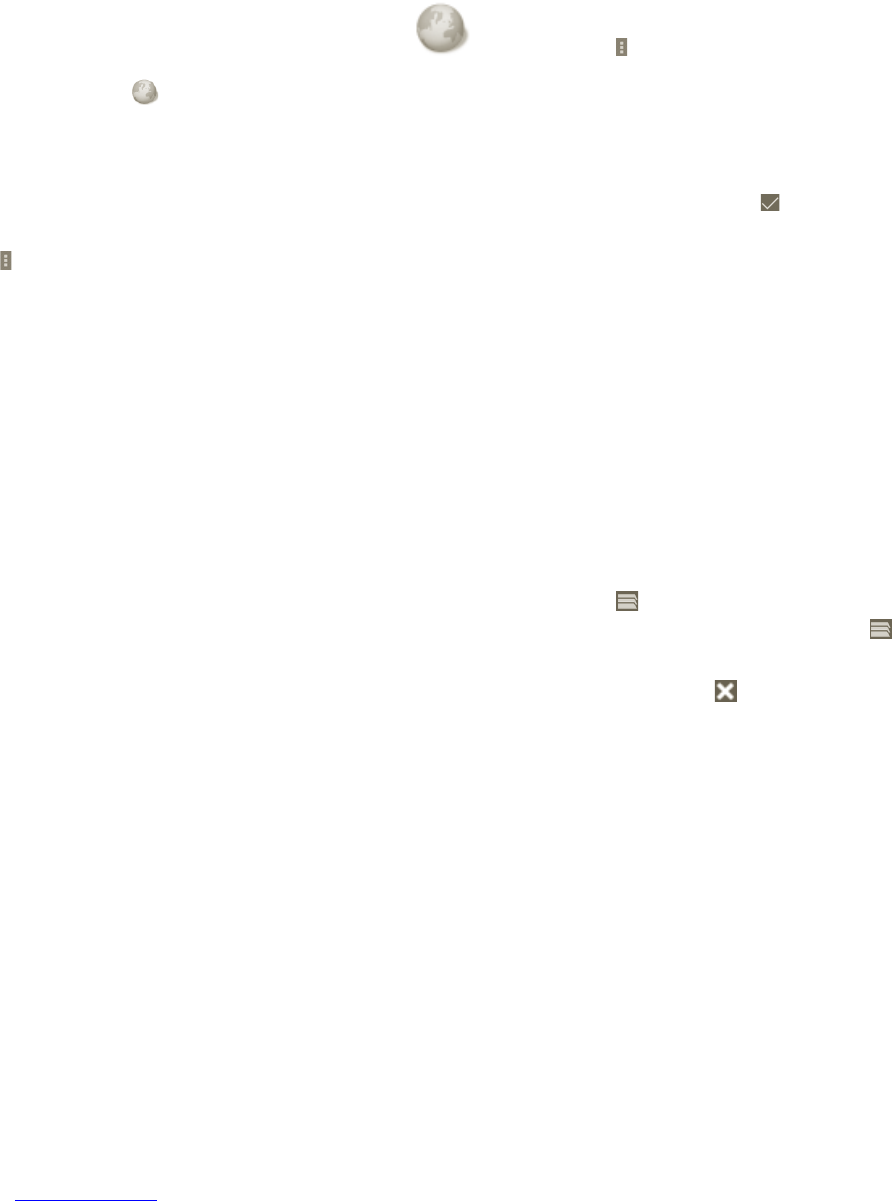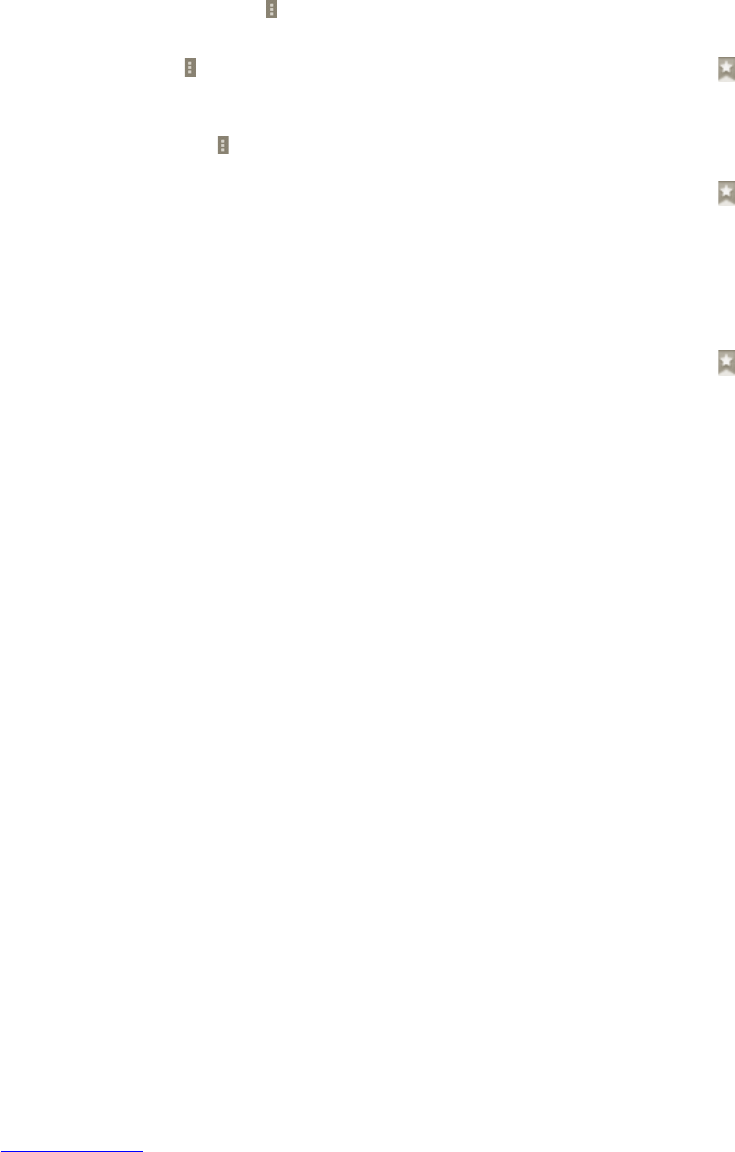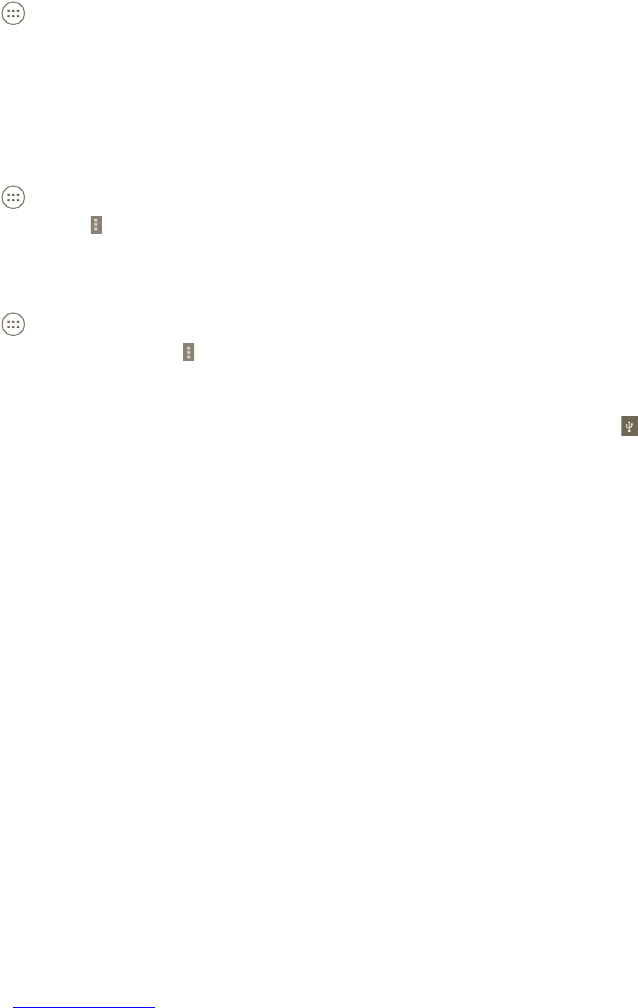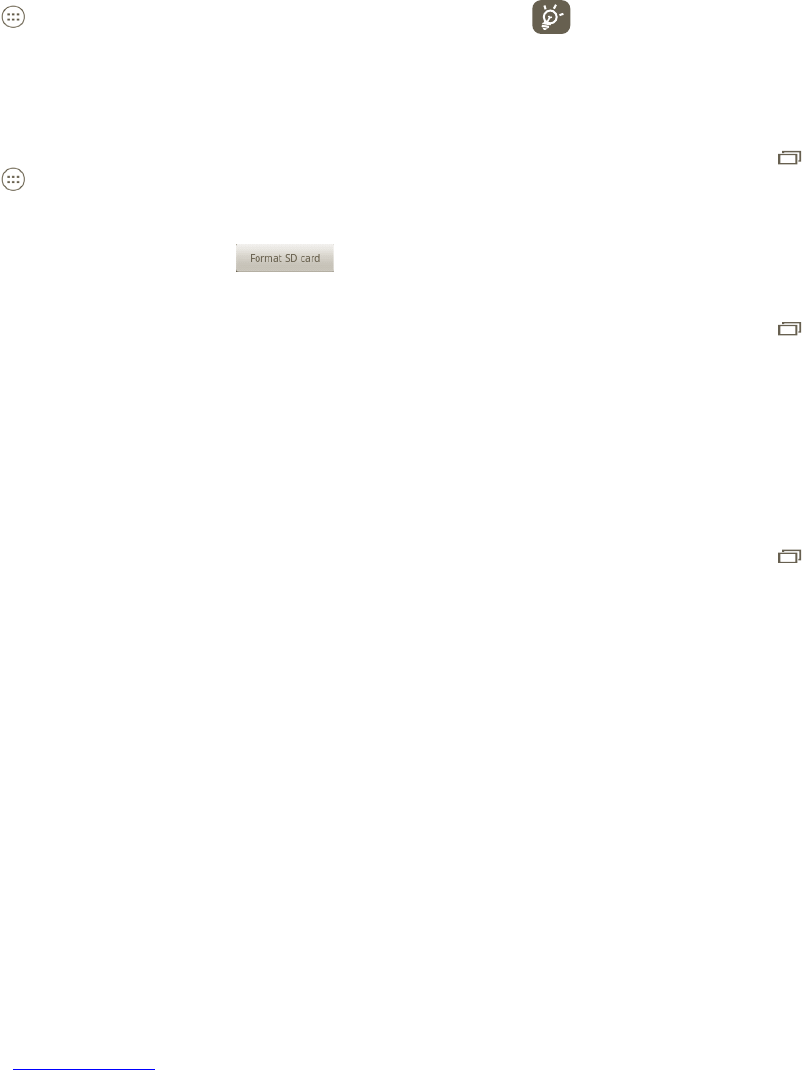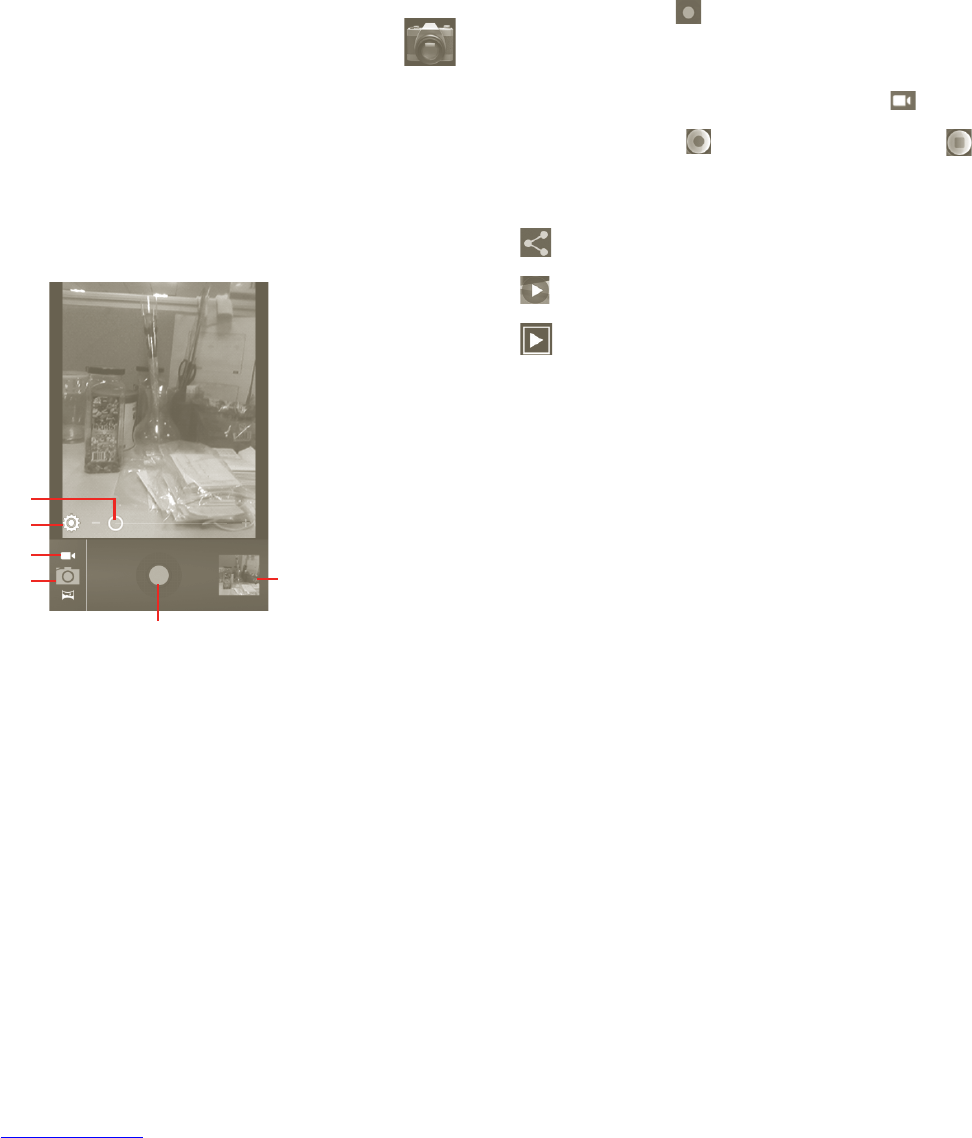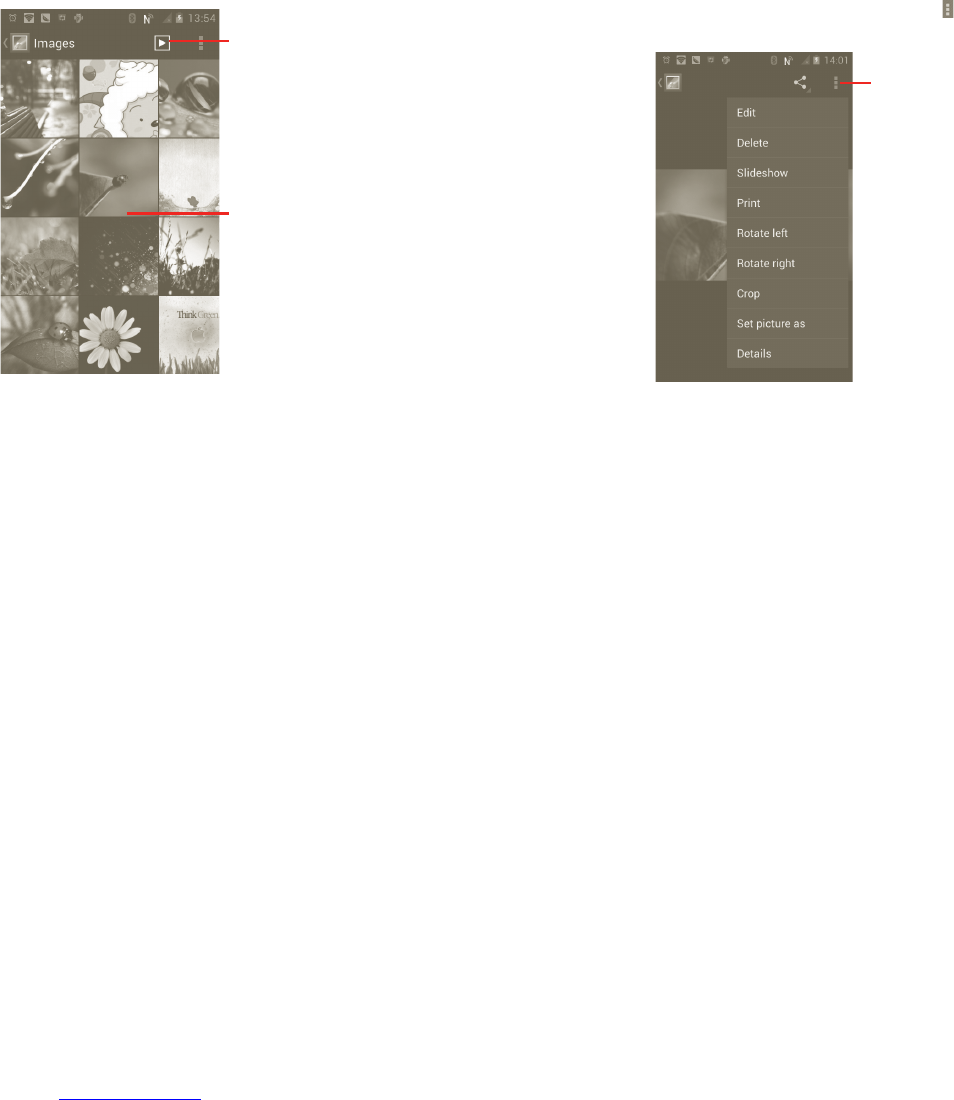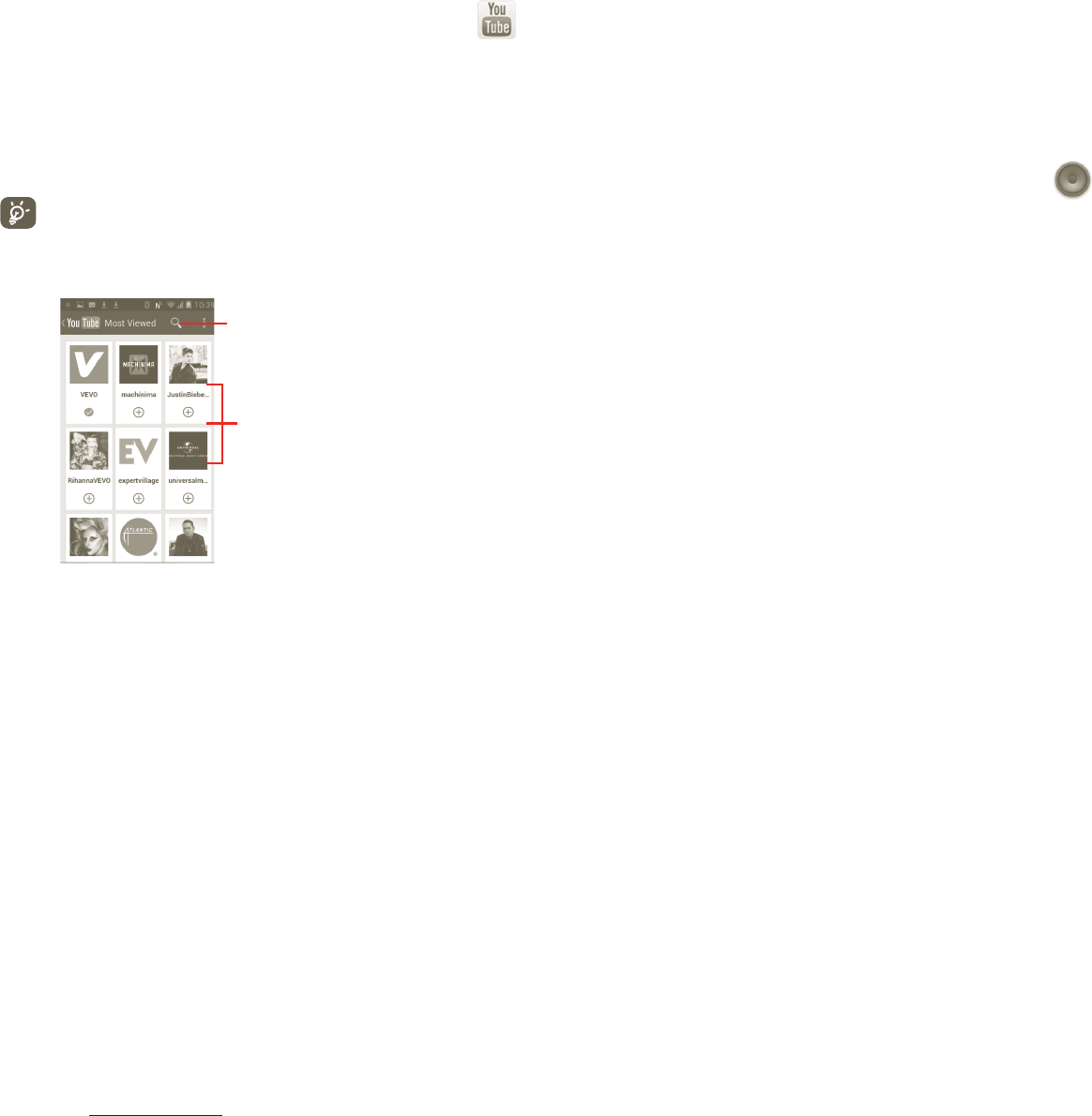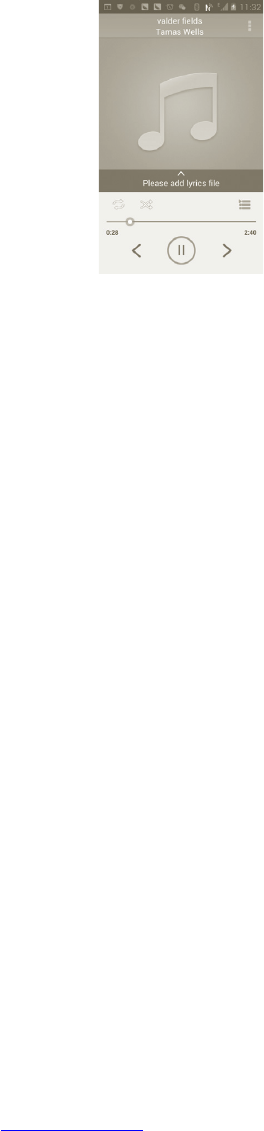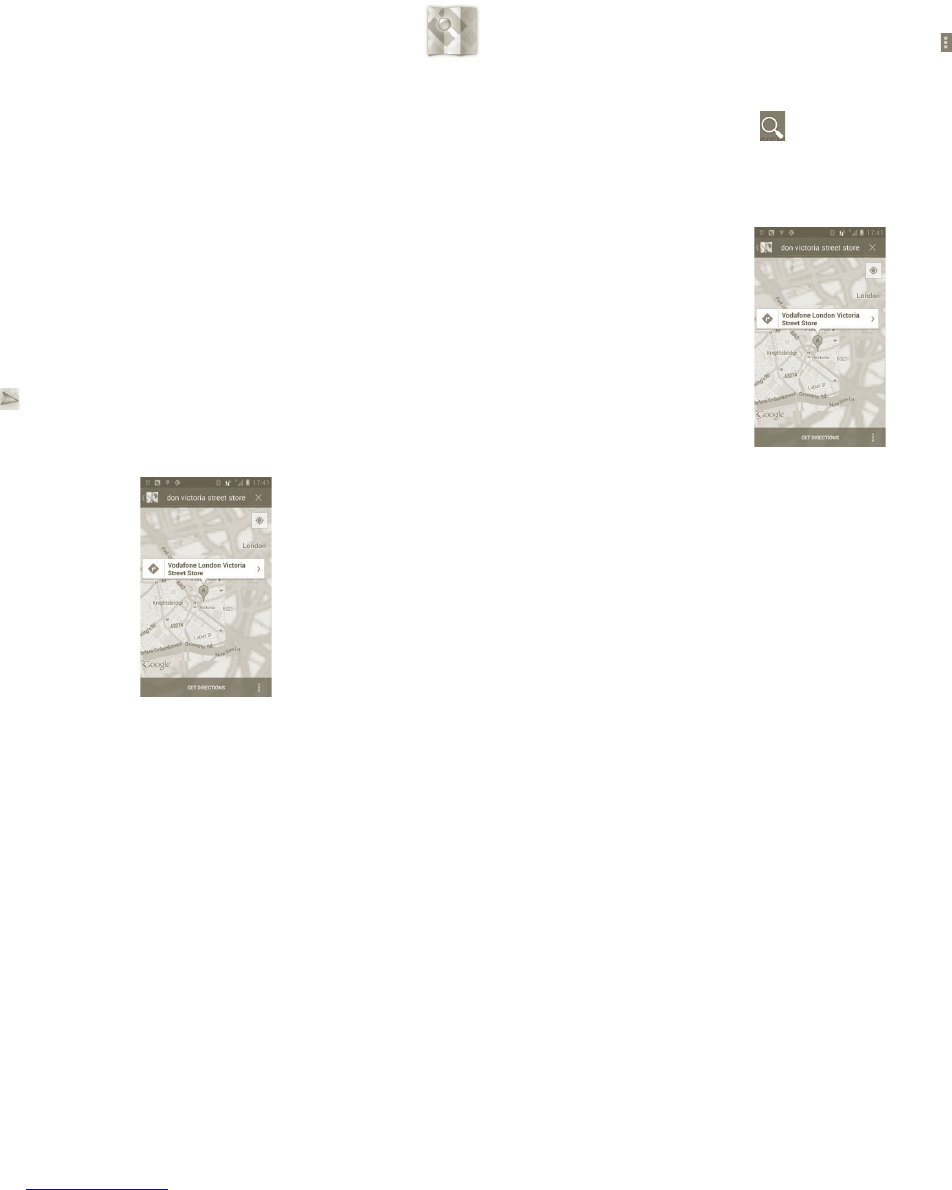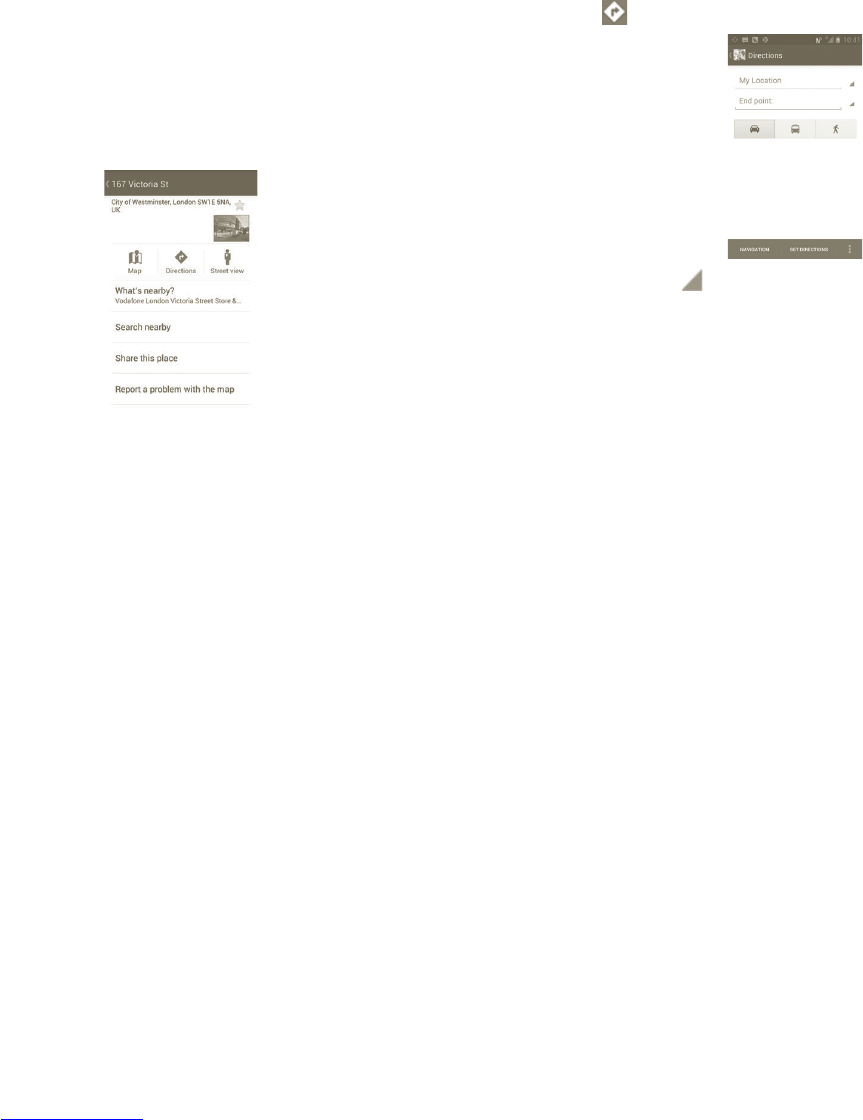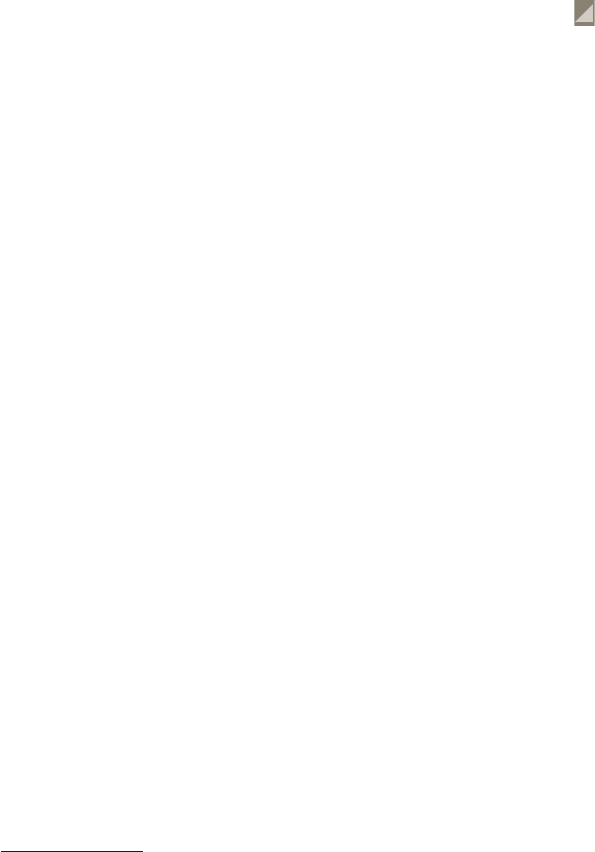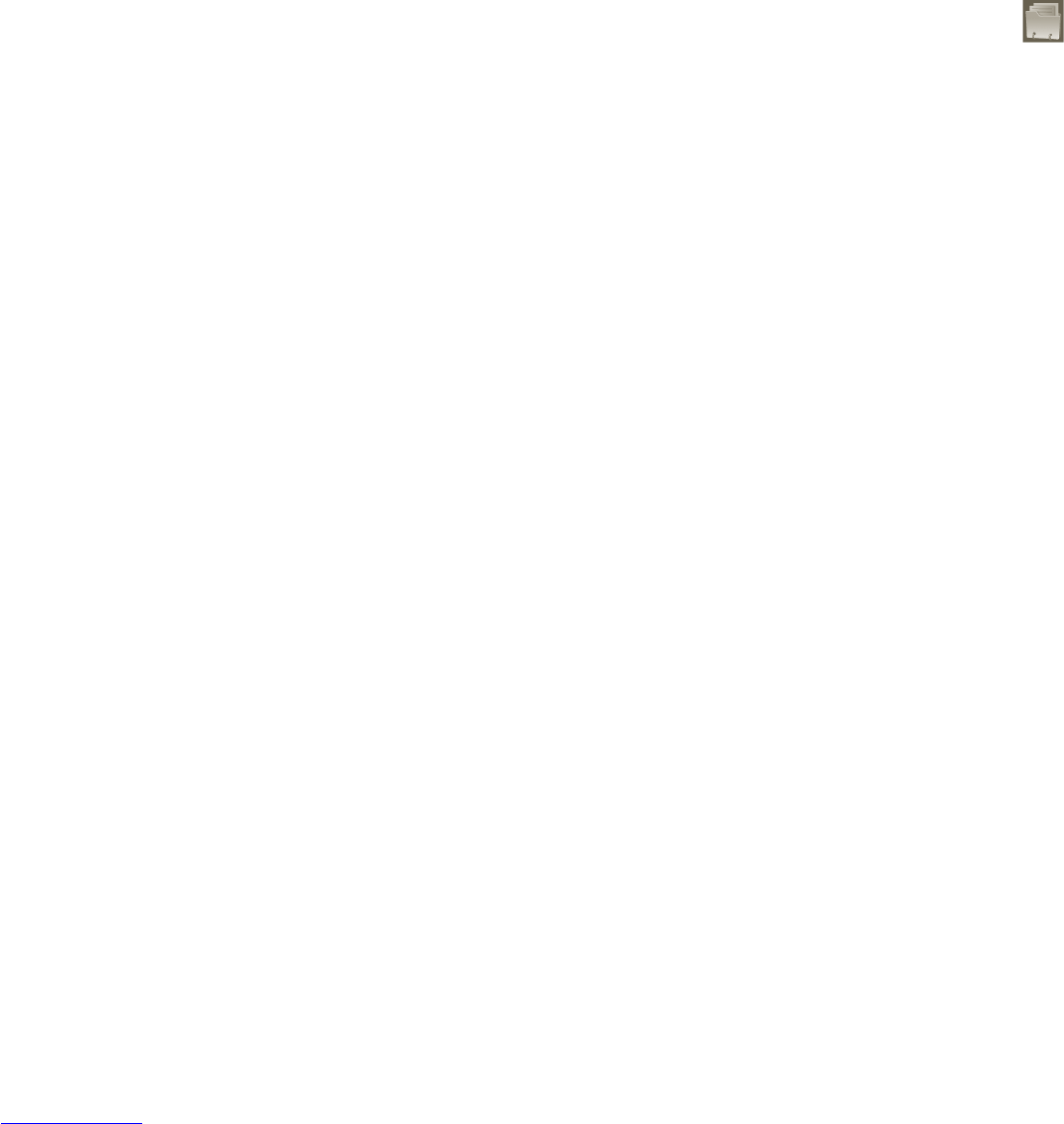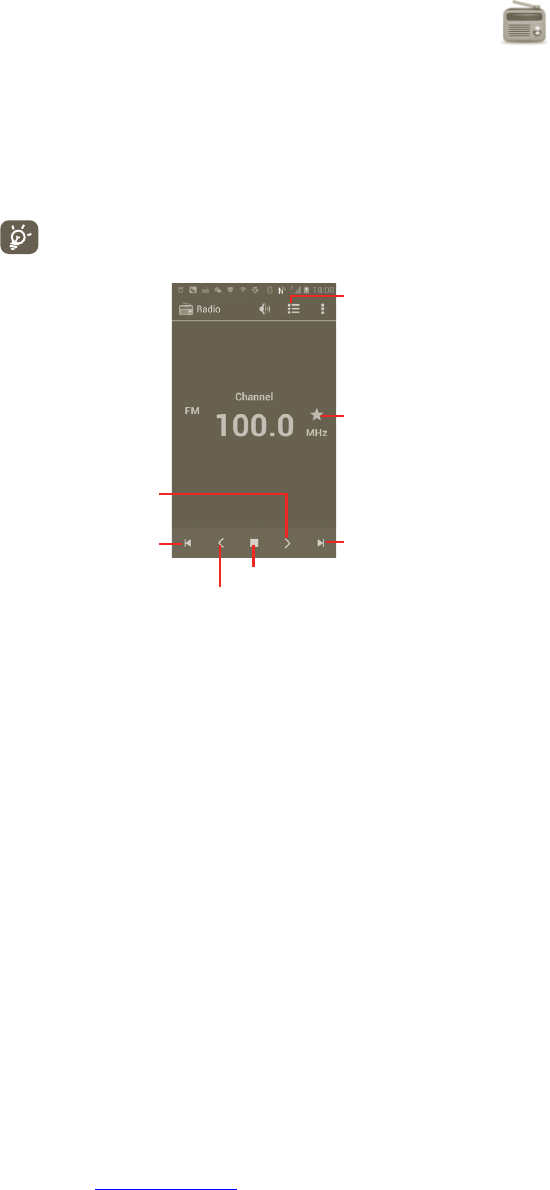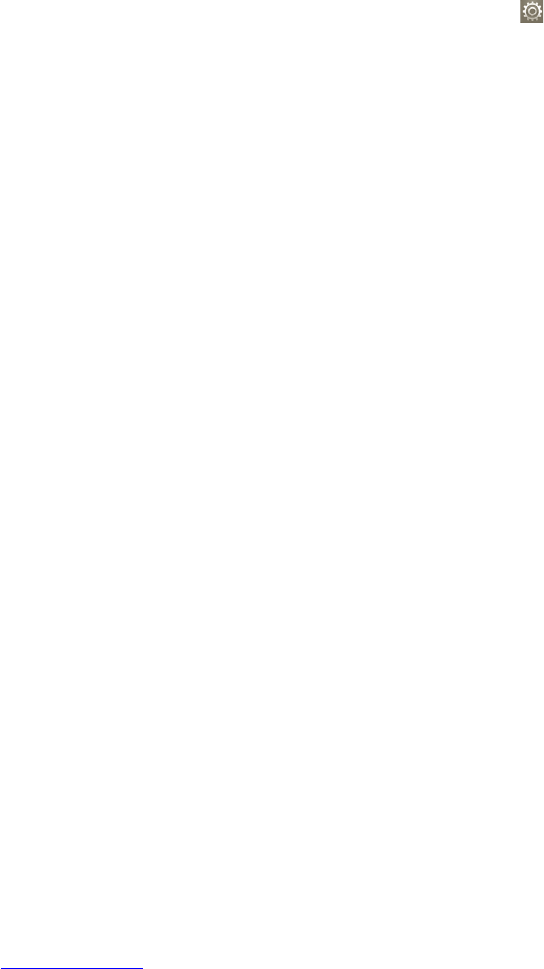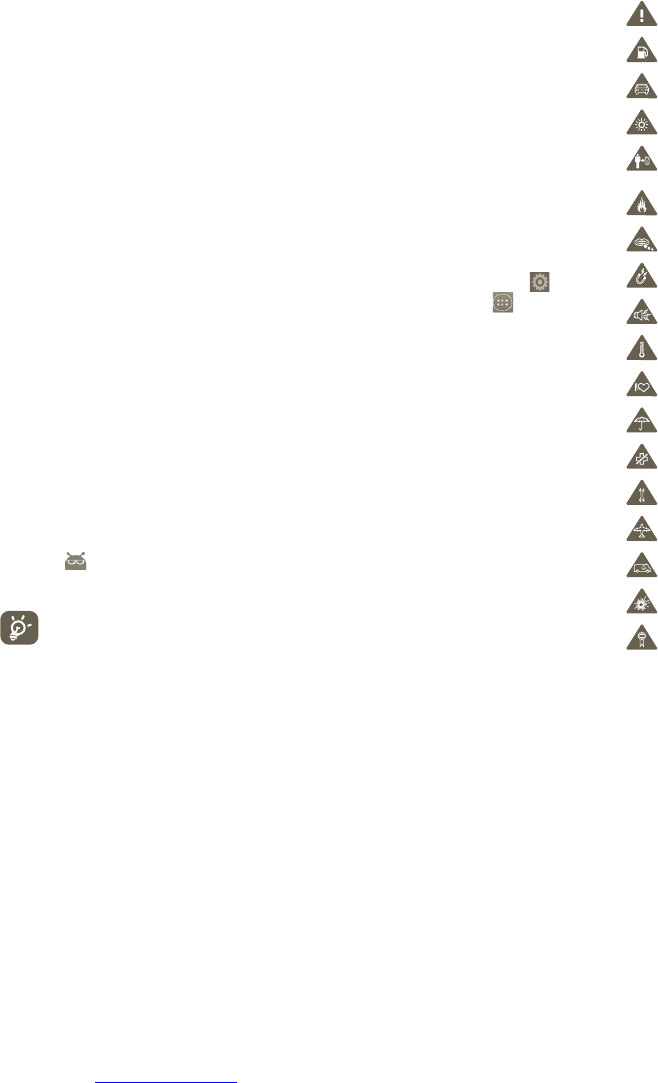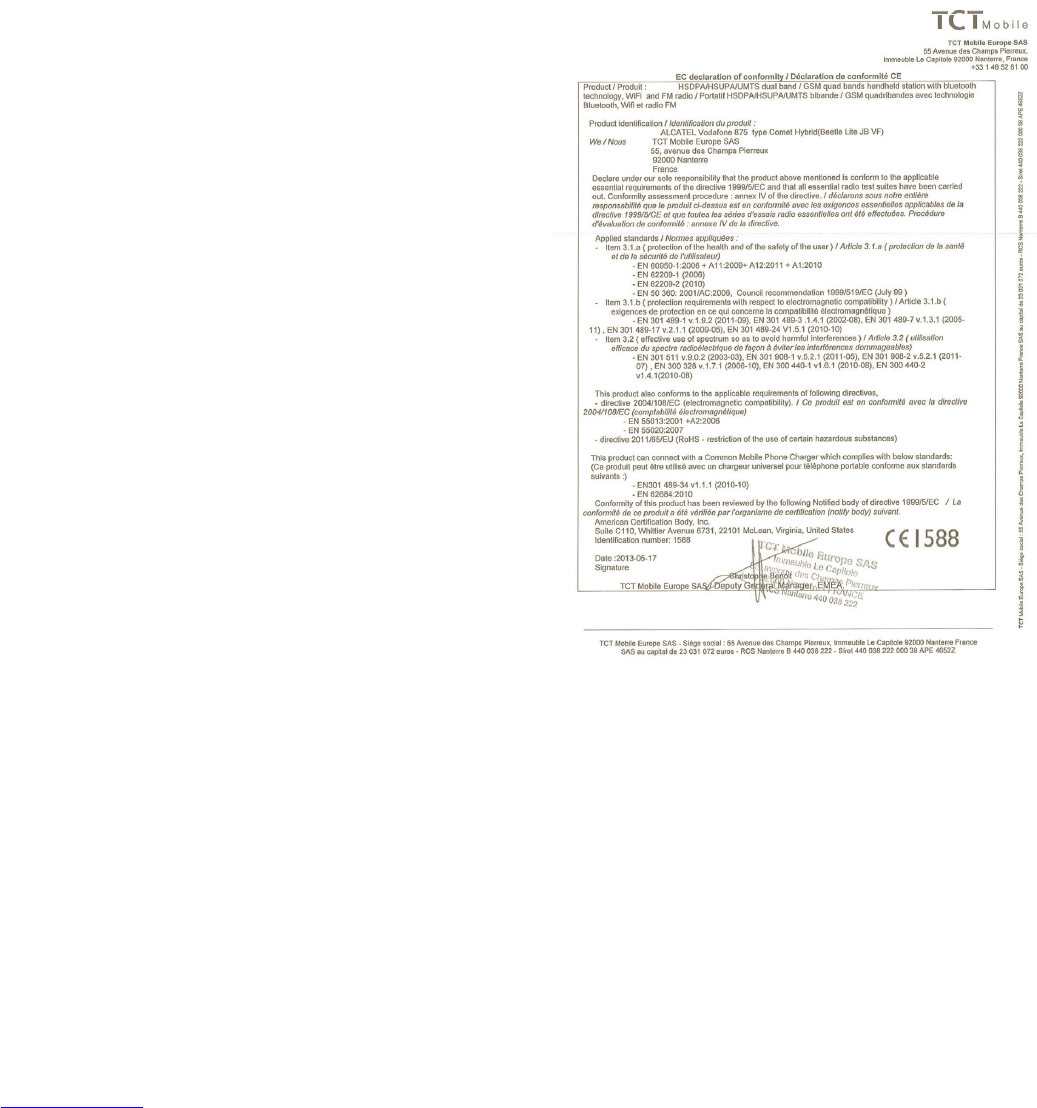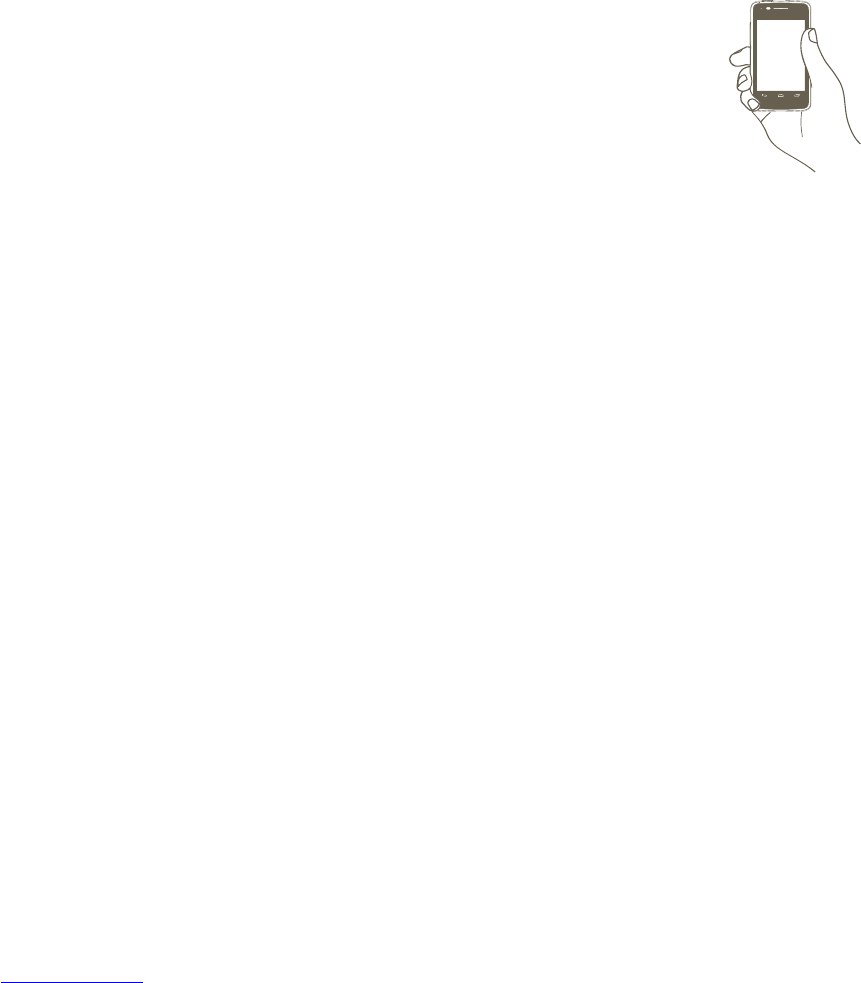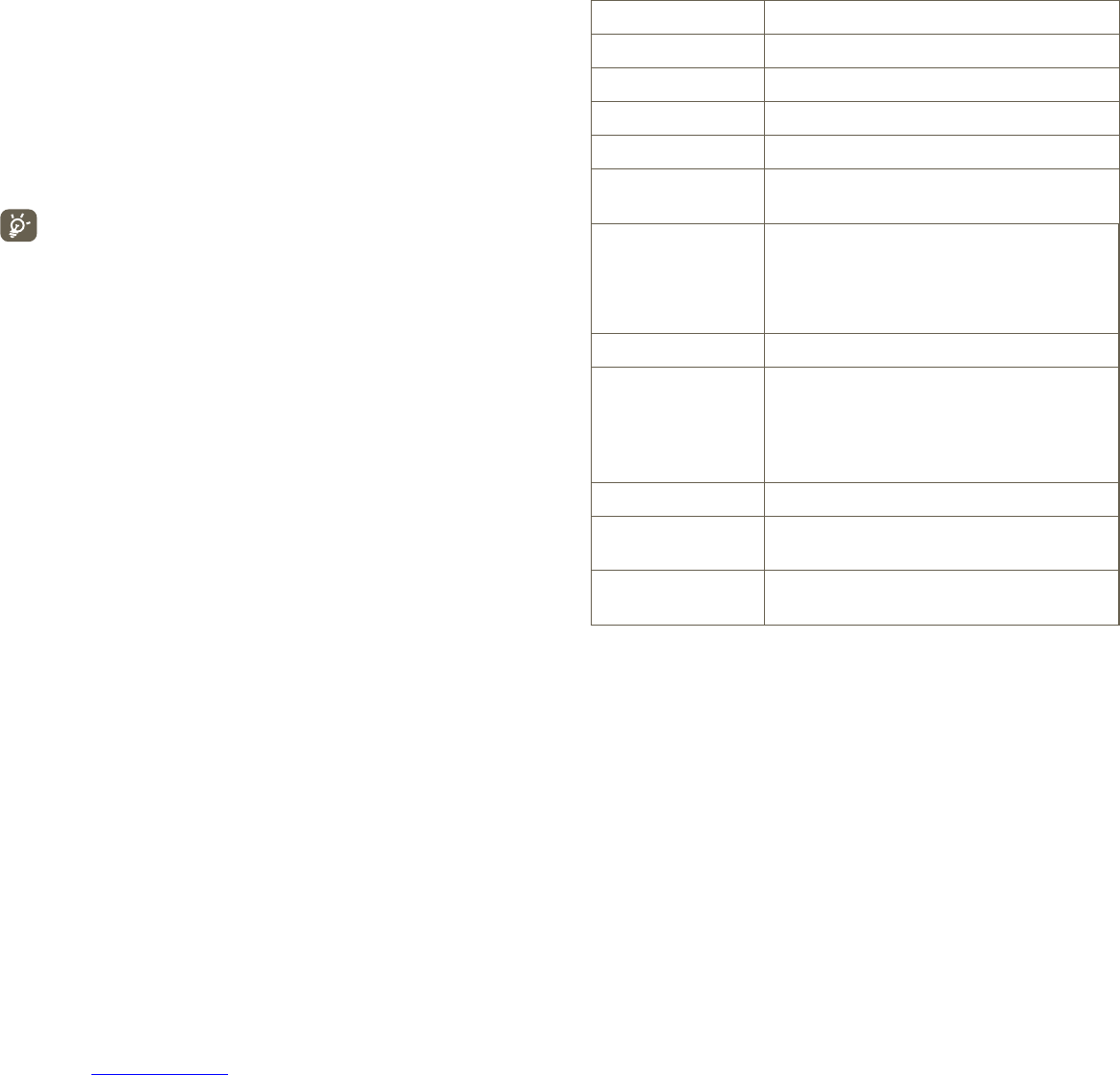3 4
Table of Contents
1 Your mobile ..................................................................................................6
1.1 Keys and connectors ..................................................................................................6
1.2 Getting started ..............................................................................................................8
1.3 Home screen ...............................................................................................................13
2 Text input ................................................................................................... 22
2.1 Using the onscreen keyboard ..............................................................................22
2.2 Text editing ..................................................................................................................23
3 Phone call, Call log and Contacts ..................................................... 24
3.1 Phone call ....................................................................................................................24
3.2 View your call history ..............................................................................................29
3.3 People ............................................................................................................................30
4 Google Messaging, Gmail/Email, Google Talk ............................. 35
4.1 Google Messaging ....................................................................................................35
4.2 Gmail/Email ................................................................................................................41
4.3 Google Talk ..................................................................................................................46
5 Google Calendar,Alarm clock & Calculator ................................... 49
5.1 Google Calendar ........................................................................................................49
5.2 Clock ...............................................................................................................................51
5.3 Calculator .....................................................................................................................52
6 Getting connected .................................................................................. 54
6.1 Connecting to the Internet ...................................................................................54
6.2 Browser ..........................................................................................................................57
6.3 Connecting to Bluetooth devices .....................................................................63
6.4 Connecting to a computer via USB ...................................................................64
6.5 Sharing your phone's mobile data connection ............................................66
6.6 Connecting to virtual private networks (VPNs) ............................................67
7 Multimedia applications ...................................................................... 69
7.1 Camera...........................................................................................................................69
7.2 Gallery ............................................................................................................................72
7.3 YouTube .........................................................................................................................75
7.4 Music ..............................................................................................................................76
8 Google Maps ............................................................................................. 79
8.1 Get My Location .........................................................................................................79
8.2 Search for a location ................................................................................................80
8.3 Star a location .............................................................................................................81
8.4 Get driving, public transport or walking directions .....................................82
8.5 Arrangement of Layers ...........................................................................................84
8.6 Join Latitude to see your friends' locations and share yours
with them .....................................................................................................................85
9 Others ......................................................................................................... 88
9.1 File Manager ................................................................................................................88
9.2 Notes ..............................................................................................................................89
9.3 Video Player .................................................................................................................89
9.4 Voice Search ................................................................................................................89
9.5 SyncML Client .............................................................................................................89
9.6 Radio ...............................................................................................................................91
9.7 Other applications ....................................................................................................92
10 Settings ...................................................................................................... 93
10.1 Wireless & networks .................................................................................................93
10.2 Gestures ........................................................................................................................96
10.3 Sound .............................................................................................................................96
10.4 Display ...........................................................................................................................97