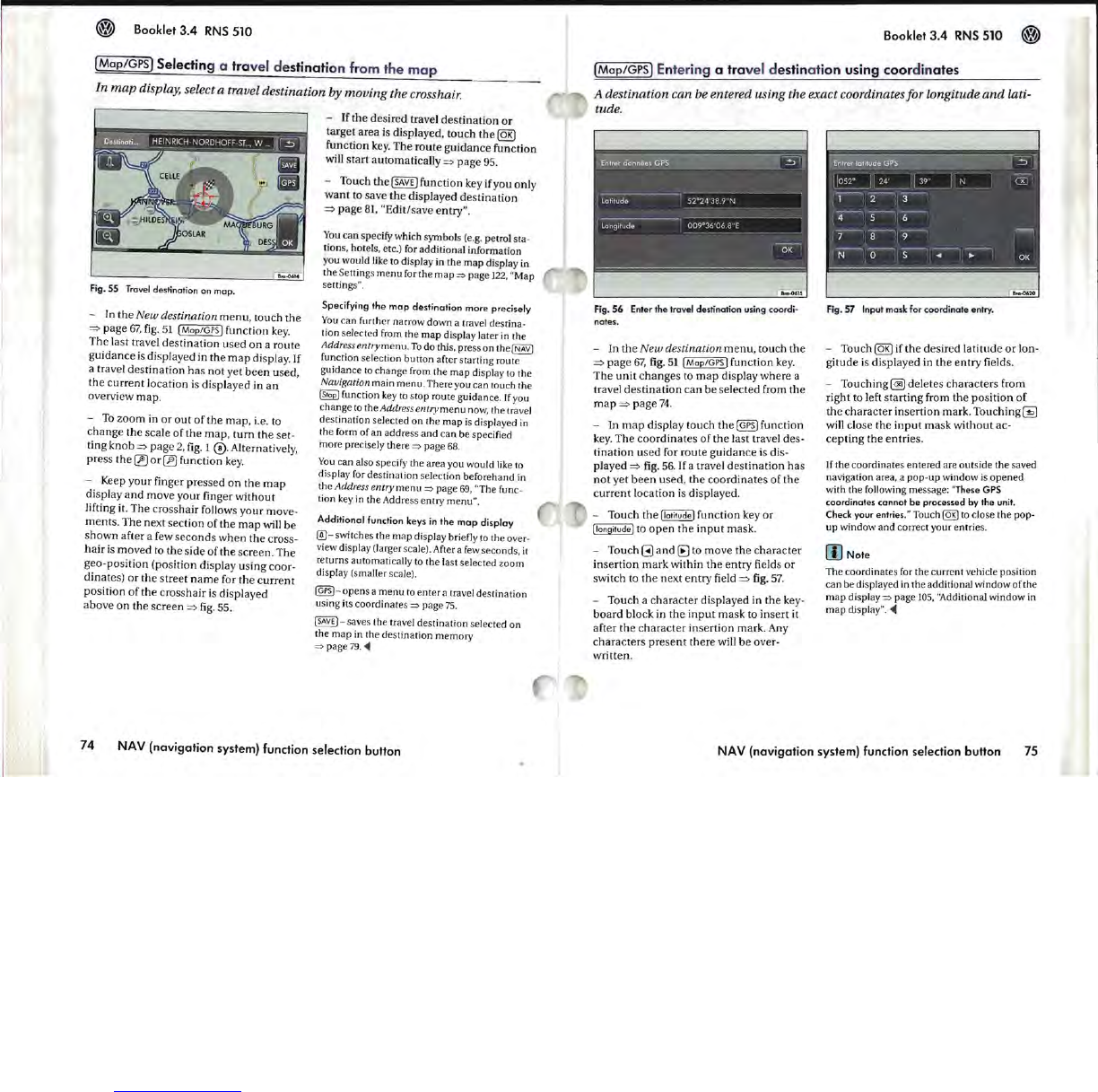Booklet 3.4
RNS
510
[Map/GPSI Selecting a
tra
vel destinati
on
fr
om
the
map
In
map
display, select a travel destination
by
moving
the crosshair.
Fig.
SS
Travel
destination
on
mop.
- In
the
New
destination
menu,
touch
the
=>
page
67,
fig.
51
I Mop /
GPS]
function
key.
The last travel destination
used
on
a route
guidance
is
displayed in the
map
display. If
a travel
destination
has
not
yet
been
used,
the
current
location is displayed in
an
overview
map
.
-
To
zoom
in
or
out
of
the
map,
Le.
to
change
the
scale
of
the
map,
turn
the set-
ting knob
=>
page 2,
fig
. 1
0.
Alternatively,
press
the
~
or
[El function
key.
- Keep
your
finger
pressed
on
the
map
display
and
move your finger
without
lifting it. The crosshair follows
your
move-
ments. The next section
of
the
map
will be
shown
after a few se
conds
when
the
cross-
hair
is
moved to
the
side
of
the screen.
The
geo-position (position display using coor-
dinates)
or
the
street
name
for
the
current
position
of
the crosshair is displayed
above on the screen
=>
fig.
55.
-
If
the
desired travel
destination
or
target area
is
displayed, touch
the
~
function
key.
The route
guidance
function
will start automatically
=>
page
95
.
- Touch
thelsAVE]
function key if you only
want
to save
the
displayed
destination
=>
pag
e
81
, "Edit/save
entry
".
You
can specify which symbols (e.g. petrol sta-
tions, hotels, et
c.
) for additional information
you would like
to
display in the
map
display in
the Settings
menu
forthe
map
~
page
12
2, "Map
settings".
Specifying the mop destination more precisely
You
c
an
further narrow
down
a travel destina-
tion se
le
cted from the
map
display later in the
Add
ress
e
ntrym
enu.
To
do
this, press
on
the
~)
function selection
button
arter starting route
guidance
to
change from
the
map
display to the
Navigati
on
main
menu
. There y
ou
c
an
touch the
~
function key to
stop
route
guidance
.
If
you
chang
e
to
the Address entry
menu
now, the travel
destination selected
on
the
map
is
di
s
pl
ayed in
the form of
an address
and
can
be specified
more
pre
cisely there
=>
page
68.
You
c
an
al
so specify the area you would like
to
display for destination selection beforehand in
the Address
e
ntry
menu
~ page
69
, "The func-
tion
key
in the
Add
ress
entry
menu"
.
Additional function keys
in
the
map
display
@-
switches the map display briefly to the
ov
e
r-
view
di
s
pl
ay (larger scale). After a few seconds, it
returns automatically
to
the last selected zoom
display (
sm
a
ll
er scale).
(@-op
ens a
menu
to
enter
a travel destination
using its coordinates
=>
page
75.
I
SAVE
1-
saves the travel
destination
selected
on
the
map
in the destination
memory
~
page
79.
~
74
NAV (navigation system) function selection button
Booklet
3.4
RNS
510
[Map/GPSI En
ter
i
ng
a
tra
vel destin
at
ion using
coor
d
inates
A destination can be entered using the exact coordinates for longitude
and
lati-
tude.
Fig.
56 Enter the travel destination using coordi-
nates.
- In
the
New
de
stination
menu
, touch
the
=>
pag
e
67,
fig.
51
I Mop/
GPS]
function
key.
The
unit
changes
to
map
display where a
travel
destination
can
be
selected from the
map
=>
pag
e
74
.
- In
map
display touch
the
~
function
key.
The
coordinates
of
the
last travel
des·
tination used for route
guidance
is dis-
played
=>
fig.
56.
If
a travel
destination
has
not
yet
been
used,
the
coordinates
of
the
current
location is displayed.
- TOllch
the
Ilotitude] function key
or
(longitude] to
open
the
input
mask.
- Touch
8J
and
(B
to move
the
character
insertion
mark
within
the
entry
fields
or
switch to
the
next
entry
field
=>
fig.
57.
- Touch a character displayed in the key-
board
block in the
input
mask to insert it
after
the
character insertion mark. Any
character
s
present
there will
be
over-
written.
Fig.
51
Input mask for coordinate entry.
- Touch@Klifthe desired latitude
or
lon-
gitude
is
displayed in
the
entry fields.
-
Touching@D deletes characters from
right to left starting from
the
position
of
the character insertion mark.
Touching~
will close the
input
mask \'lfithout ac-
cepting
the
entries.
If
the
coordinates
entered
a
re
out
side the saved
navigation area, a
pop-up
window
is
opened
with the following
me
ssage: "These
GPS
coordinates cannot be processed
by
the unit.
Check your entries." Touch @
to
close
the
pop-
up
window
and
correct your entrie
s.
[l]
Note
The coordinates for the current vehicle position
c
an
be displayed in the additional window of the
map
display
~
page
10
5,
':Additional window in
map
di
splay".
~
NA
V (navigation system) function selection button 75