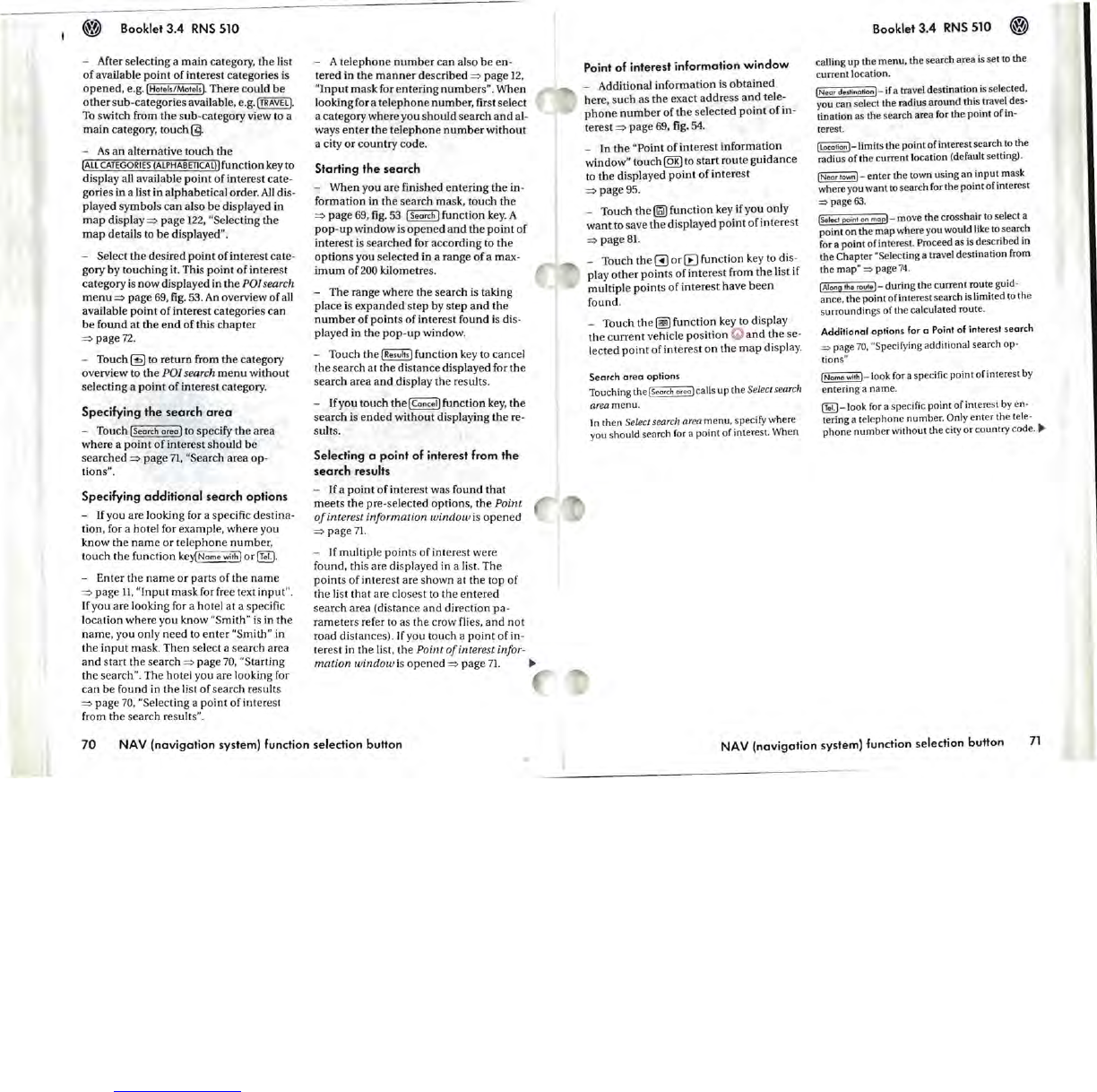Booklet
3.4
RNS
510
- After selecting a
main
category,
the
list
of
available
point
of
interest categories
is
opened,
e.g. I
HOlels/Molels).
There could
be
other
sub-categories available,
e.g.ITRAVEL).
To
switch from the sub-category view to a
main
category, touch
@.
-
As
an
alternative touch the
IALL
CATEGORIES
(ALPHABETICAL))
function key to
display all available
point
of interest cate-
gories in a list in alphabetical order.
All
dis-
played symbols
can
also
be
displayed in
map
display
=>
page
122,
"Selecting the
map
details to
be
displayed".
- Select
the
desired
point
of
interest cate-
gory by touching it. This
point
of interest
category
is
now
displayed in the POI search
menu
=>
page
69,
fig.
53.
An
overview
of
all
avaiJable
point
of
interest categories can
be
found at the
end
of this
chapter
=>
page
72.
- Touch
~
to
return from the category
overview to
the
POI search
menu
without
selecting a
point
of
interest category.
Specifying
the
search
area
- Touch I
Search
area)
to specify
the
area
where a
point
of
interest should
be
searched
=>
page
71,
"Search area op-
tions".
Specifying
additional
search
options
- If you are looking for a specific destina-
tion, for a hotel for example, where you
know the
name
or
telephone
number
,
touch the function
key(Name
with)
or~.
- Enter the
name
or parts of the
name
=>
page
11,
"Input
mask for free text input".
If
you are looking for a hotel
at
a specific
location where you know
"Smith"
is
in
the
name
, you only need
to
enter
"Smith" in
the
input
mask.
Then
select a search area
and
start the search
=>
page
70,
"Starting
the search". The hotel you are looking for
can
be
found in the list
of
search results
=>
page
70,
"Selecting a point of interest
from the search
results
".
- A telephone
number
can
also
be
en-
tered in the
manner
described
=>
page
12,
"Input
mask
for entering numbers". When
looking for a telephone number, first select
a category where you should search
and
al-
ways
enter
the telephone
number
without
a city or
country
code.
Starting
the
search
- When you are finished entering the in-
formation in the search mask, touch
the
=>
page
69,
fig.
53
(Search)
function
key.
A
pop-up
window
is
opened
and
the
point
of
interest
is
searched for according to the
options
you selected in a range
of
a max-
imum
of200 kilometres.
- The range where the search is taking
place
is
expanded
step by step
and
the
number
of
points
of
interest found
is
dis-
played in the
pop-up
window.
- Touch the
IResults)
function key to cancel
the search at the distance displayed for the
search area
and
display the results.
-
If
you
touch
thelCancel]
function
key,
the
search is
ended
without displaying
the
re-
sults.
Selecting a point
of
interest from
the
search
results
- If a
point
of
interest was found
that
meets
the pre-selected options, the Point
of
interest information
window
is
opened
=>
page
71
.
- If multiple points of interest were
found, this are displayed in a list. The
points of interest are shown at the top of
the list
that
are closest to the entered
search area (distance
and
direction pa-
rameters refer to as the crow flies,
and
not
road distances).
If
you touch a point
of
in-
terest in the list, the Point
of
interest infor-
mation
window
is
opened
=>
page
71.
~
70
NAV (navigation system) function selection button
Point of interest information
window
_ Additional information is
obtained
here, such as
the
exact address
and
tele-
phone
number
of
the
selected
point
of
in-
terest
=>
page
69,
fig.
54.
- In the "Point of interest information
window" touch@EJto start route guidance
to the displayed
point
of interest
=>
page
95.
_ Touch the
[@)
function key if you only
want
to save the displayed
point
of interest
=>
page 8I.
-
Touch the 8J or
(8
function key to dis-
play
other
points
of
interest from the list if
multiple points
of
interest have
been
found.
_ Touch the
~
function key to display
the
current
vehicle position G
and
the se-
lected
point
of interest
on
the
map
display.
Search
area
options
Touching the(
Sea
rch
me
o)
calls
up
the Select search
area
me
nu
.
In
then
Select search area
menu.
specify where
you should search for a point
of
interest. When
Booklet
3.4
RNS 510
calling
up
the
menu
.
the
search area is set
to
the
current location.
[Near
de,tinotion)
- if a travel destination
is
selected.
you
can
select the radius
around
this travel des-
tination as
the
search area for
the
point
of
in-
terest.
[location)-limits the
point
of
interest search to the
radius
of
the
current
location (default setting).
(Neortown)-
enter
the town using
an
input
mask
where you
want
to search for
the
point
of interest
~
page
63.
ISelect
point
on
mop)
move the crosshair to select a
point
on
the
map
where you would like to search
for a point
of
interest. Proceed as
is
described in
the
Chapter "Selecting a travel destination from
the
map
"
~
page
74.
[Along
the
rautej- during
the
current
route guid-
ance
.
the
point
of
interest search is limited
to
the
surroundings of the calculated route.
Additional
options
for a Point
of
interest
search
~ page
70.
"Specifying additional search op-
tions"
[Name
withj-Iook for a specific
point
ofinterest by
entering a n
ame
.
@-look
for a specific point of interest by en-
tering a telephone number. Only
enter
the tele-
phon
e
number
without the city
or
country co
de
.
~
NAV
(navigation
system) function selection
button
71