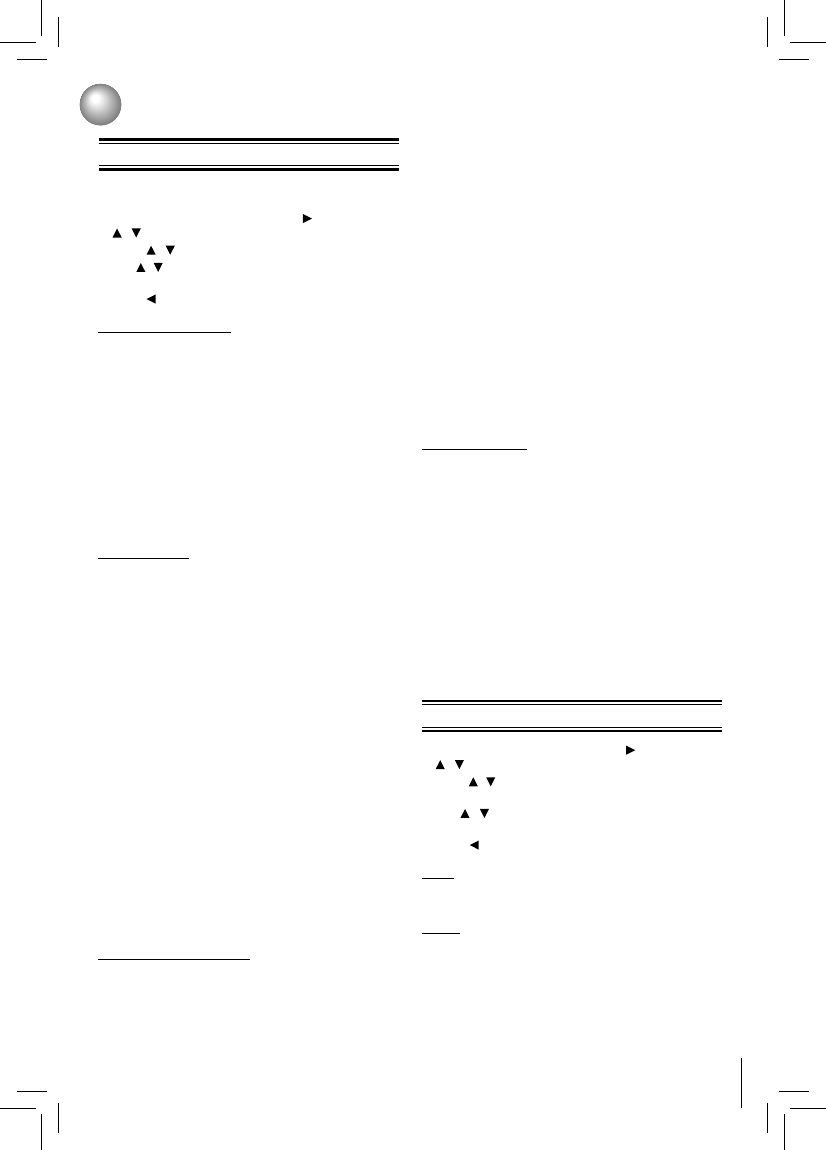Audio Setting
Customizing the Function Settings
The settings in the Audio menu will confi gure the Blu-ray
Disc™ player’s digital audio outputs (HDMI or Coaxial).
1. In the main menu of Settings, press
button, then use
/ button to select Audio, then press OK button.
2. Press
/ to select an option, and then press OK.
3. Use
/ to select your preferred audio items, and then
press OK to confi rm your selection.
4. Press
to go to the previous menu.
PCM Downsampling:
If you don’t have a surround sound receiver connected
to the Blu-ray Disc™ player, you should leave the PCM
downsampling to 48 kHz, and proceed to the next setup
menu item.
If you have a surround sound receiver connected to the Blu-
ray Disc™ player, and you have connected to the surround
receiver via the Blu-ray Disc™ player’s HDMI output, this
setting has no effect on the audio going to the HDMI output
of the player. Leave the PCM downsampling to 48 kHz, and
proceed to the next setup menu item.
NOTE: Incorrectly setting the digital audio output’s PCM
sampling rate too high may result in unpredictable audio
playback.
Digital Output:
PCM Stereo• — Sets the output to PCM Stereo if you
have not an audio receiver connected to your Blu-ray
Disc™ player or the audio receiver connected to Blu-ray
disc player is not a 5.1/7.1 channel receiver.
Bitstream HD• — Lets your player send Dolby TrueHD
or DTS-HD MA bitstreams over HDMI (if your player is
connected to a compatible HDMI audio receiver). If your
player is not connected to a compatible HDMI receiver
(for example, your player is connected directly to the
TV, a compatible audio signal is automatically sent
over the HDMI connection. With this setting, Blu-ray
audio is limited to the soundtrack for the main movie
(no PIP audio).
Bitstream Legacy• — Sends a DTS or Dolby Digital
bitstream from the disc over the HDMI connection.
Blu-ray audio is limited to the soundtrack for the main
movie (no PIP audio).
Bitstream Mixed• — Sends a Dolby Digital or DTS
bitstream over the HDMI or Coaxial connection. This
mode is primarily intended for use when you want to
hear both PIP audio and the movie audio.
PCM 5.1• — Sends a PCM audio signal of up to 5.1
channels over the HDMI connection.
PCM 7.1• — Sends a PCM audio signal of up to 7.1
channels over the HDMI connection.
Dynamic Range Control:
Dynamic Range Control means that you can allow the Blu-
ray Disc™ player to make the loud parts of a movie’s audio
track quieter than they would be in the theatre, without
making the dialog of the actors any quieter.
This would be useful, for instance, when you want to watch
a movie in the evening when others might be sleeping.
NOTE: This setup menu item has no effect unless you have
selected “Bitstream Mixed” in the Blu-ray Disc™ player’s
audio setup menu.
When Dynamic Range Control is set to Off, movie
soundtracks are played with the standard dynamic range.
When movie soundtracks are played at low volume or from
smaller speakers, you can set Dynamic Range Control to
On. Your player applies appropriate compression to make
low-level content more intelligible and prevent dramatic
passages from getting too loud.
Selecting the “Auto” option turns on the Dynamic Range
Control for all Blu-ray Disc™ movie soundtracks except
Dolby TrueHD. If you have selected a Dolby TrueHD track
on the Blu-ray Disc™ disc, the “auto” selection tells the
Blu-ray Disc™ player to only turn on dynamic range control
if information embedded in the Dolby TrueHD sound track
tells it to do so.
Stereo Downmix:
Select whether to downmix the multi-channel audio into
fewer channels.
Auto• — Downmixes the multi-channel audio into
the specific stereo that the connected equipment
supports.
Stereo (LoRo)• — Downmixes the multi-channel audio
into two channel stereo. Choose when the Blu-ray
Disc™ player is connected to the equipment that does
not support virtual surround function such as Dolby
Pro Logic.
Surround Encoded (LtRt)• — Downmixes the multi-
channel audio into surround compatible stereo. Choose
when the Blu-ray Disc™ player is connected to the
equipment that supports virtual surround function such
as Dolby Pro Logic.
Language Setting
1. In the main menu of Settings, press button, then use
/ to select Language, and then press OK.
2. Press
/ to select OSD, Menu, Audio or Subtitle, and
then press OK.
3. Use
/ to select your preferred language, and then
press OK to confi rm your selection.
4. Press
to go to the previous menu.
OSD:
This option enables you to select the on-screen menu
language.
Menu:
This option lets you to select the disc menu language.
Notes:
Not all languages are available on all discs.•
Most discs only have one menu language.•