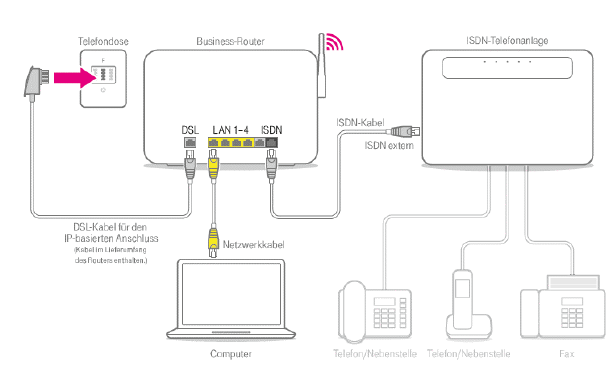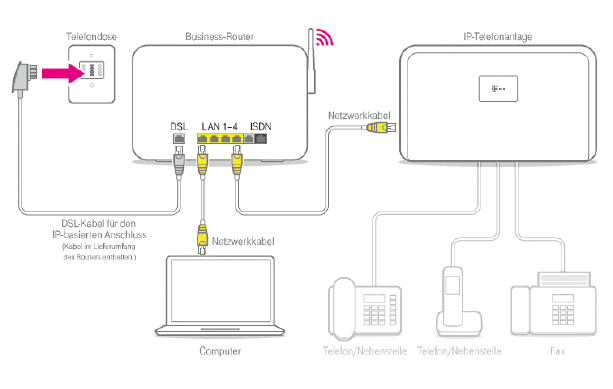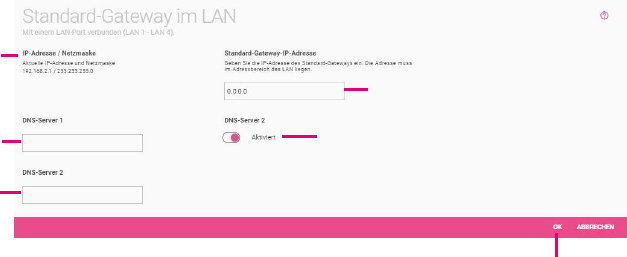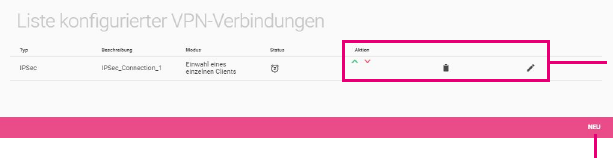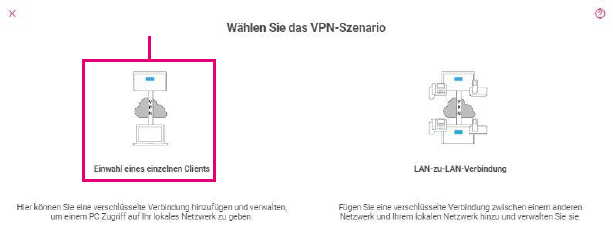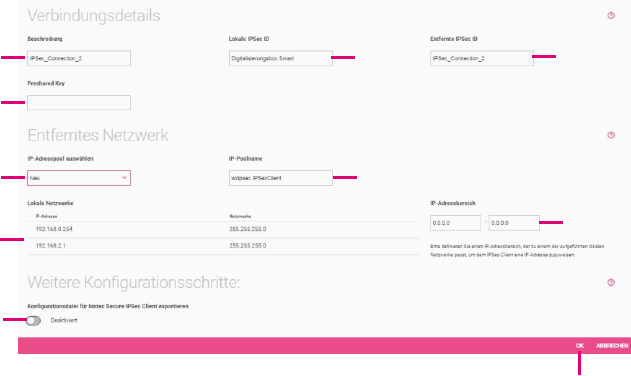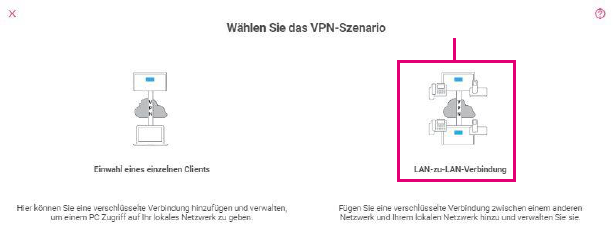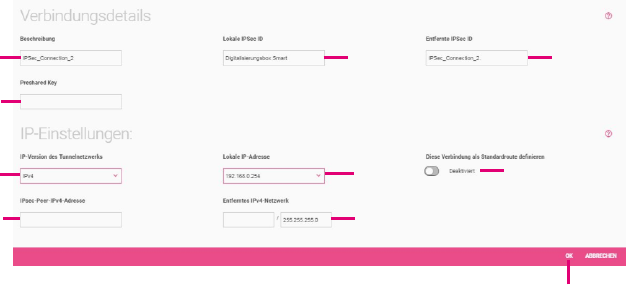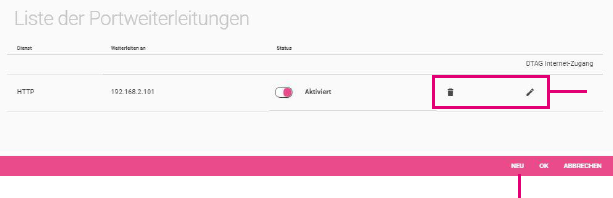Einsatzgebiete Ihrer Digitalisierungsbox 11
den Betrieb als Media Gateway umschalten. Beachten Sie dazu die
Hilfestellung im Abschnitt 1.5 BETRIEBSART ÄNDERN AUF SEITE 11.
Da die Digitalisierungsbox grundsätzlich selbst als IP-Telefonanlage
arbeiten kann, müssen bei dieser Konfiguration einige Einstellungen
zusätzlich vorgenommen werden, damit die IP-Telefonanlage in
Ihrem lokalen Netzwerk (LAN) Gespräche problemlos über die
Digitalisierungsbox abwickeln kann. Für diesen Zweck verfügt die
Digitalisierungsbox über einen Konfigurationsassistenten, der die
entsprechenden Einstellungen für Sie vornimmt. Sie müssen sich
dazu an der Digitalisierungsbox anmelden und die Ansicht der
Konfigurationsoberfläche auf die Stufe Experte oder Vollzugriff
stellen. Danach finden Sie im Menü Assistenten den Punkt VoIP PBX
im LAN. Führen Sie den Assistenten aus und speichern Sie die
Konfiguration.
1.5 Betriebsart ändern
Sie können die Digitalisierungsbox Smart in einer von zwei
unterschiedlichen Betriebsarten verwenden:
Als Telefonanlage (PBX) stellt die Digitalisierungsbox eine Vielzahl
verschiedener Telefoniefunktionen selbst zur Verfügung, während
ein sogenanntes Media Gateway vor allem als Schaltstelle zur
Vermittlung zwischen unterschiedlichen Verbindungsarten (ISDN,
analog oder IP) und einem rein IP-basierten Anschluss dient.
Umfangreiche Telefoniefunktionen lassen sich dann durch eine ggf.
bereits vorhandene Telefonanlage in Ihrem Netzwerk zur Verfügung
stellen. Wenn Sie also bereits eine Telefonanlage mit einer an Ihre
Bedürfnisse angepassten Konfiguration betreiben, kann die
Verwendung der Digitalisierungsbox als Media Gateway den
Übergang zu einem rein IP-basierten Anschluss erheblich
vereinfachen.
Im Auslieferungszustand sind die Geräte für den Betrieb als
Telefonanlage eingerichtet.