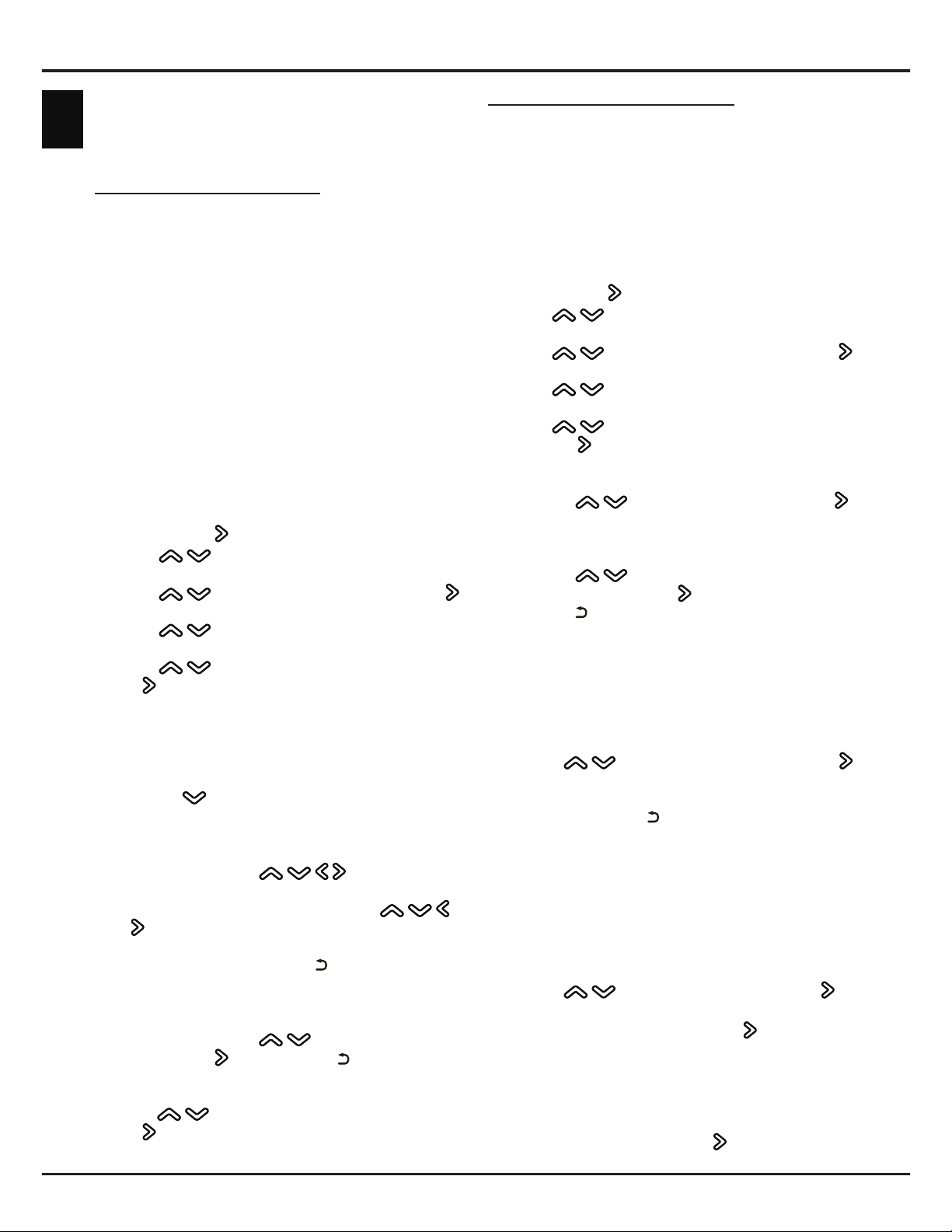EN 18
English
Chapter 6 - Network
Connecting to a wireless network
Your TV is equipped to be connected to your home
network wirelessly. To do that you need a wireless
router or modem.
Note: This set can operate at dual 2.4GHz and
5GHz bands. For correct operation at 5GHz,
set the 5GHz band channel (if available) of
your wireless router to 36, 40, 44 or 48.
1. Press MENU or OPTION on the remote control,
select Settings > Network > Internet connection
and press OK/ to enter.
2. Press / to select On and press OK to
conrm.
3. Press / to select Interface and press OK/
to enter.
4. Press / to select Wireless and press OK to
conrm.
5. Press / to select Wireless settings and
press OK/ to enter. You can set the wireless
network connection in 3 ways:
-a) Scan
• Press / to select Scan and press OK/
to enter. The TV will search all access points
within range. Access points found by the TV will
be displayed.
• Press / to select an available access
point, then press OK/ to connect.
• Press to return to the Wireless settings
menu.
Note: If you select a protected access point,
you will have to enter the corresponding
password. Press OK on the remote control
to display the virtual keyboard to enable you
to enter the password.
- b) Manual
Press / to select Manual and press OK/
to enter. You will be prompted to enter the correct
SSID of an available wireless router to set up the
connection. Press to return to the Wireless
settings menu.
- c) Auto
If your AP (Access Point) supports WPS (Wi-
Fi Protected Setup), you can connect to the
network via PIN (Personal Identication Number)
or PBC (Push Button Conguration). WPS will
automatically congure the SSID and WPA key
in either mode.
Press / to select Auto and press OK/ to
enter.
• PIN: Select PIN and press OK/ to enter.
Choose a random PIN code. Make sure
this code is installed on the AP. (For the
procedures, refer to your router manual.) Select
OK and press OK to set up the connection.
• PBC: If your router has a PBC push button,
select PBC and press OK/ to enter. Press
Network connection
You can set up your TV so that it can access the
Internet through your local area network (LAN) using
a wired or wireless connection.
Connecting to a wired network
You can connect your TV to your LAN using cable in
three ways:
• You can connect your TV to your LAN by connecting
the LAN port on your TV to an external modem
using a Cat 5 cable.
• You can connect your TV to your LAN by connecting
the LAN port on your TV to an IP sharer, which is
connected to an external modem. Use Cat 5 cable
for the connection.
• Depending on how your network is congured, you
may be able to connect your TV to your LAN by
connecting the LAN port on your TV directly to a
network wall outlet using a Cat 5 cable. Note that
the wall outlet is connected to a modem or router
elsewhere in your house.
1. Press MENU or OPTION on the remote control,
select Settings > Network > Internet connection
and press OK/ to enter.
2. Press / to select On and press OK to
conrm.
3. Press / to select Interface and press OK/
to enter.
4. Press / to select Ethernet and press OK to
conrm.
5. Press / to select IP settings and press
OK/ to enter. You can set Address type to Auto
or Manual.
- Select Auto if you want the TV to acquire and
enter the needed IP address automatically.
- Select Manual if you want to enter your IP
address manually, then:
• Press to go to the rst entry eld.
• Enter the IP address, Subnet mask, Default
gateway, Primary DNS and Secondary DNS
values. Use the numeric buttons to enter
numbers and the / / / buttons to move
from one entry eld to another.
- Once IP setting is completed, press / /
/ to select OK and press OK to conrm. The
set will try to connect to the network and inform
you about the result. Press to return to the
Network menu.
6. If you want to check the information on current
connection, such as Interface, Address type, IP
address, etc., press / to select Information
and press OK/ to enter. Press to return to the
Network menu.
7. If you want to check the Internet connectivity,
press / to select Connection test and press
OK/ .