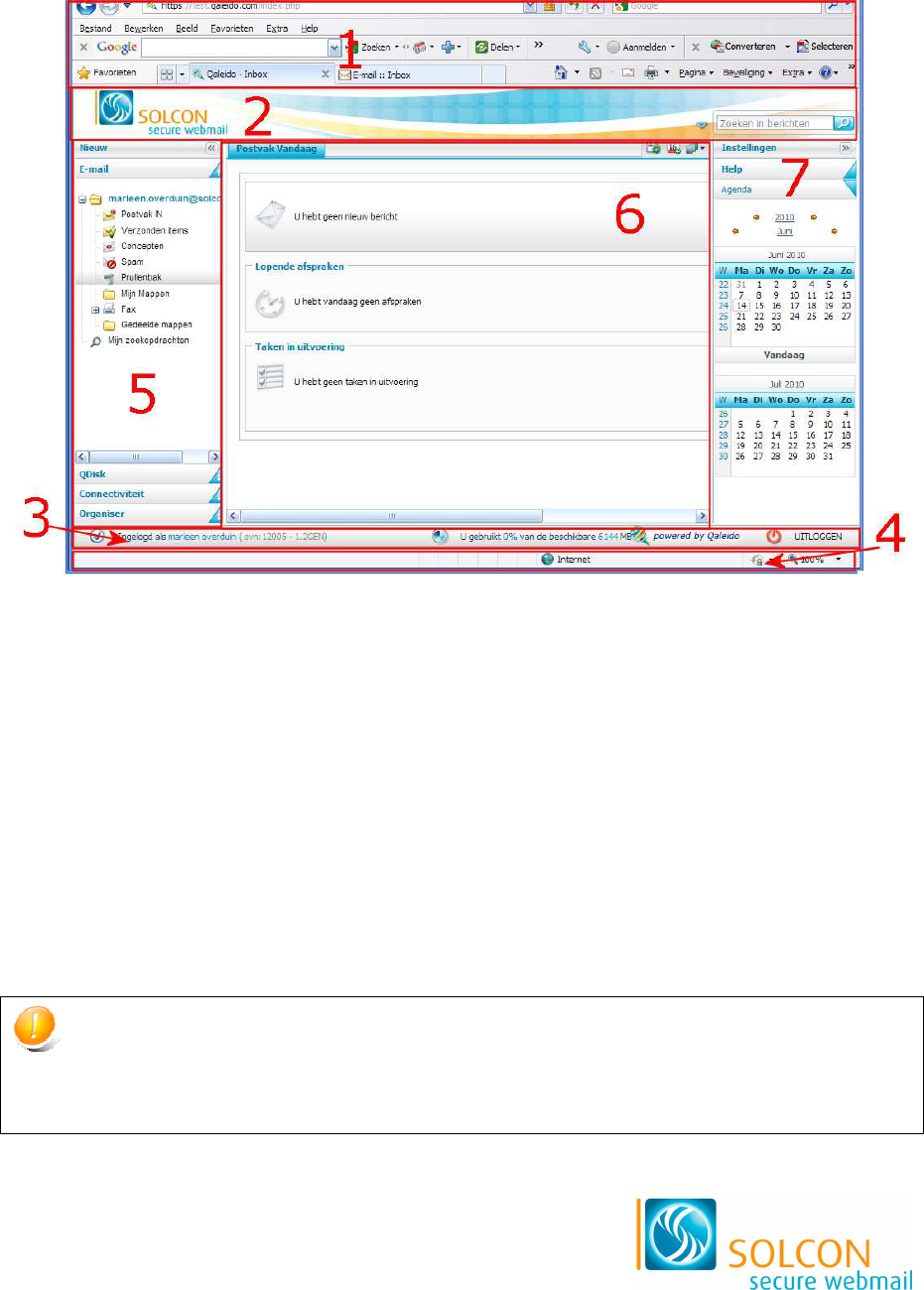2 Onderdelen van Solcon secure webmail
2.1 Vensterindeling
Solcon secure webmail werkt in de internetbrowser (meestal Internet Explorer of Mozilla
Firefox). Om met Solcon secure webmail te kunnen werken, moet u eerst inloggen (zie
paragraaf 1.1). Als u bent ingelogd, verschijnt het volgende venster:
De vensterindeling is als volgt:
1. Dit is de kop van de internetbrowser die u gebruikt. Dit deel van het scherm maakt
geen deel uit van Solcon secure webmail.
2. Hier ziet u de kopregel van Solcon secure webmail. Rechts in beeld ziet u een
zoekfunctie, waarmee u snel e-mailberichten kunt zoeken.
3. Dit is de statusregel. Hier ziet u uw inloggegevens en de knop Uitloggen, waarmee u
het programma kunt afsluiten.
4. Hier ziet u de statusbalk van uw internetbrowser. Dit deel van het scherm maakt
geen deel uit van Solcon secure webmail.
5. Dit deel van Solcon secure webmail is het zogenaamde navigatiemenu. Hier opent u
de verschillende onderdelen van Solcon secure webmail.
6. Dit is het centrale venster van Solcon secure webmail. Afhankelijk van het gekozen
onderdeel ziet u hier bijvoorbeeld uw e-mail, contactpersonen of uw agenda.
7. Rechts in beeld ziet u de kalender, de knop Instellingen, waarmee u Solcon secure
webmail naar wens kan aanpassen en de knop Help, waarmee u uitleg over het
programma kunt opvragen.
Als u de kop van de internetbrowser (1), de statusbalk van uw browser (4) en de
taakbalk (5) niet wilt zien, dan kunt u op [F11] drukken. Solcon secure webmail wordt
dan in het volledige scherm getoond. Druk nogmaals op [F11] om terug te gaan naar
het oorspronkelijke scherm.