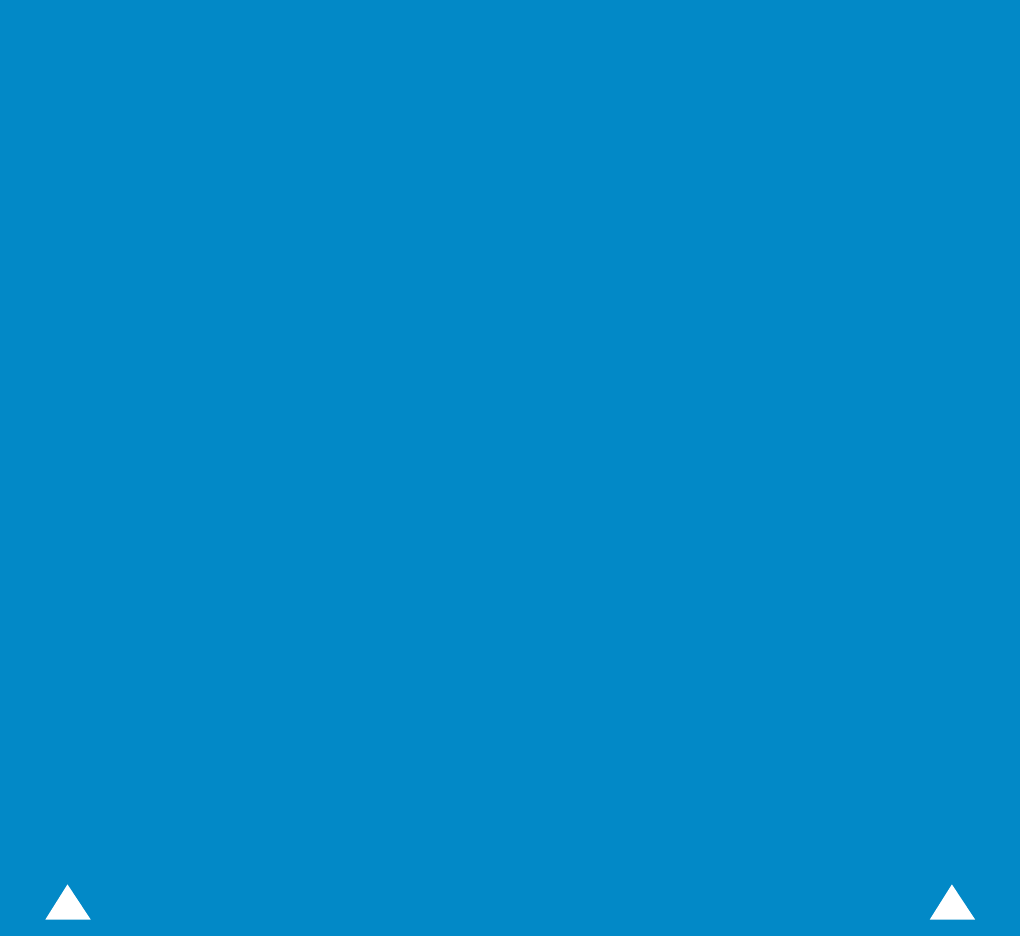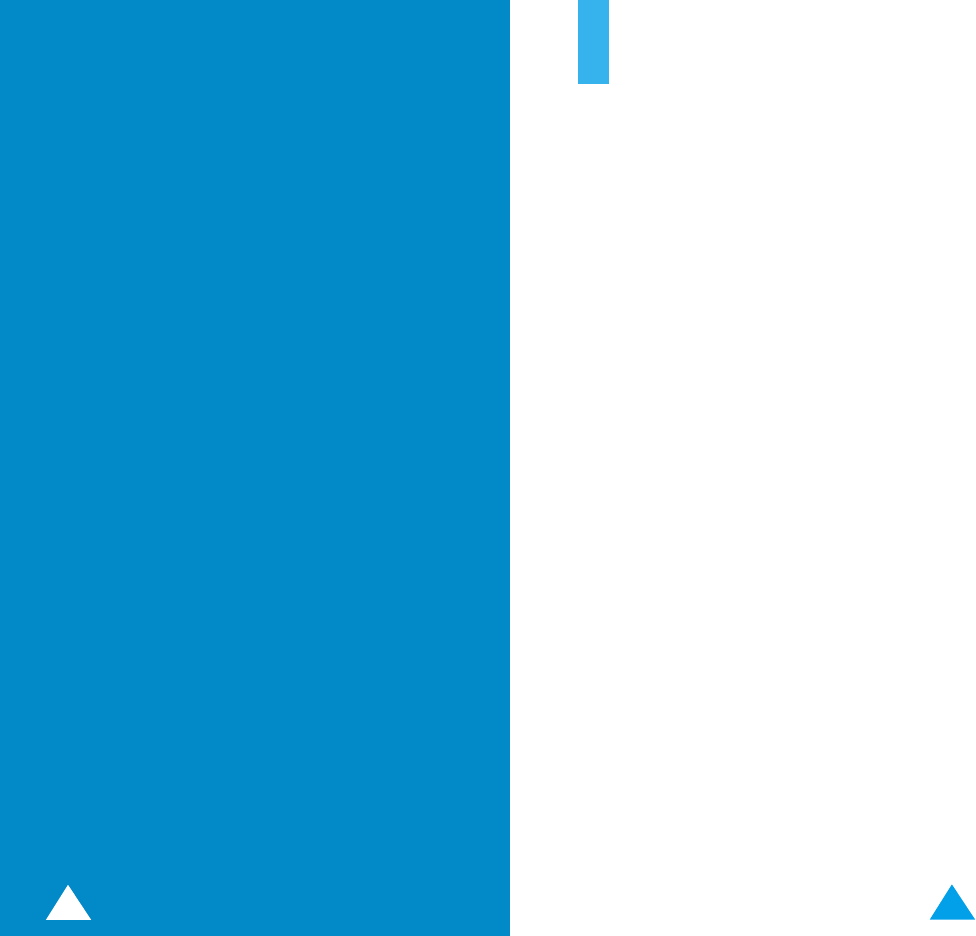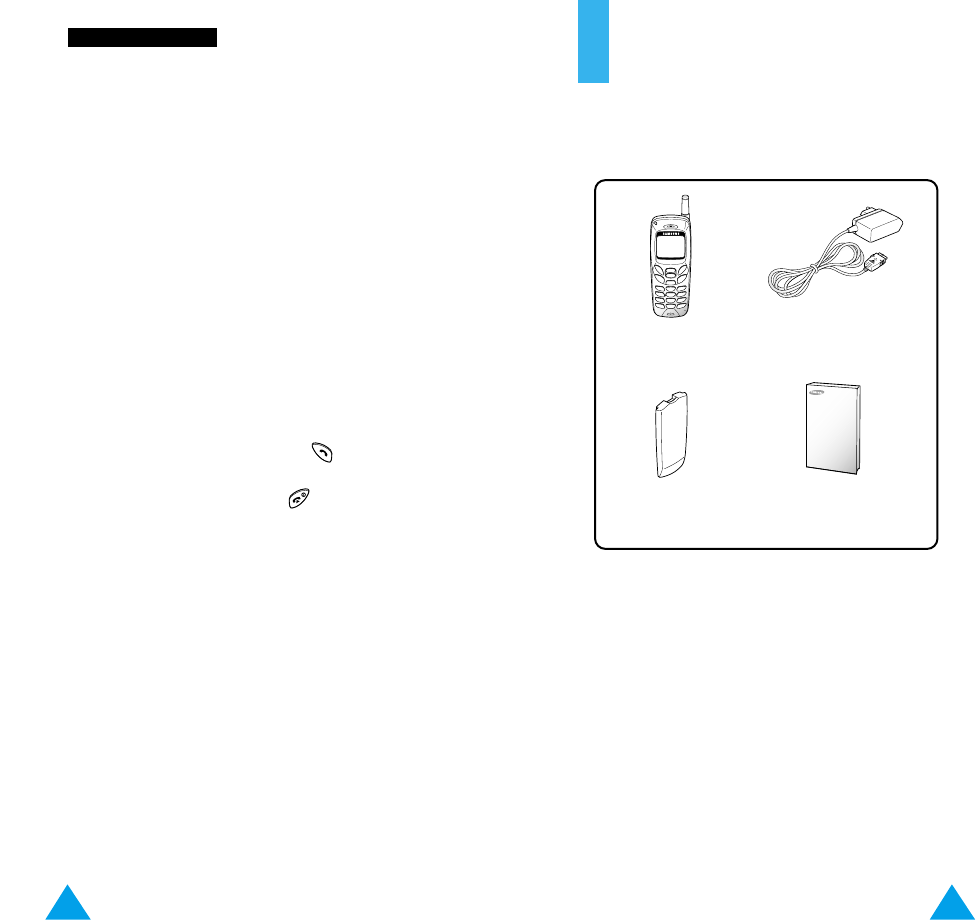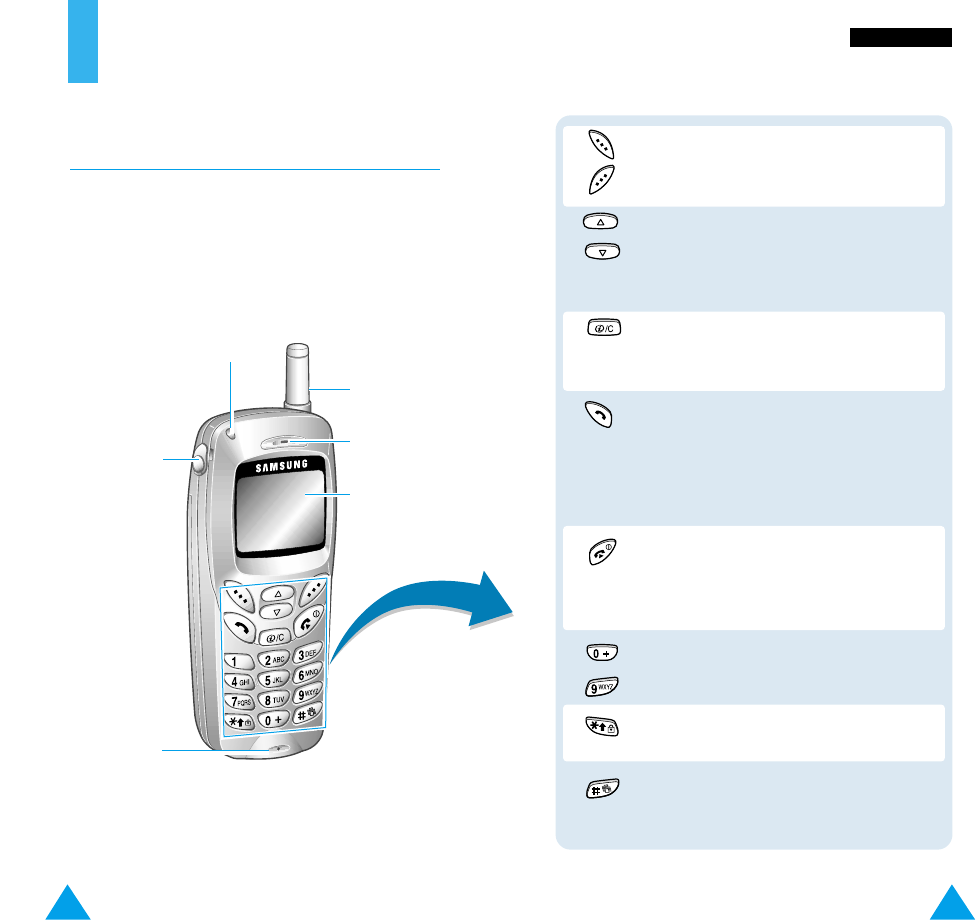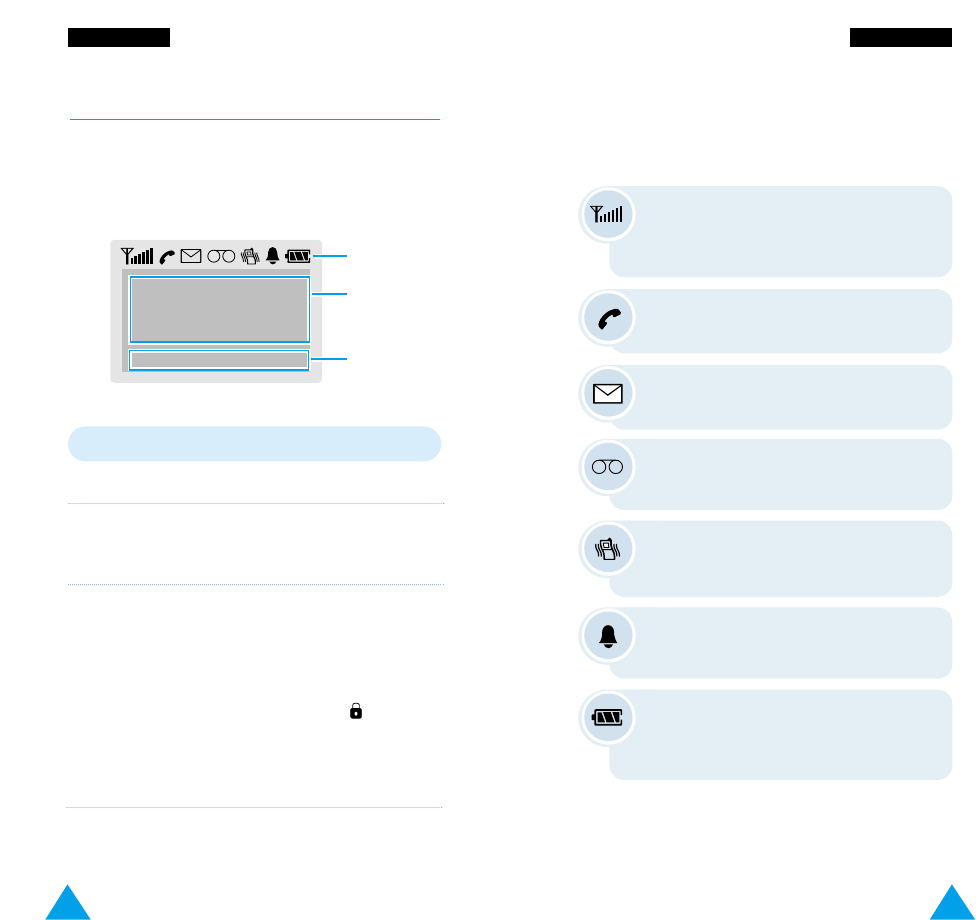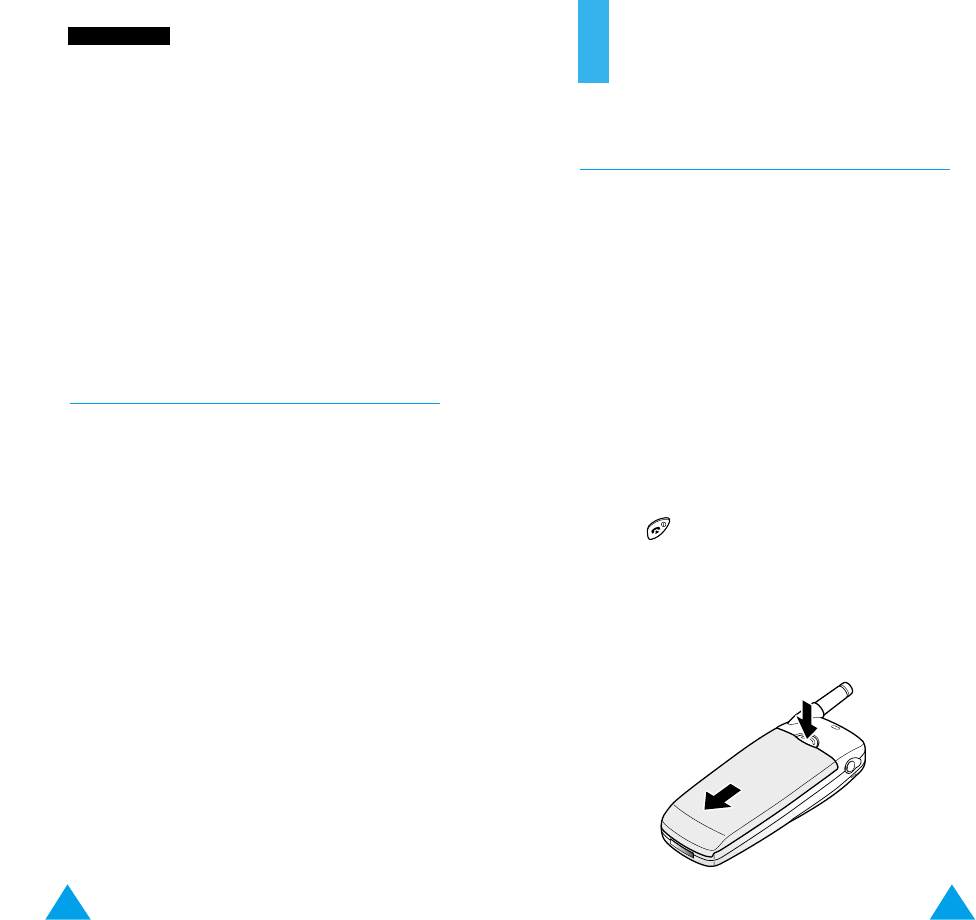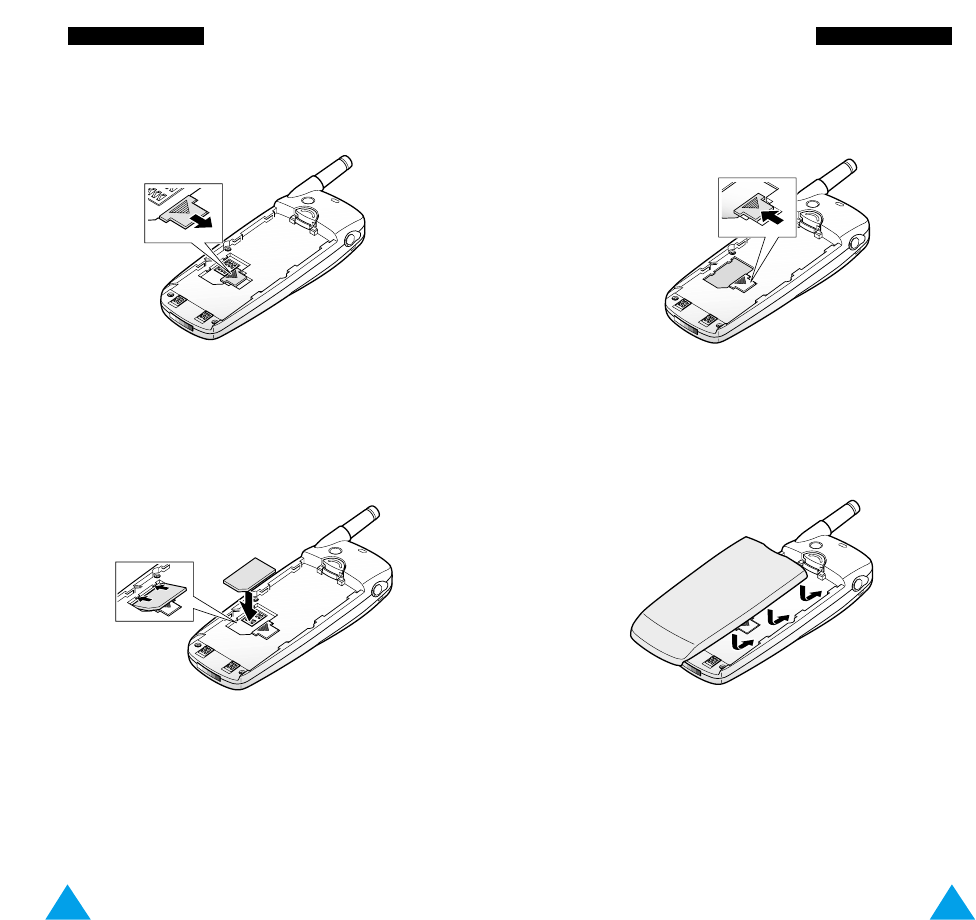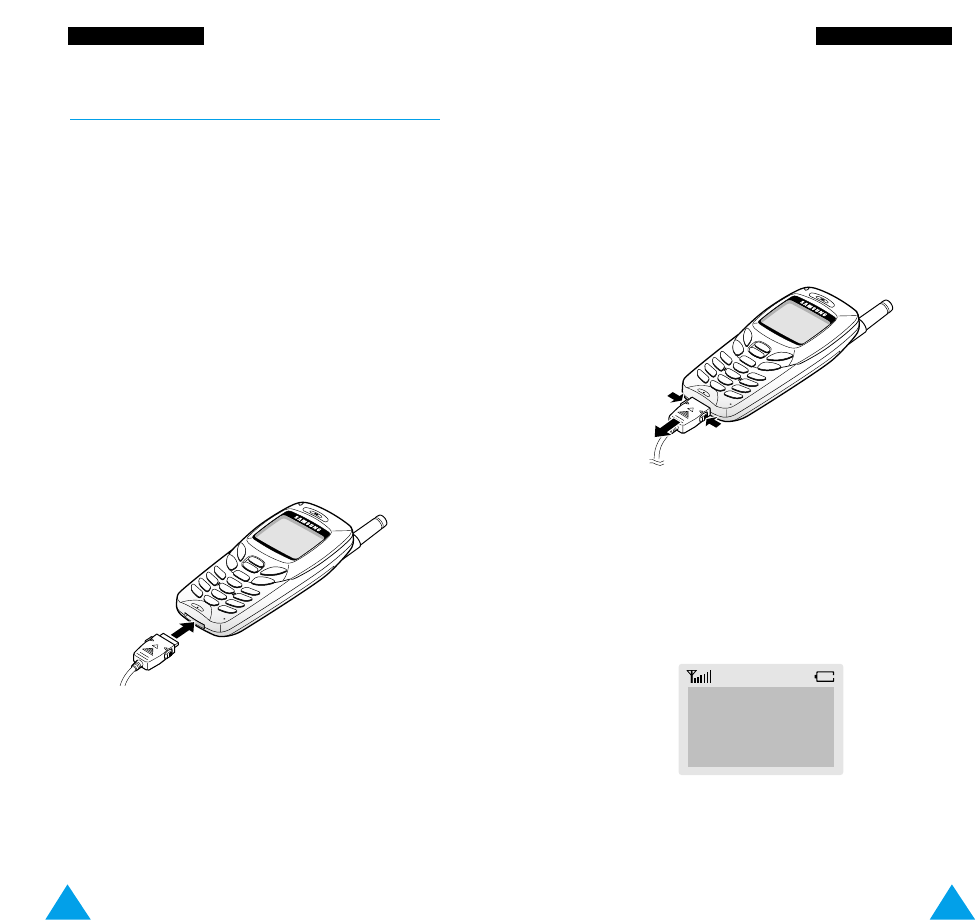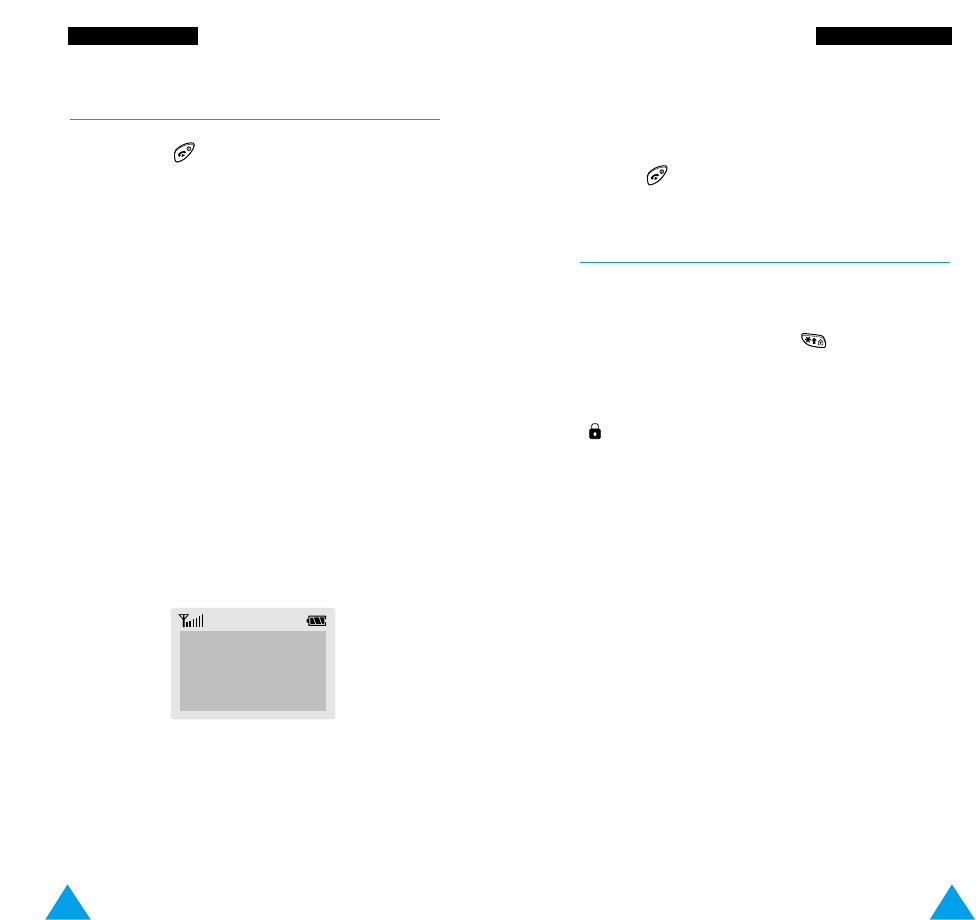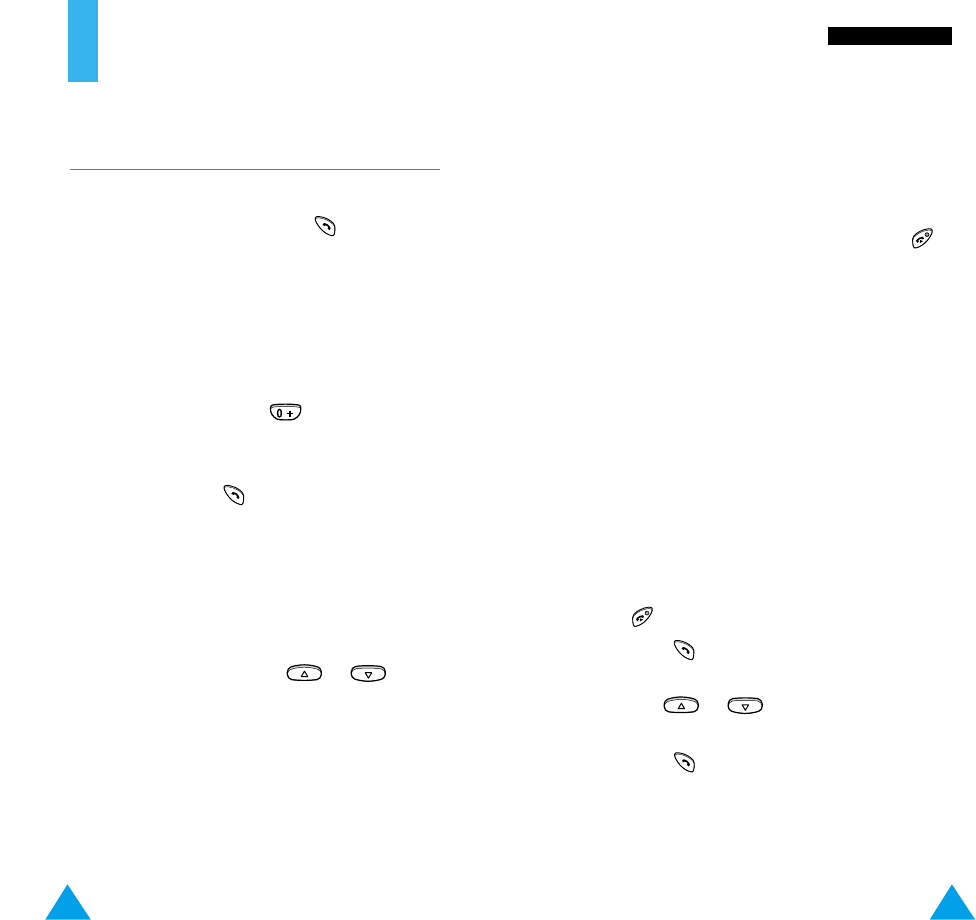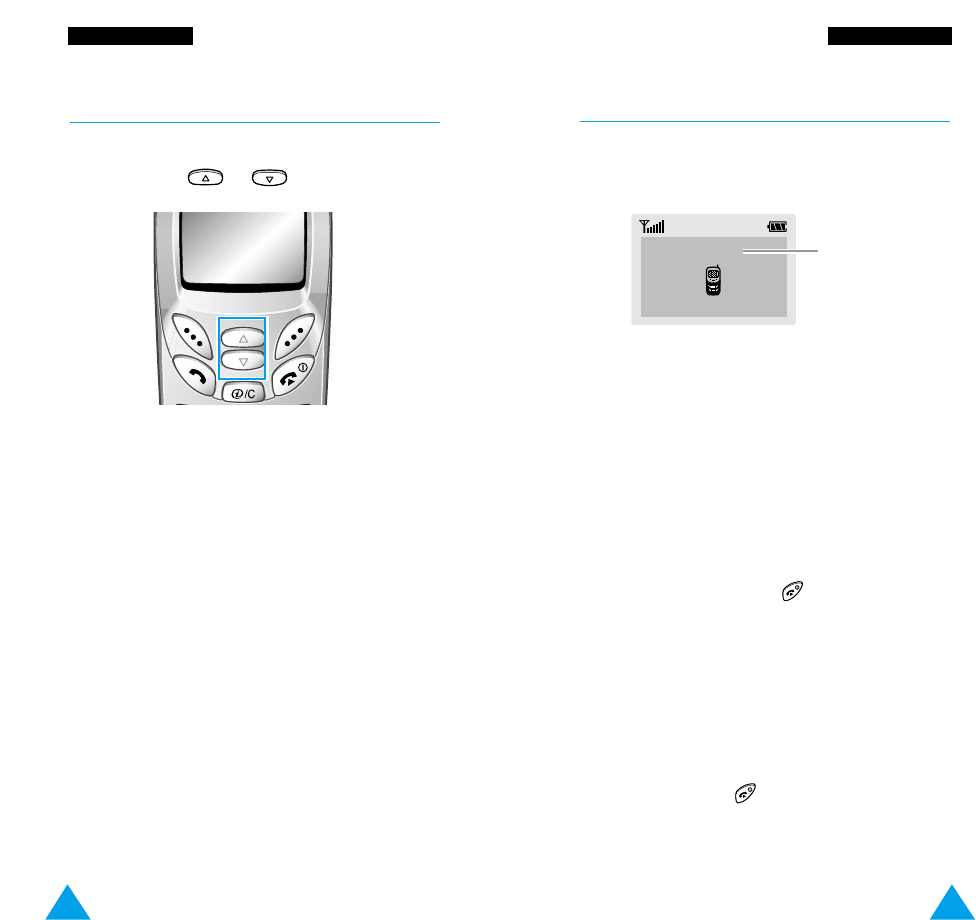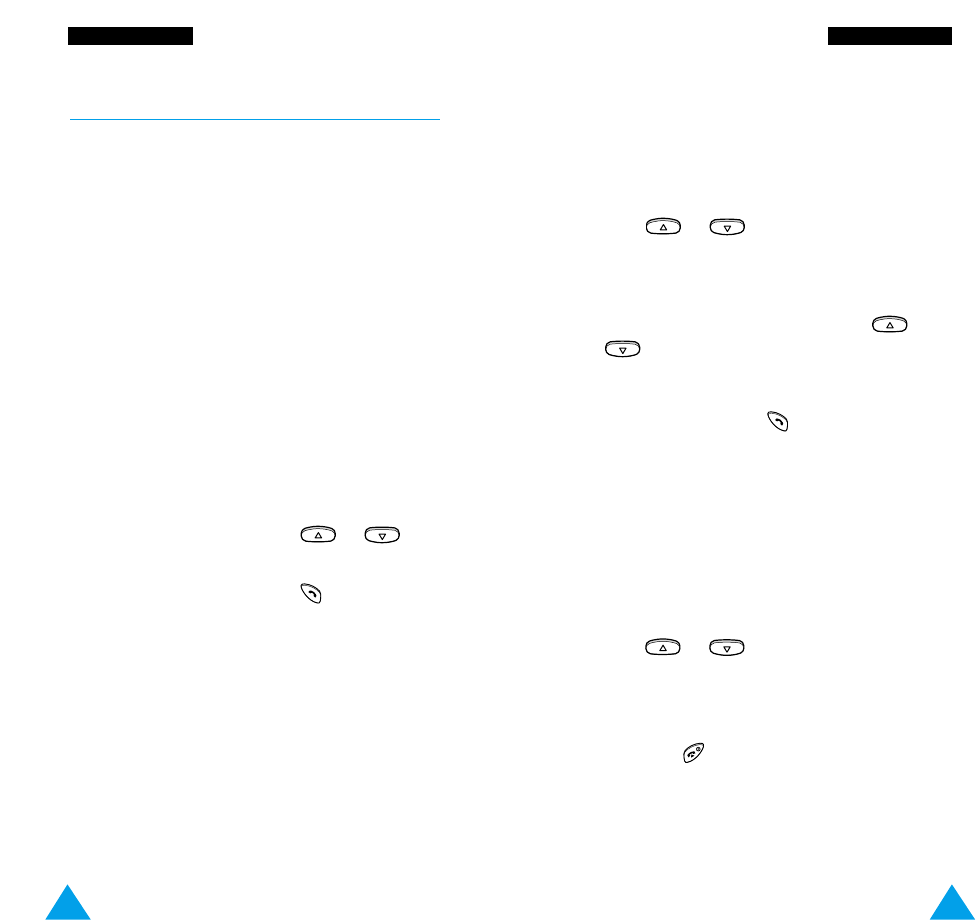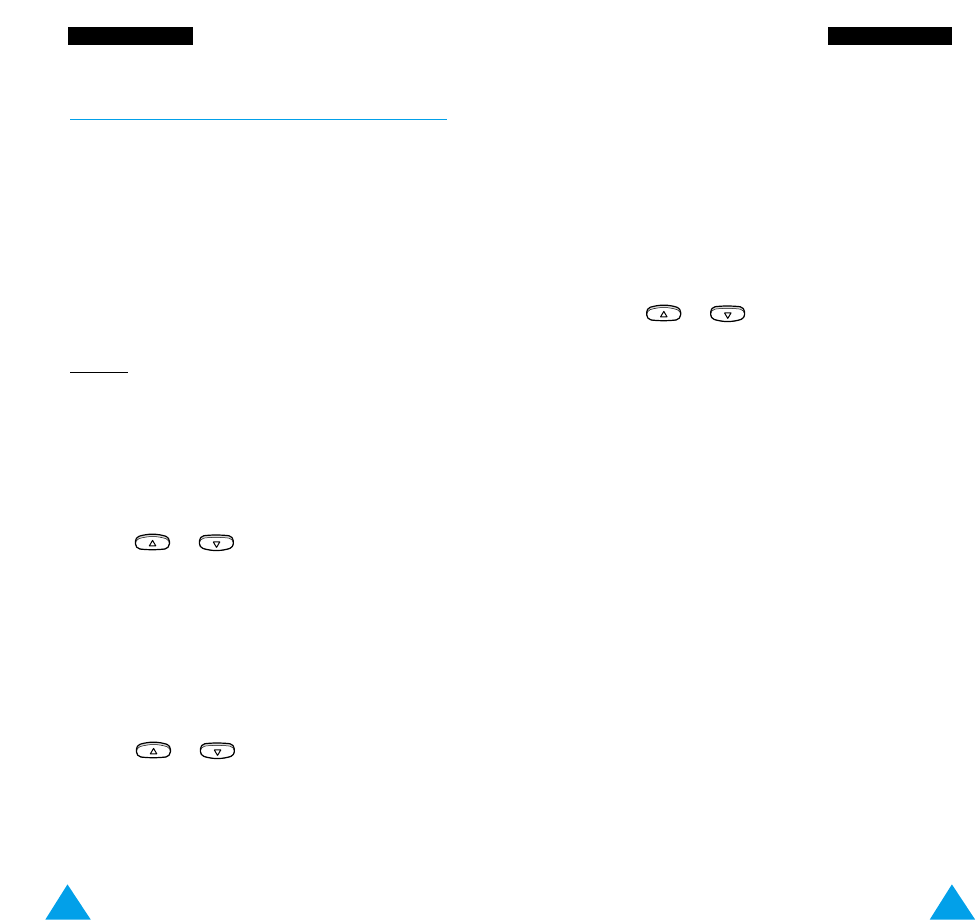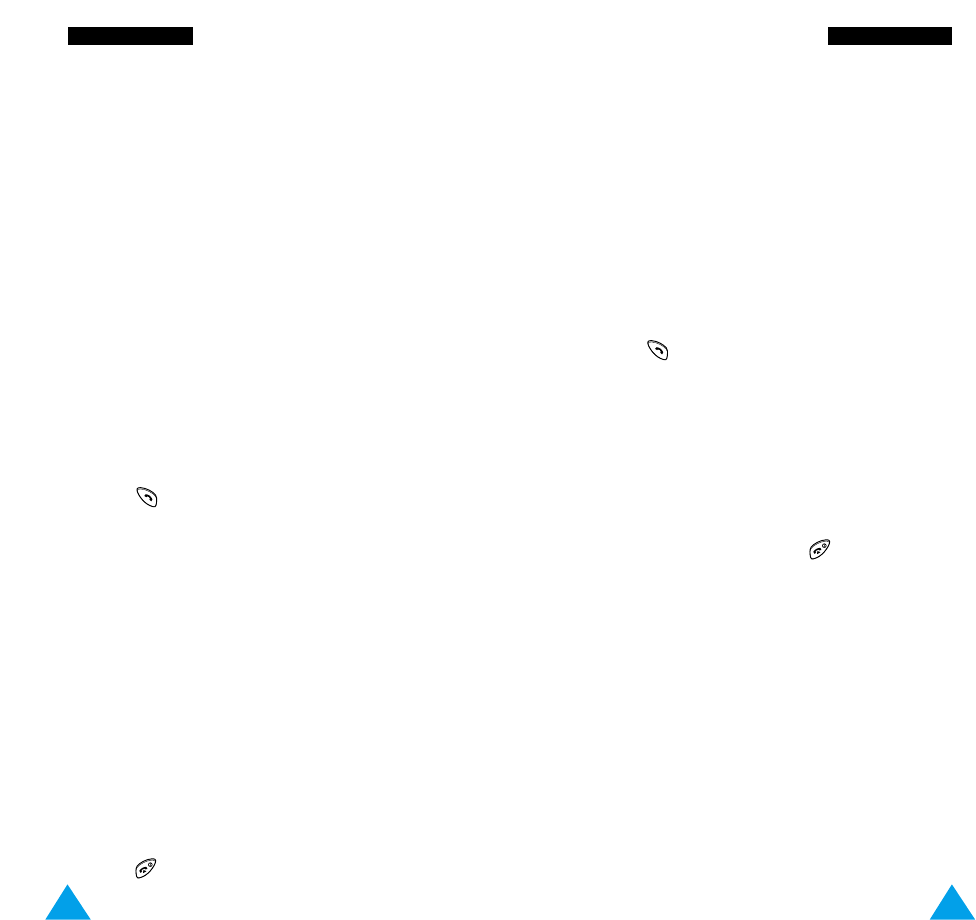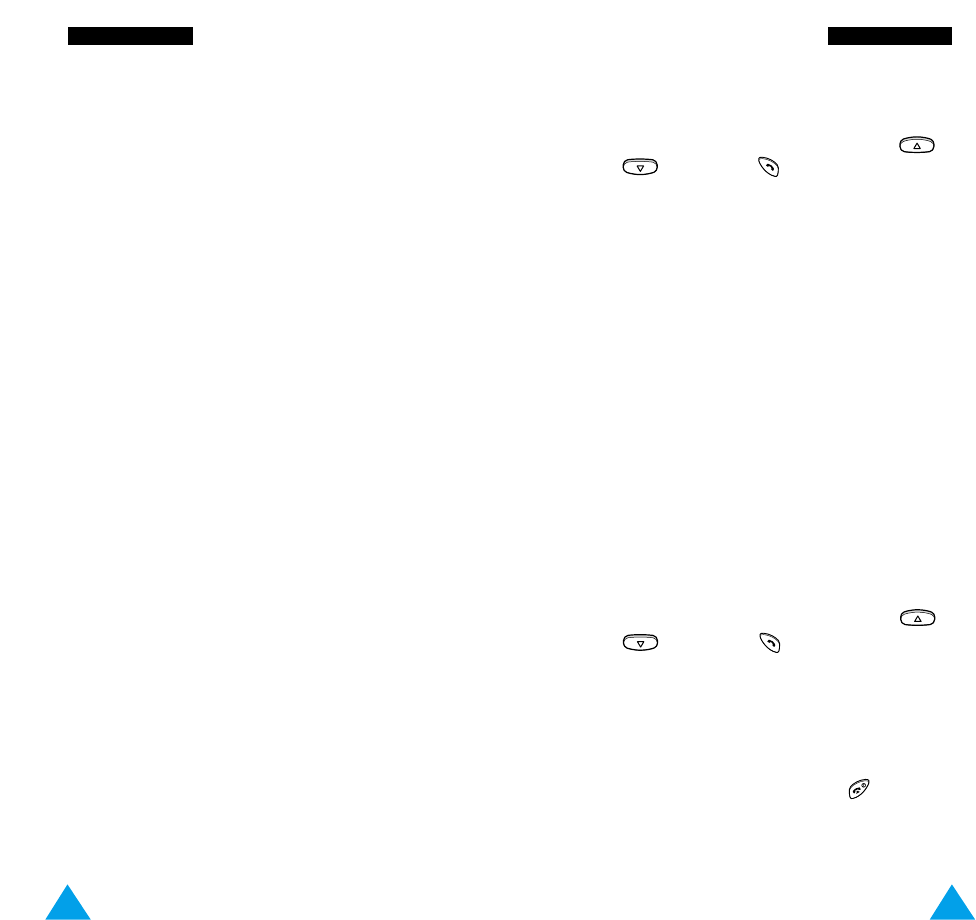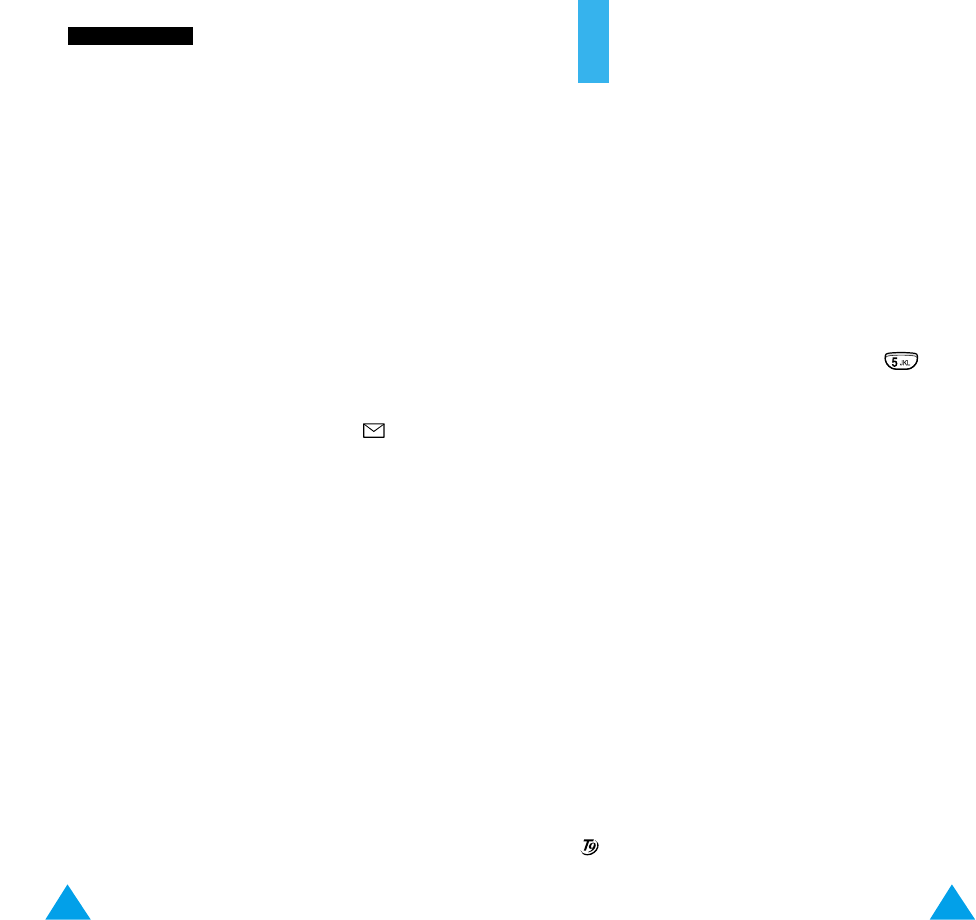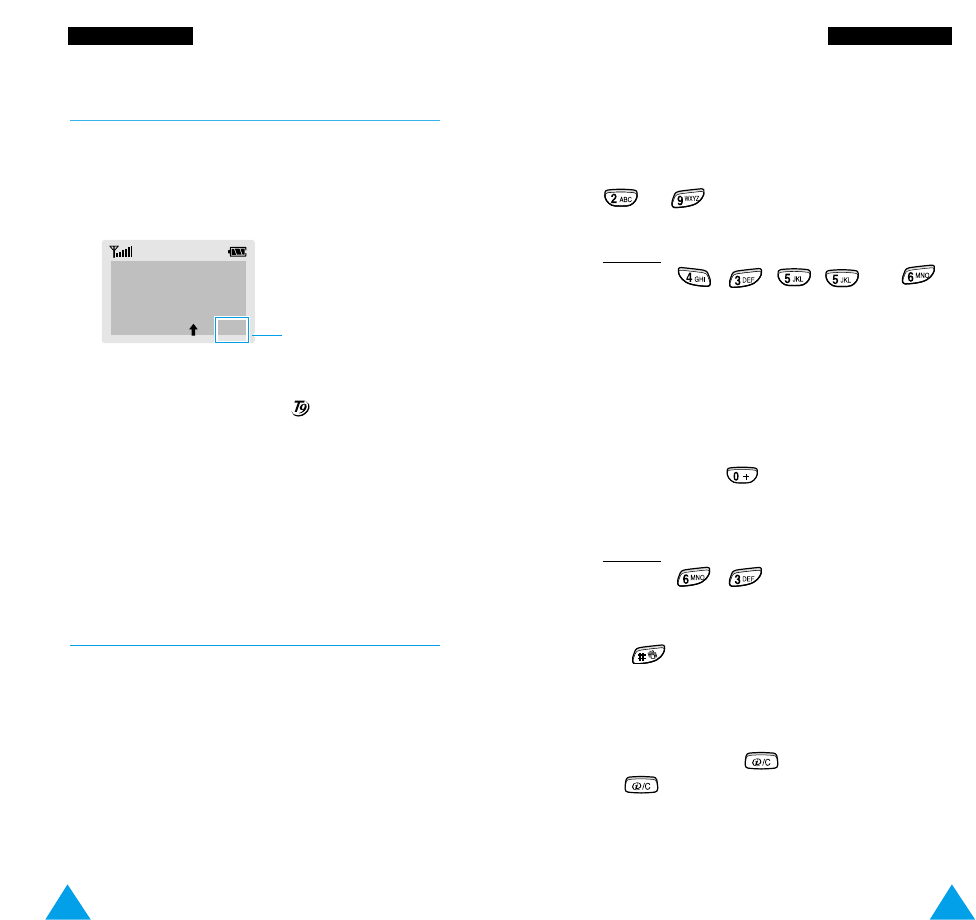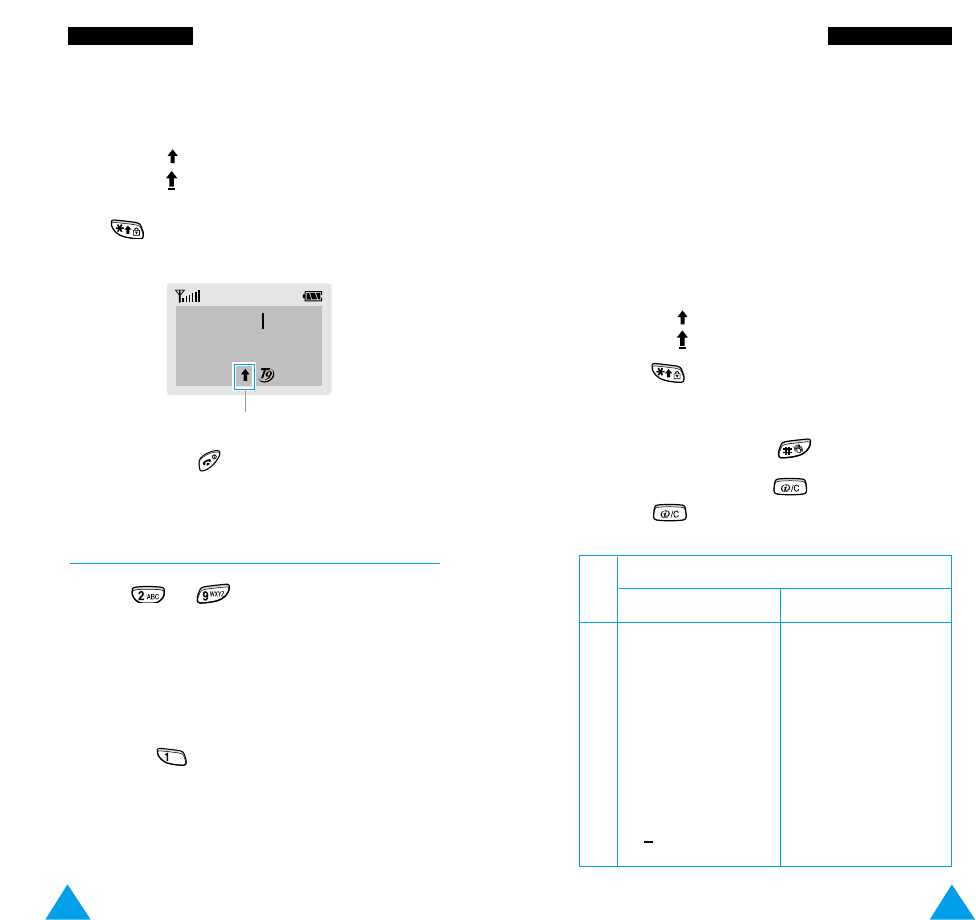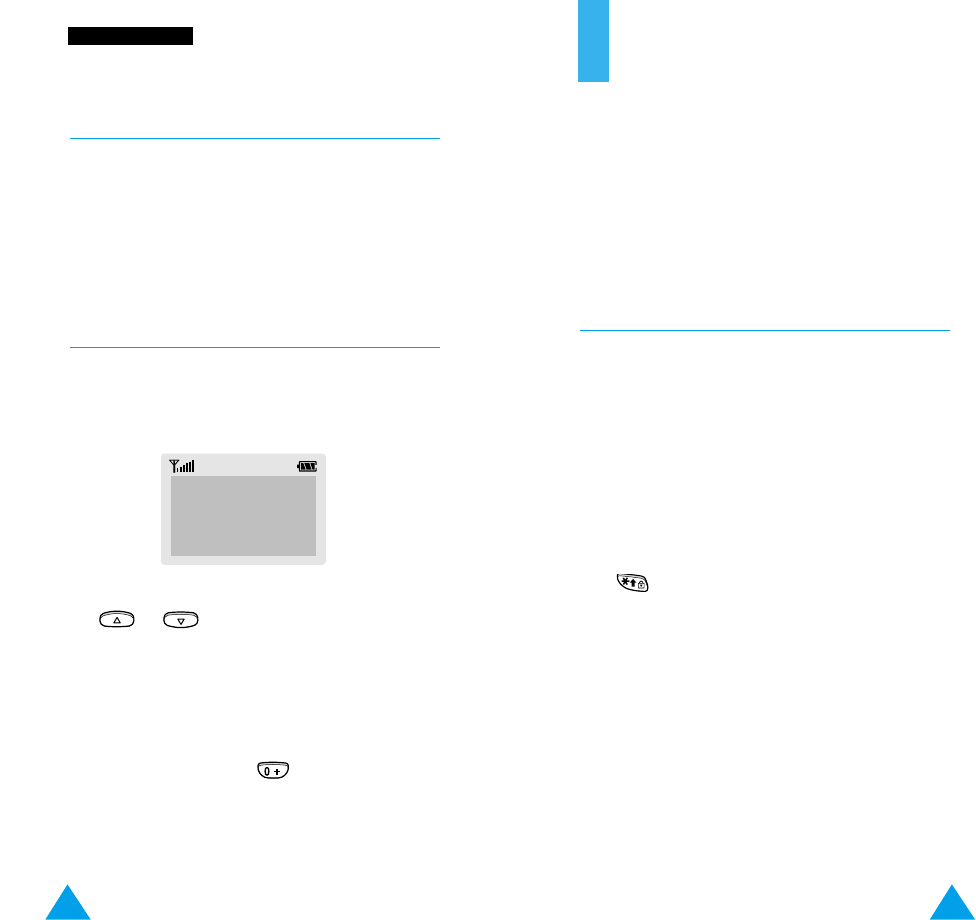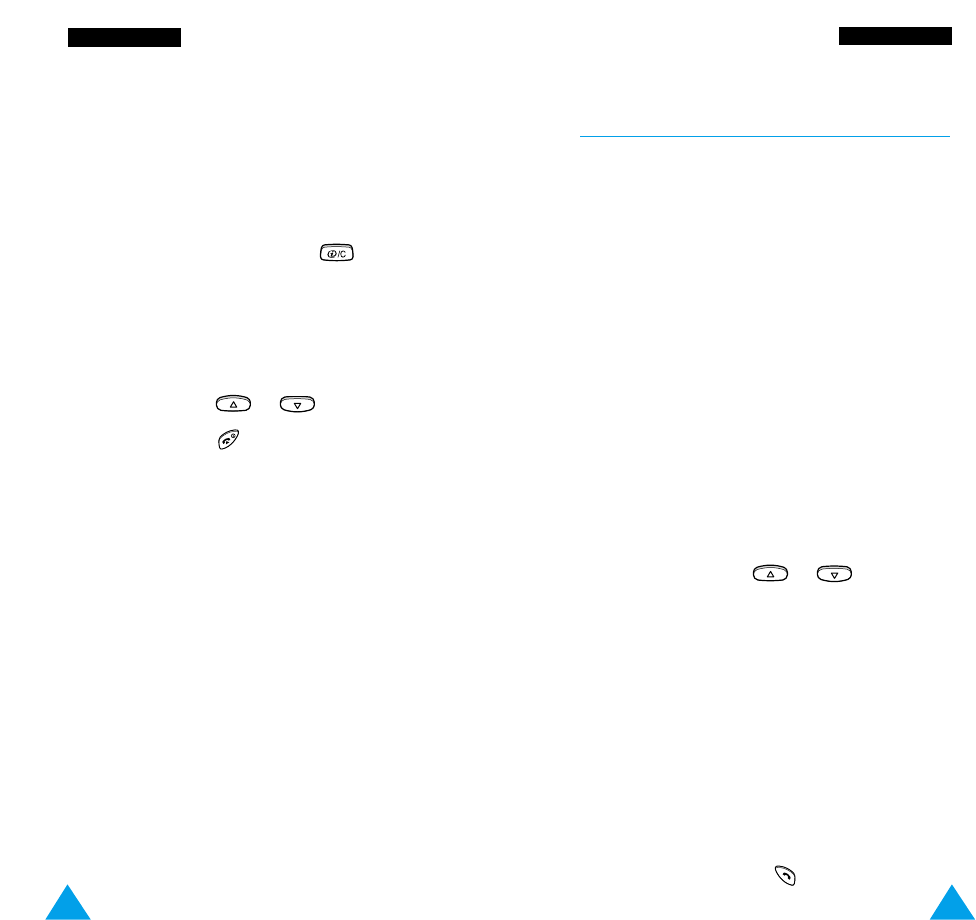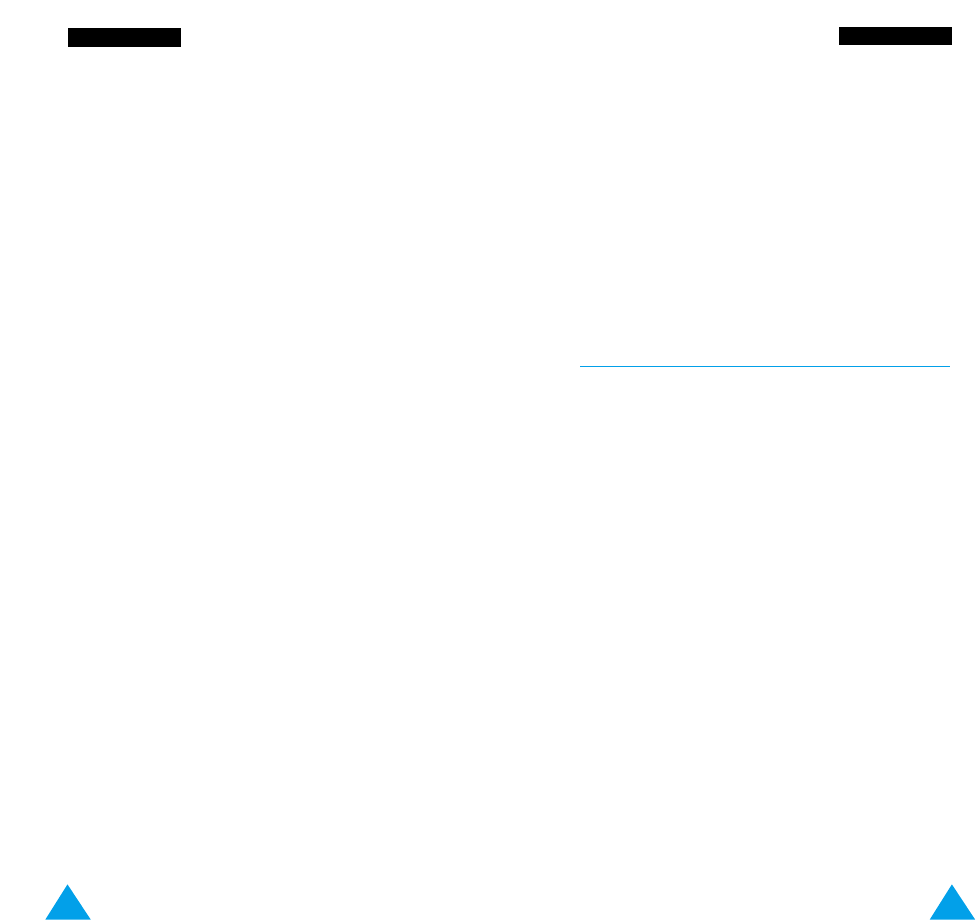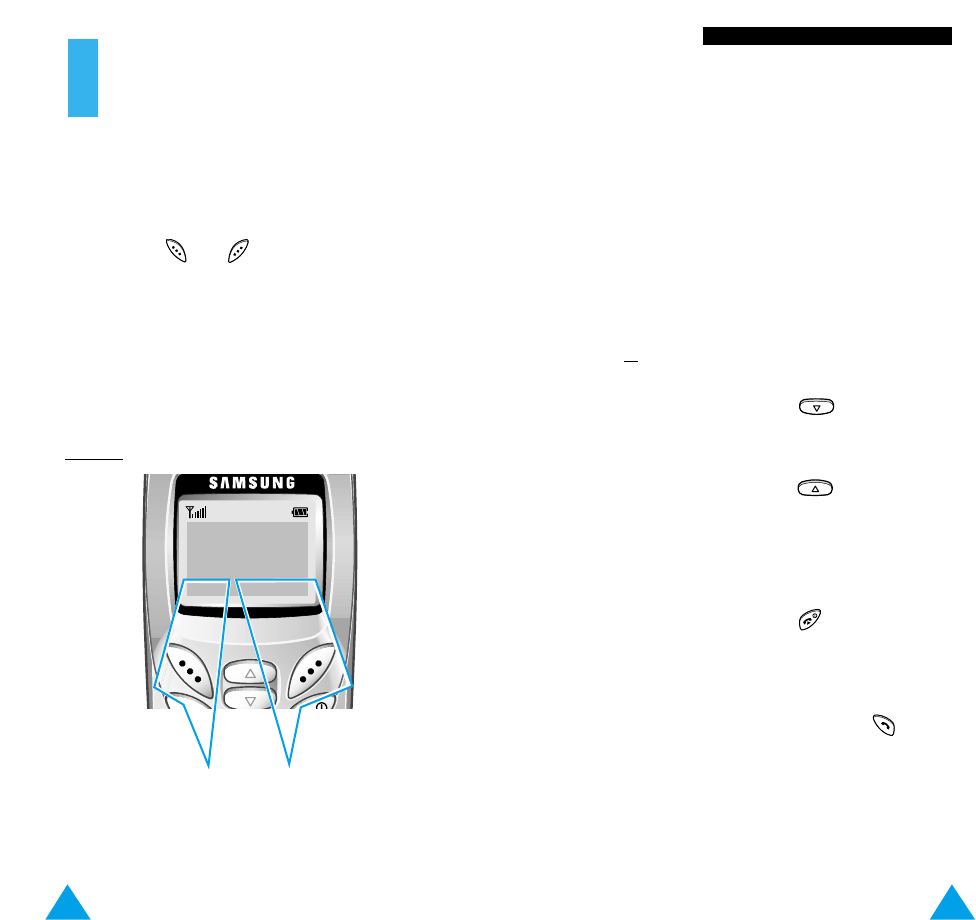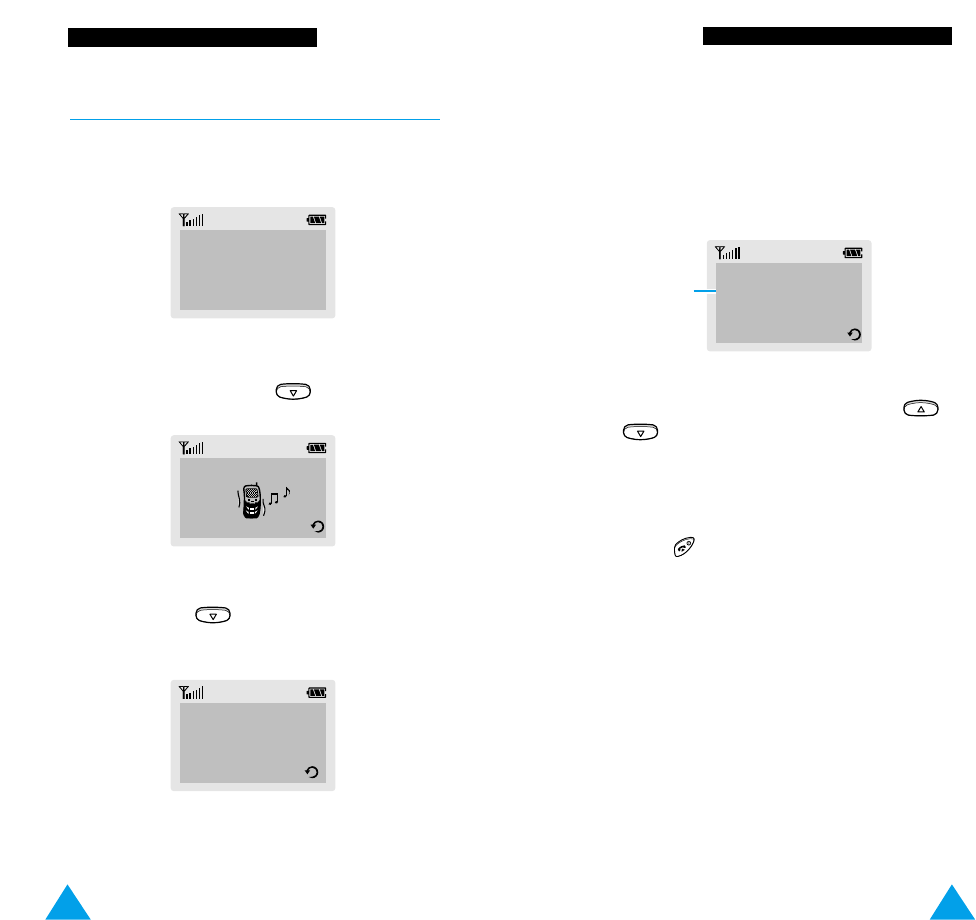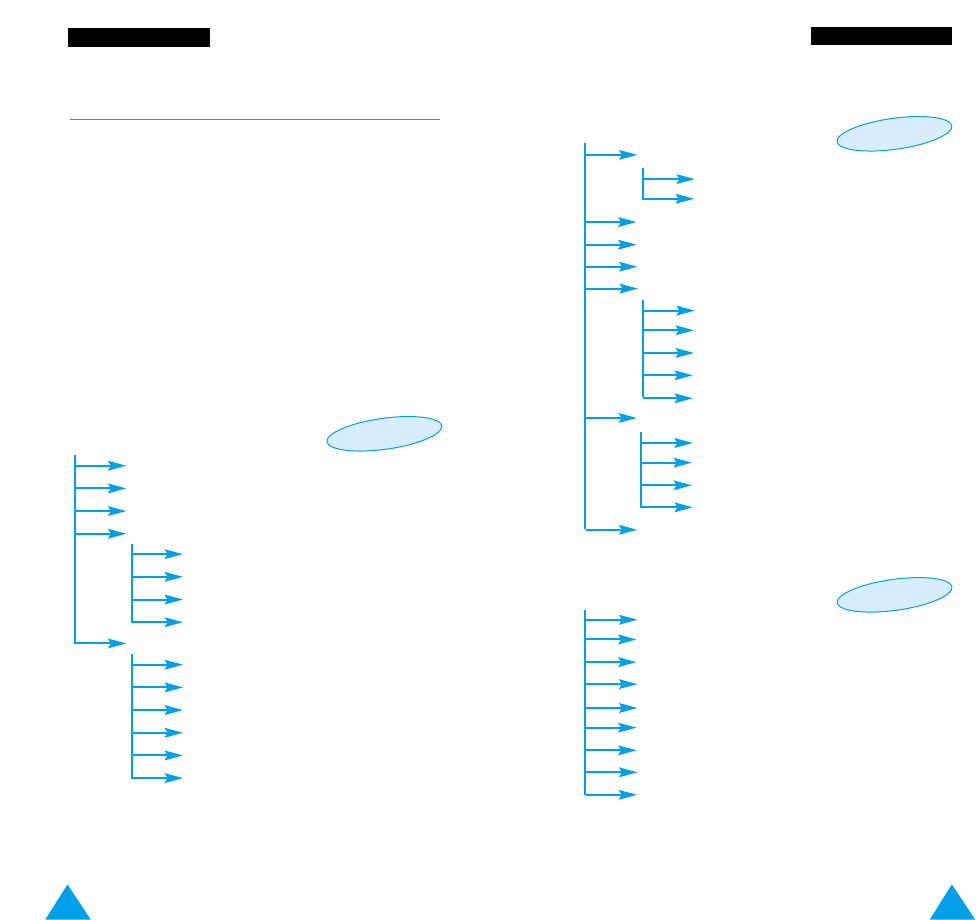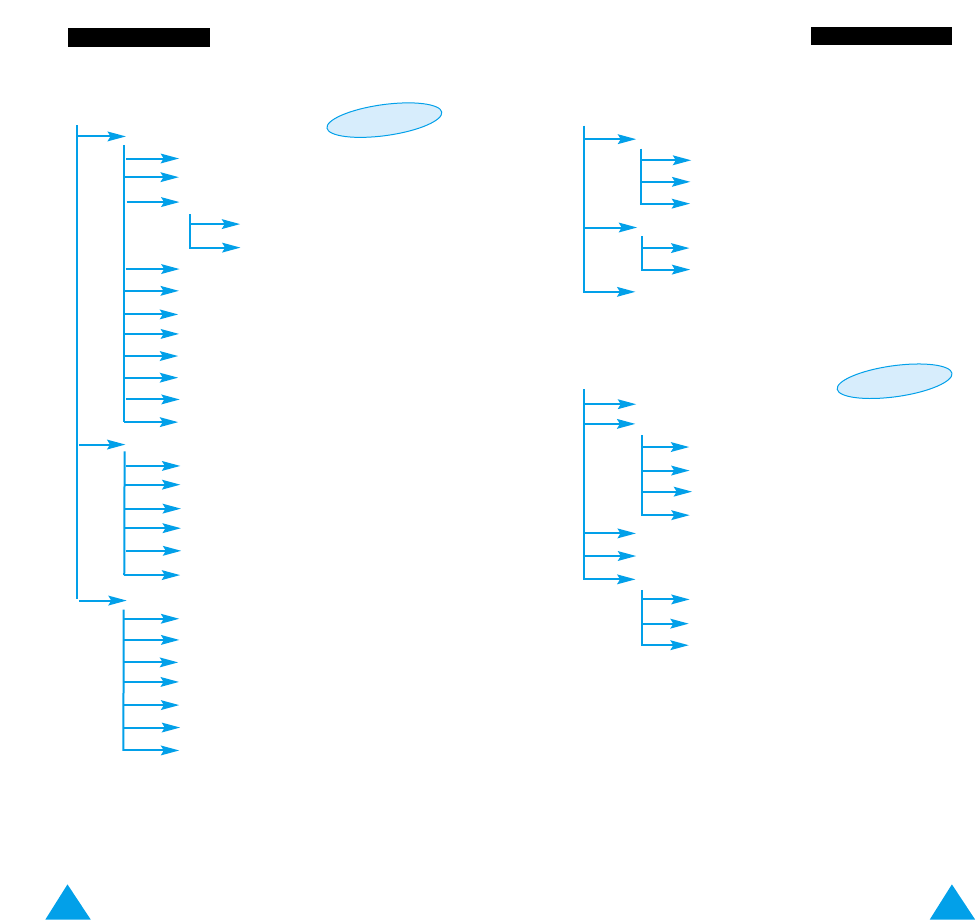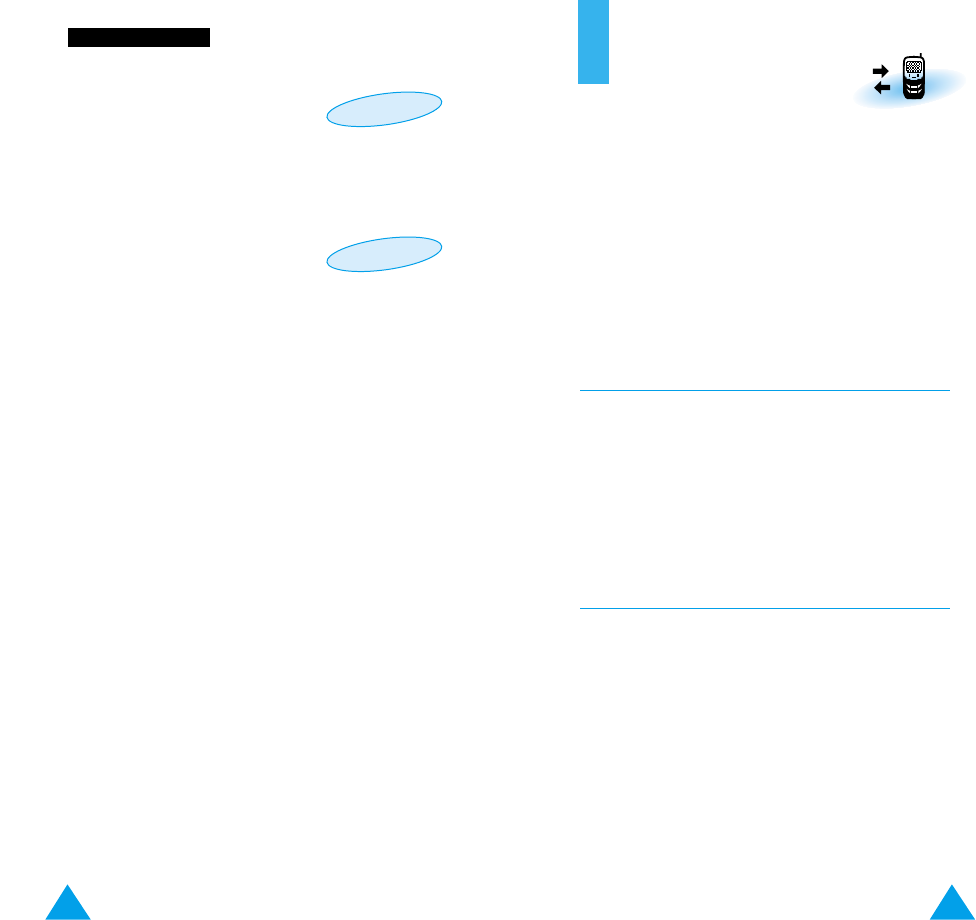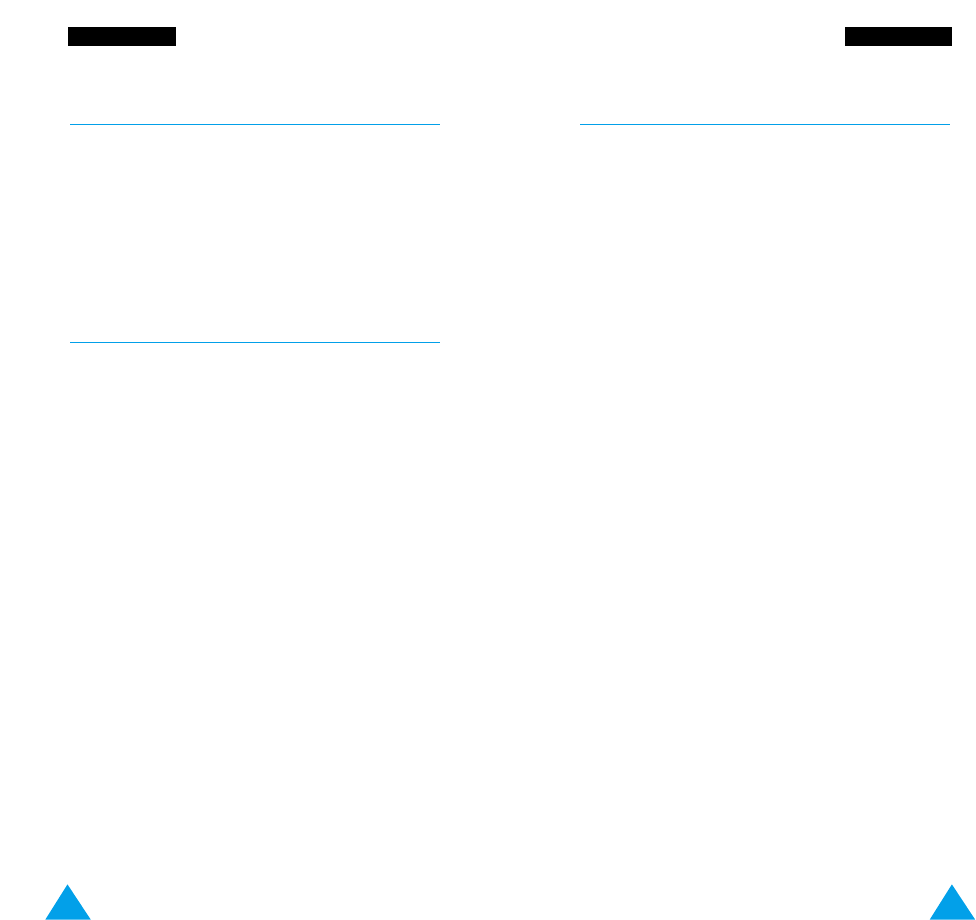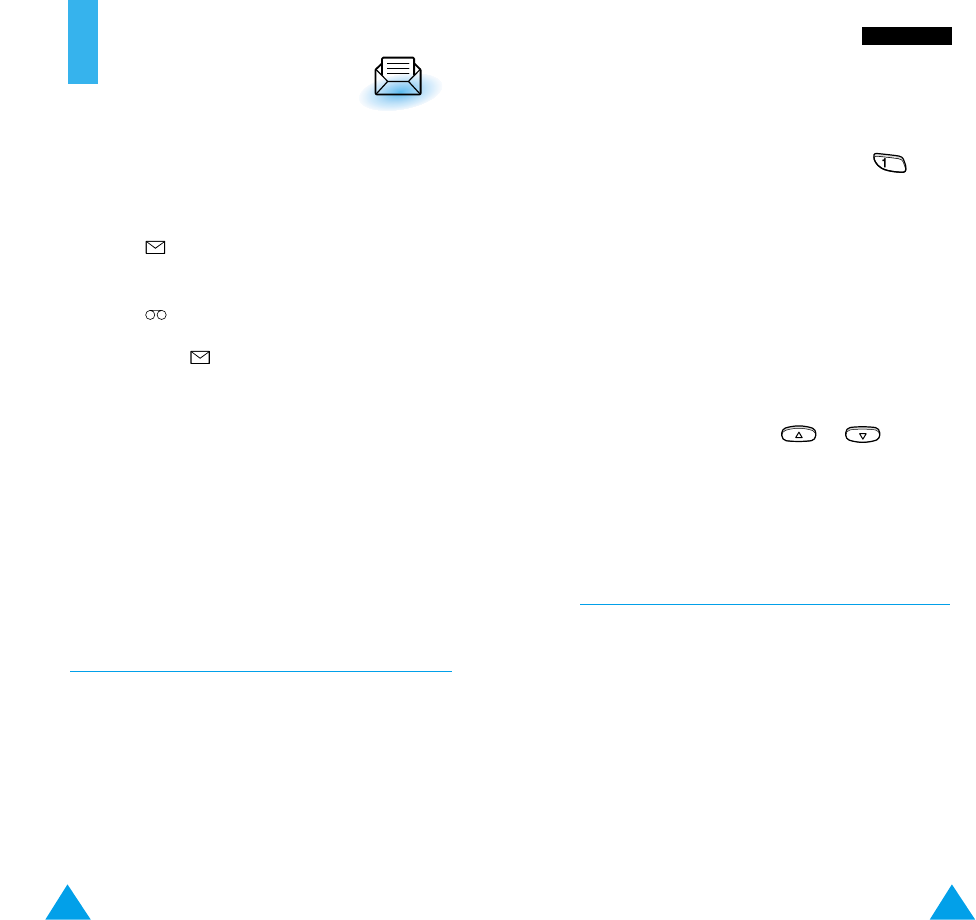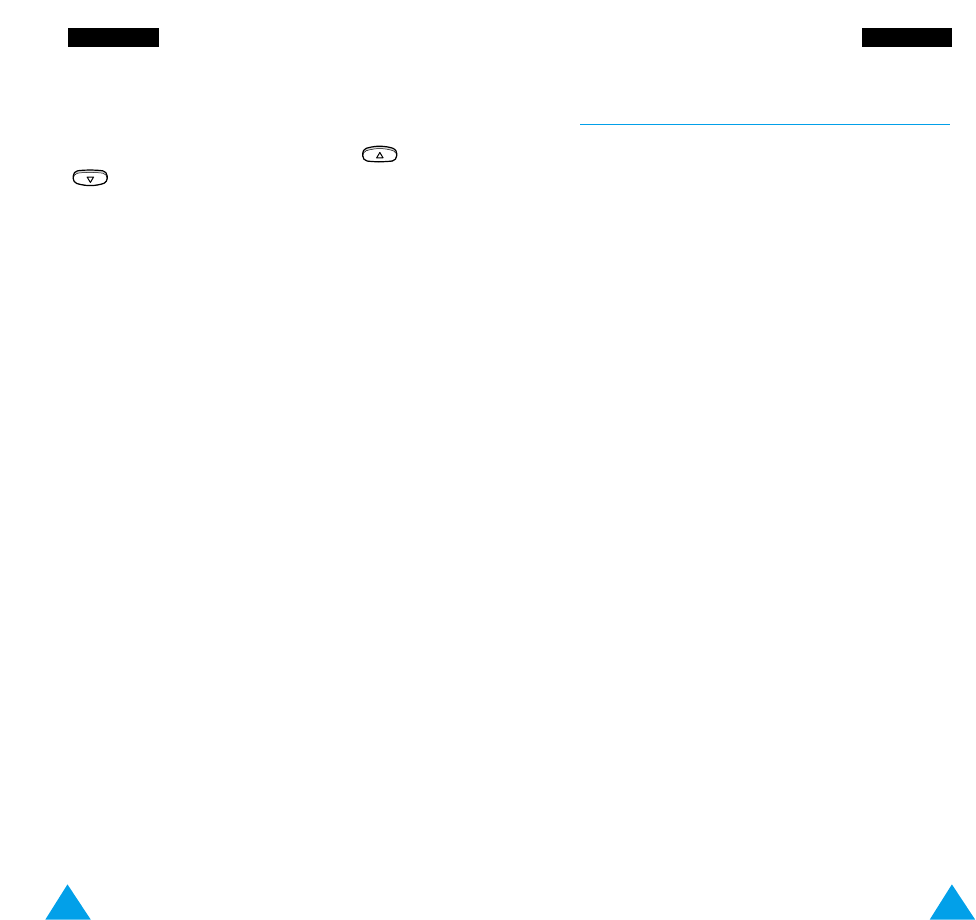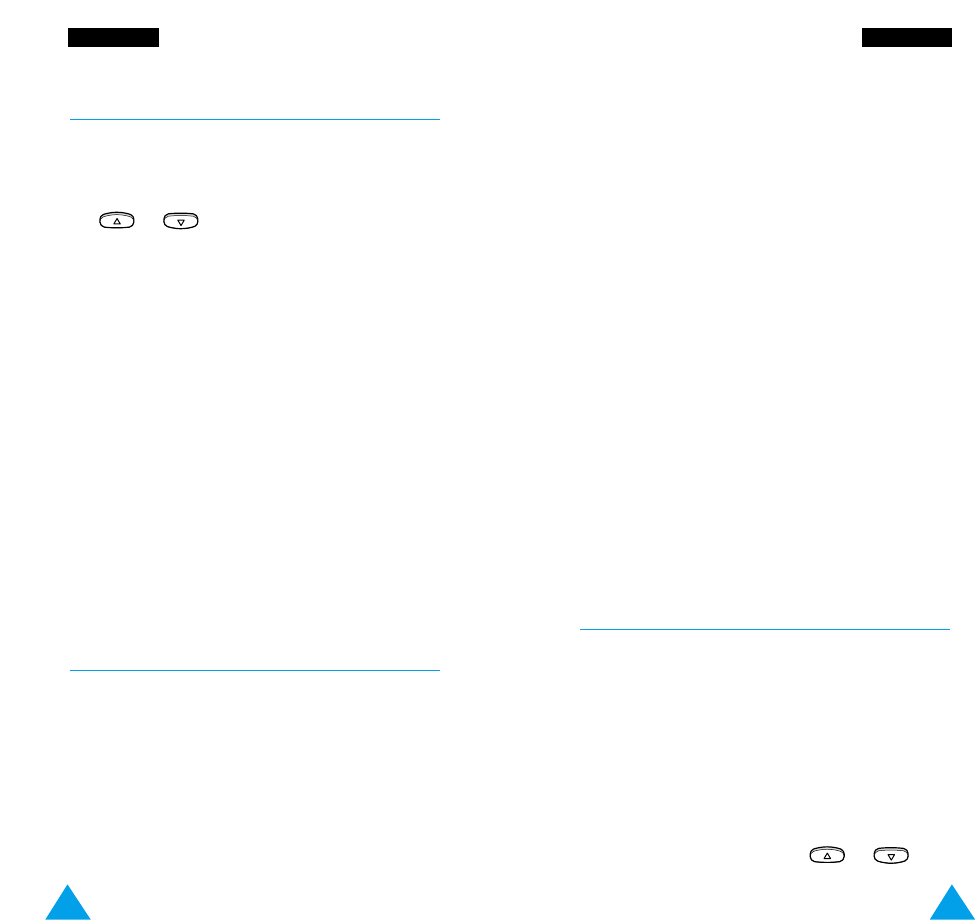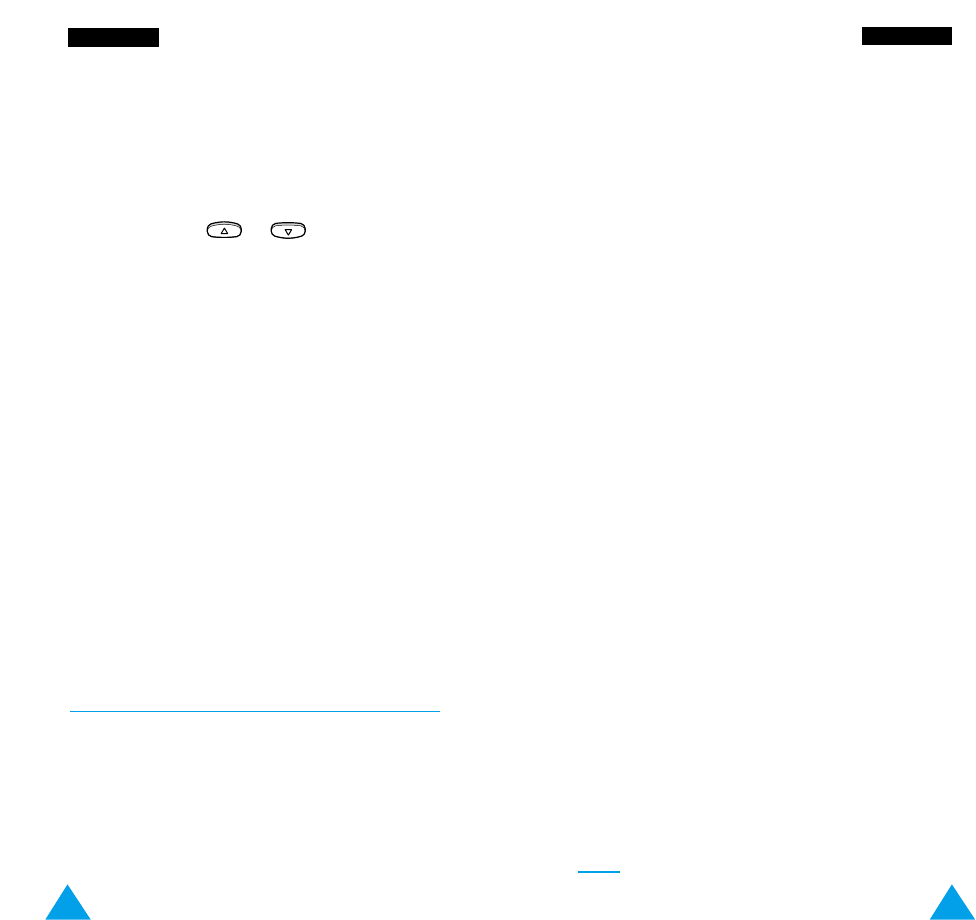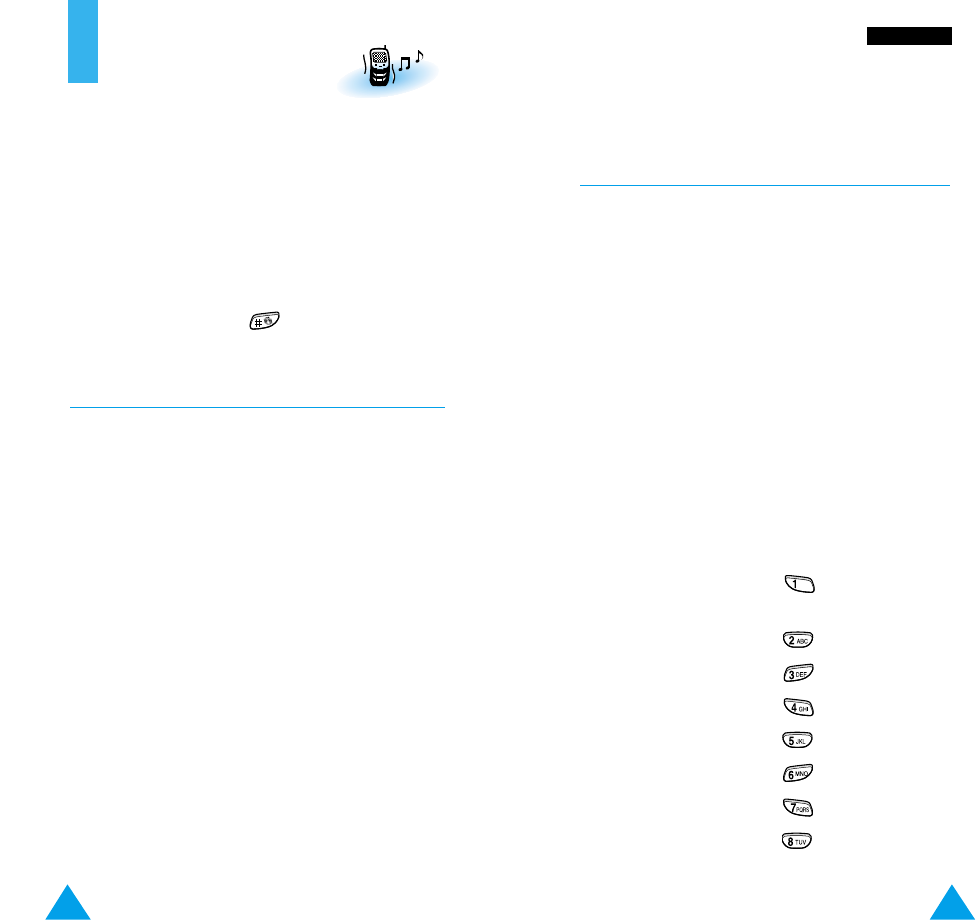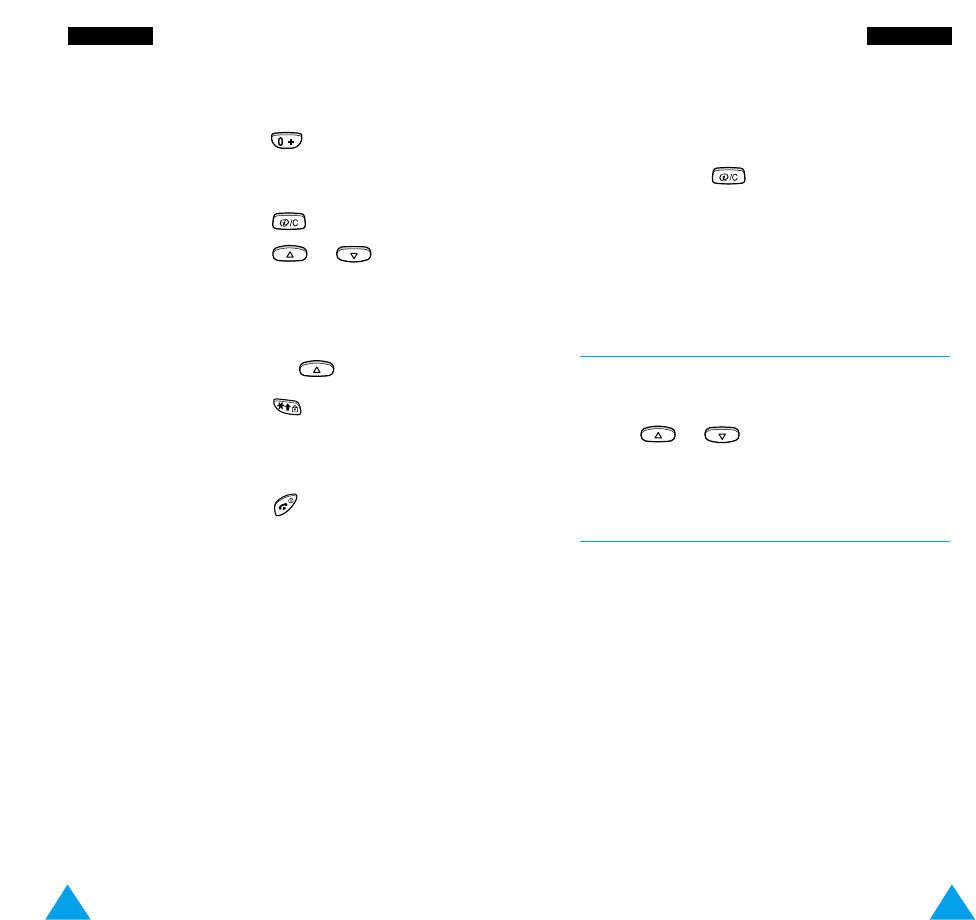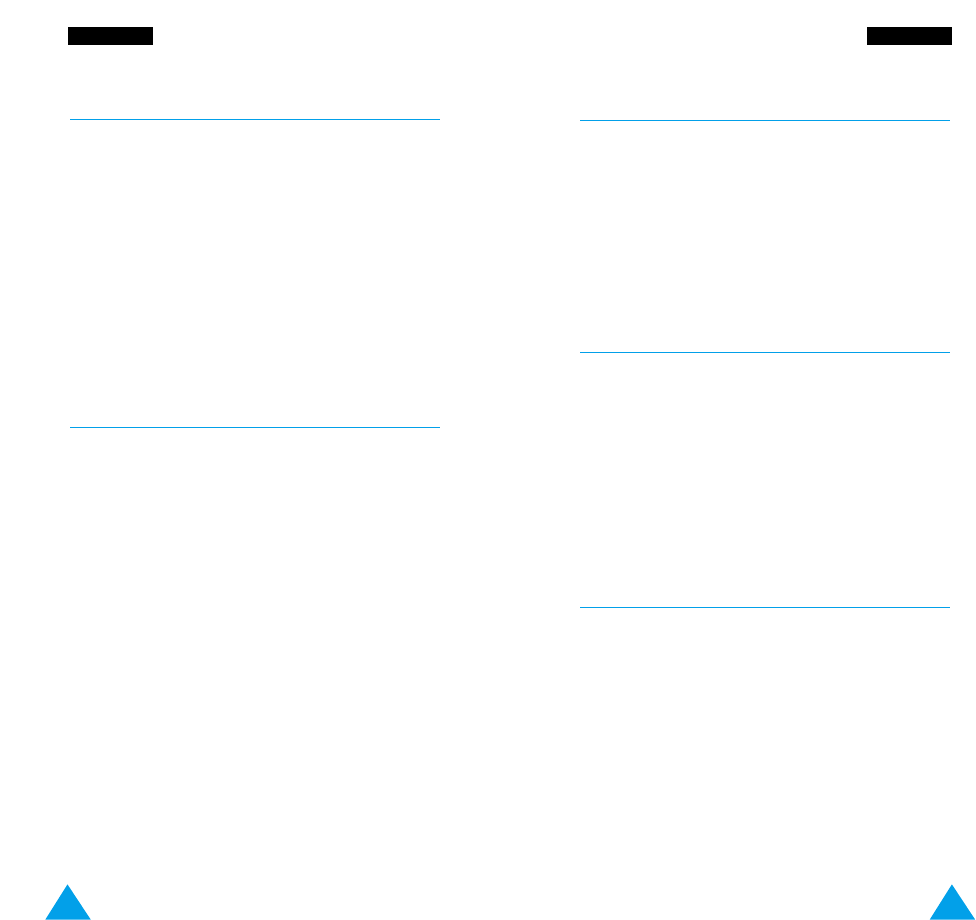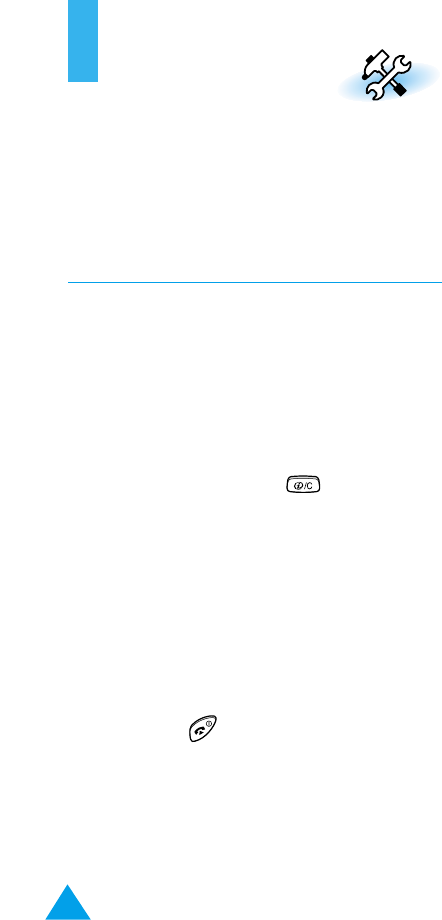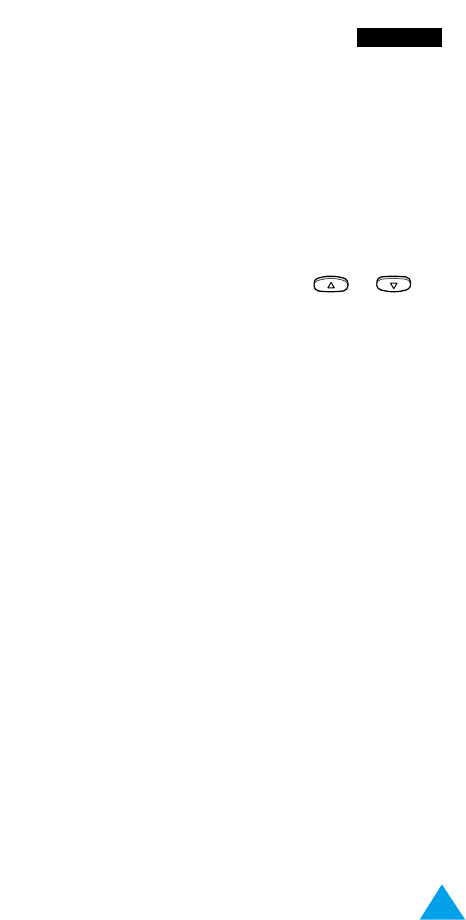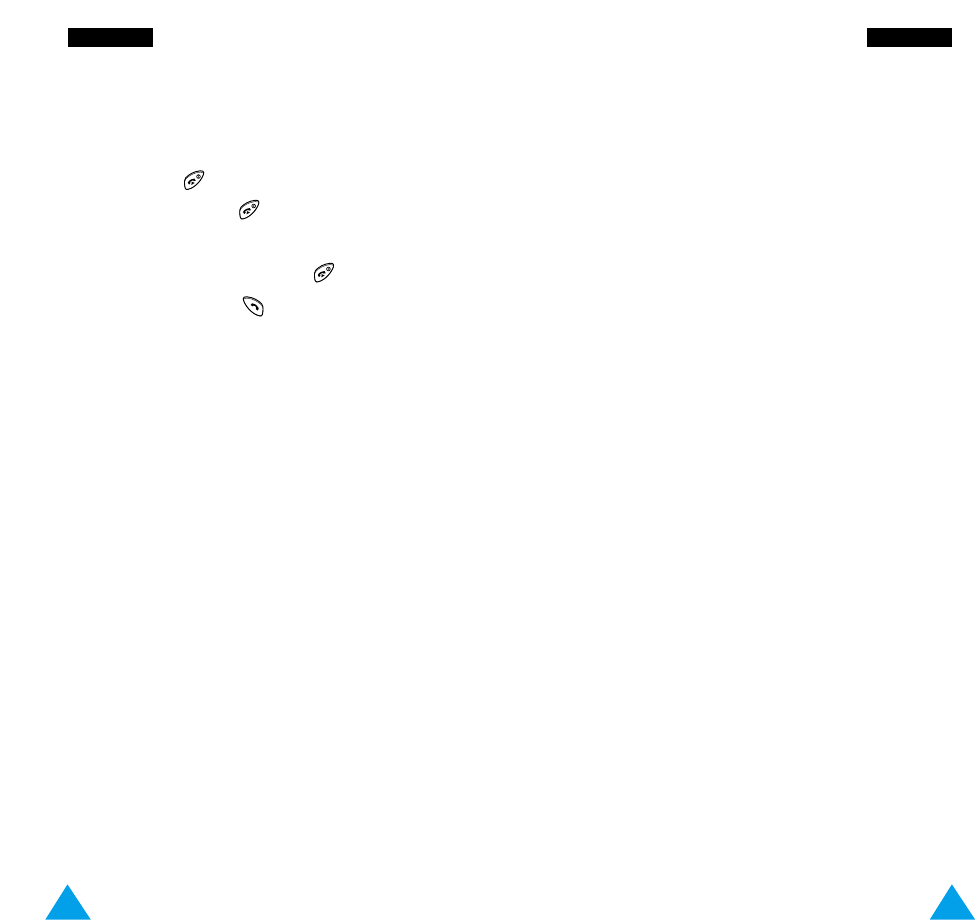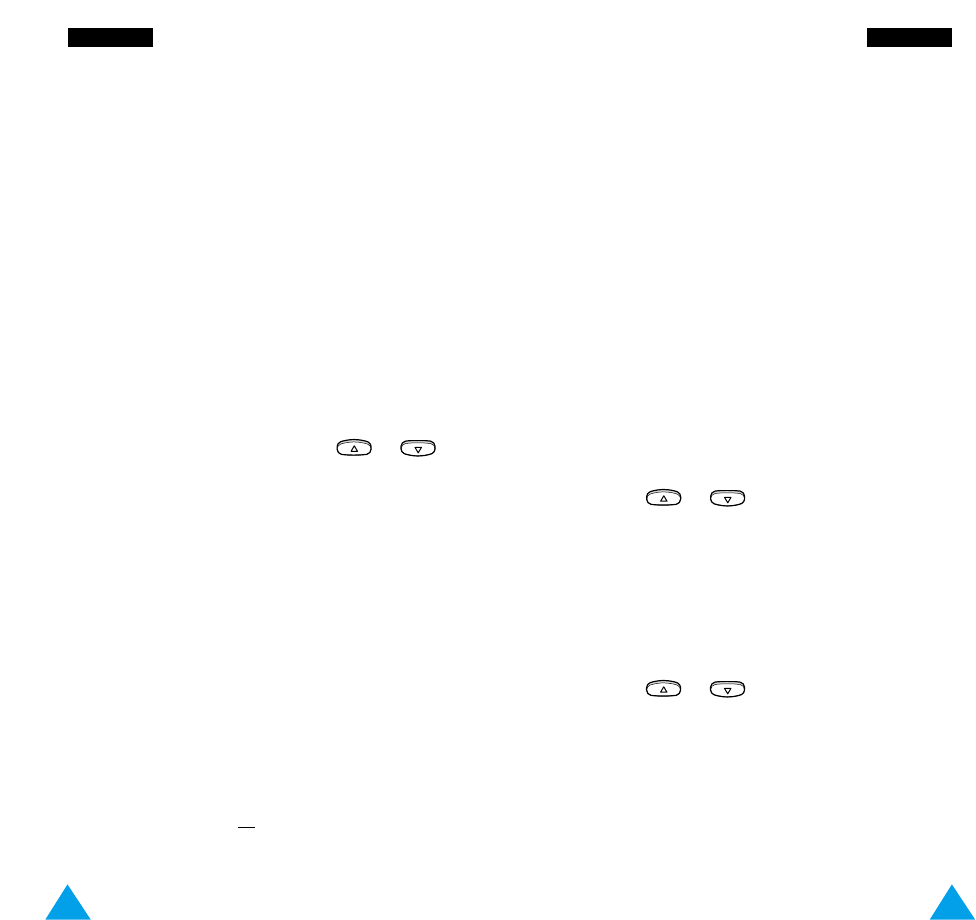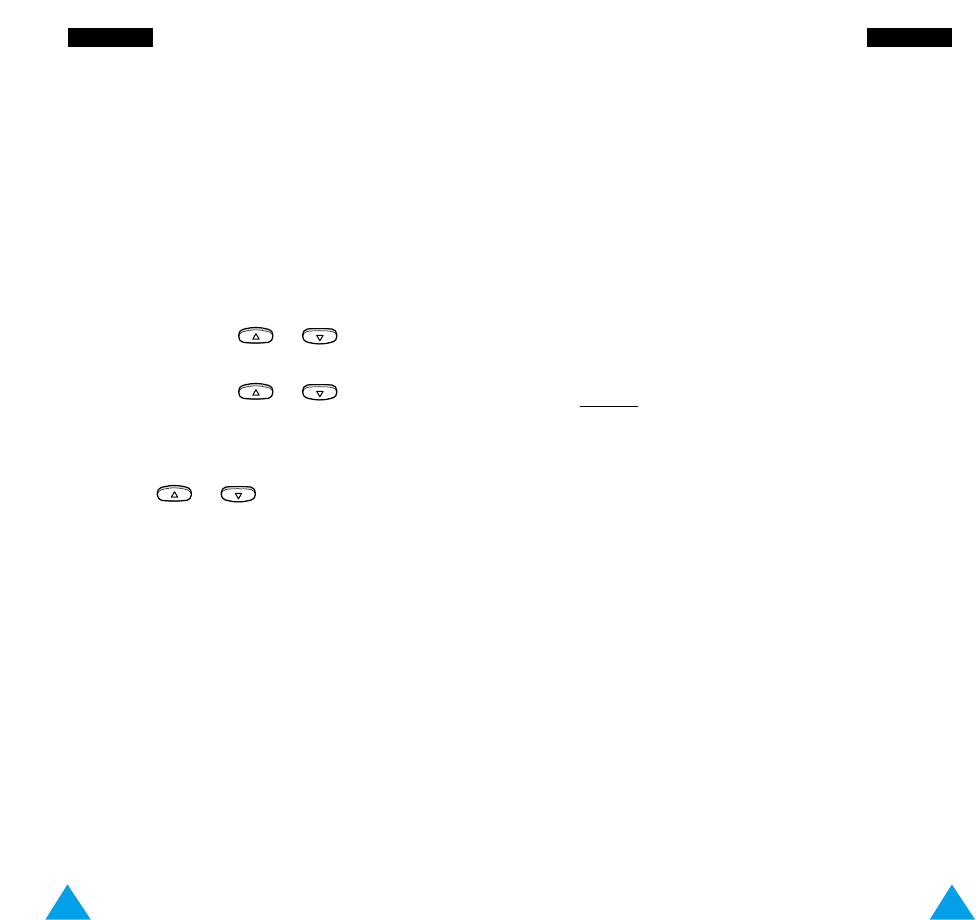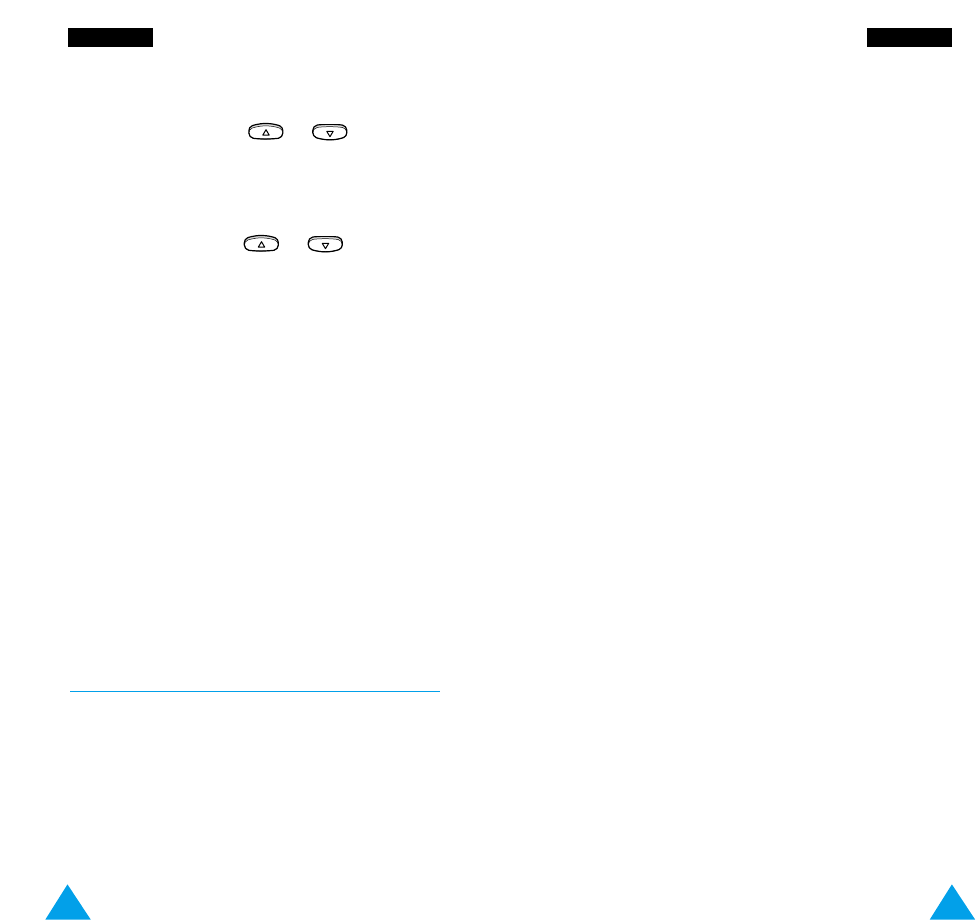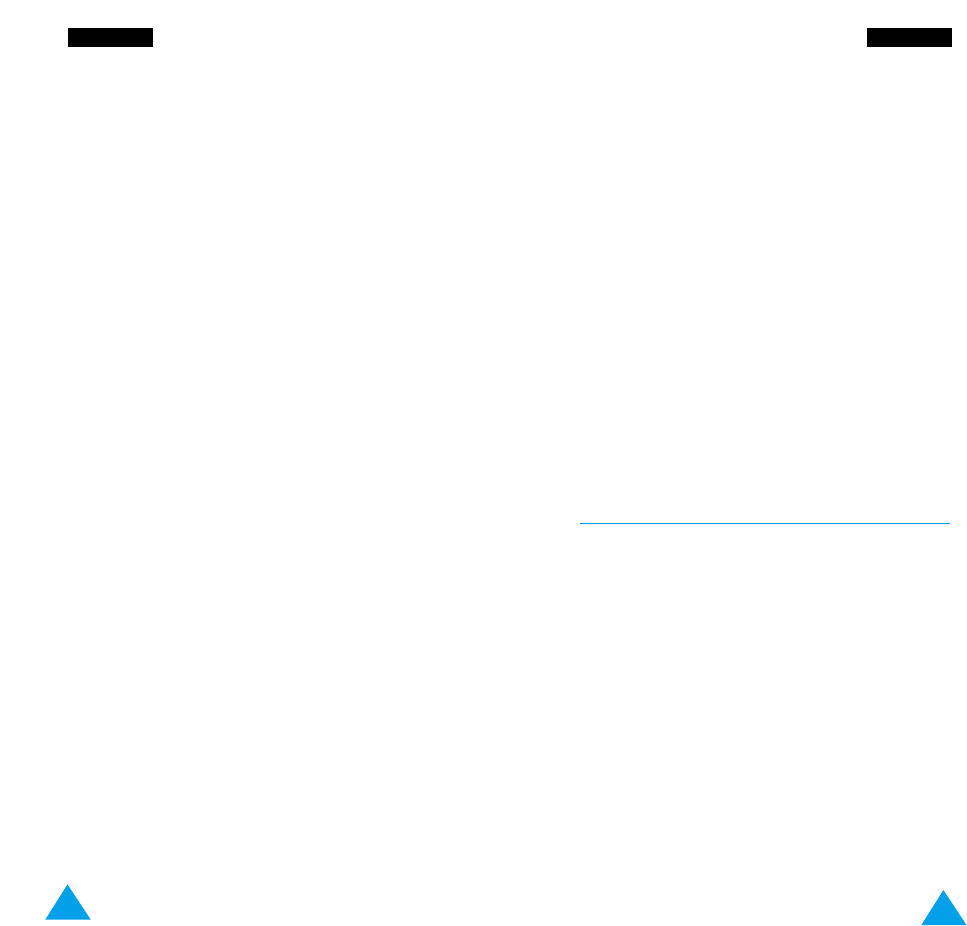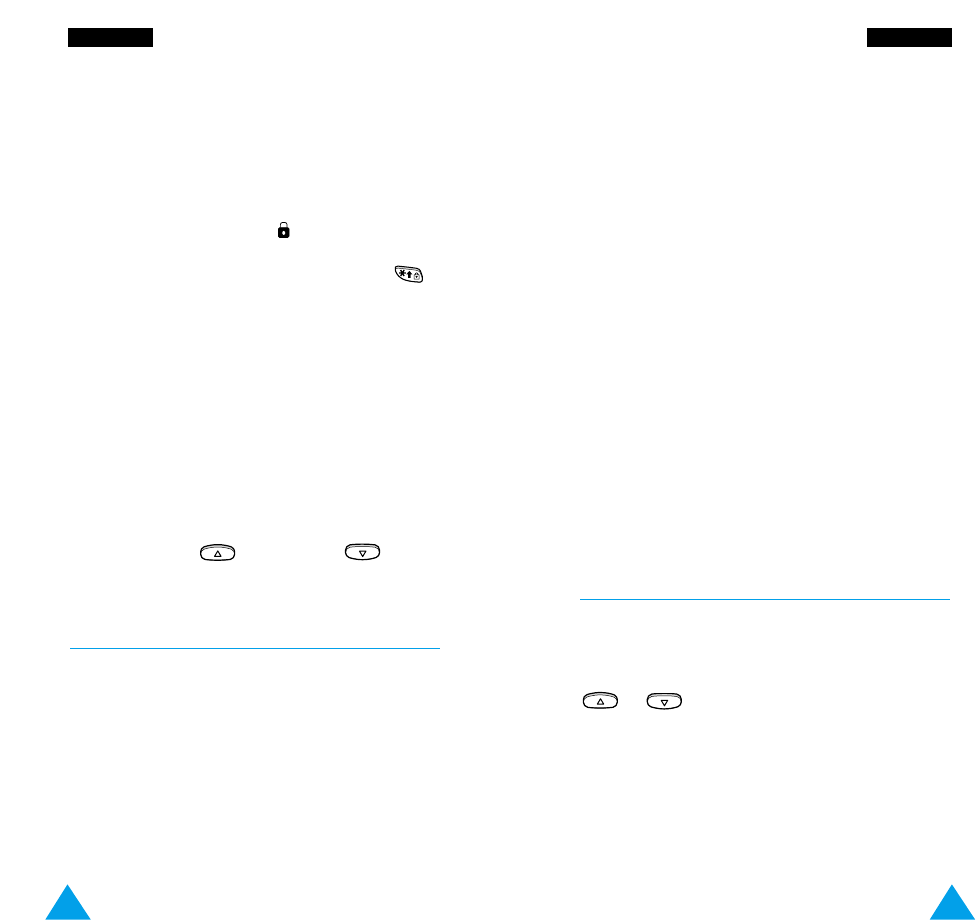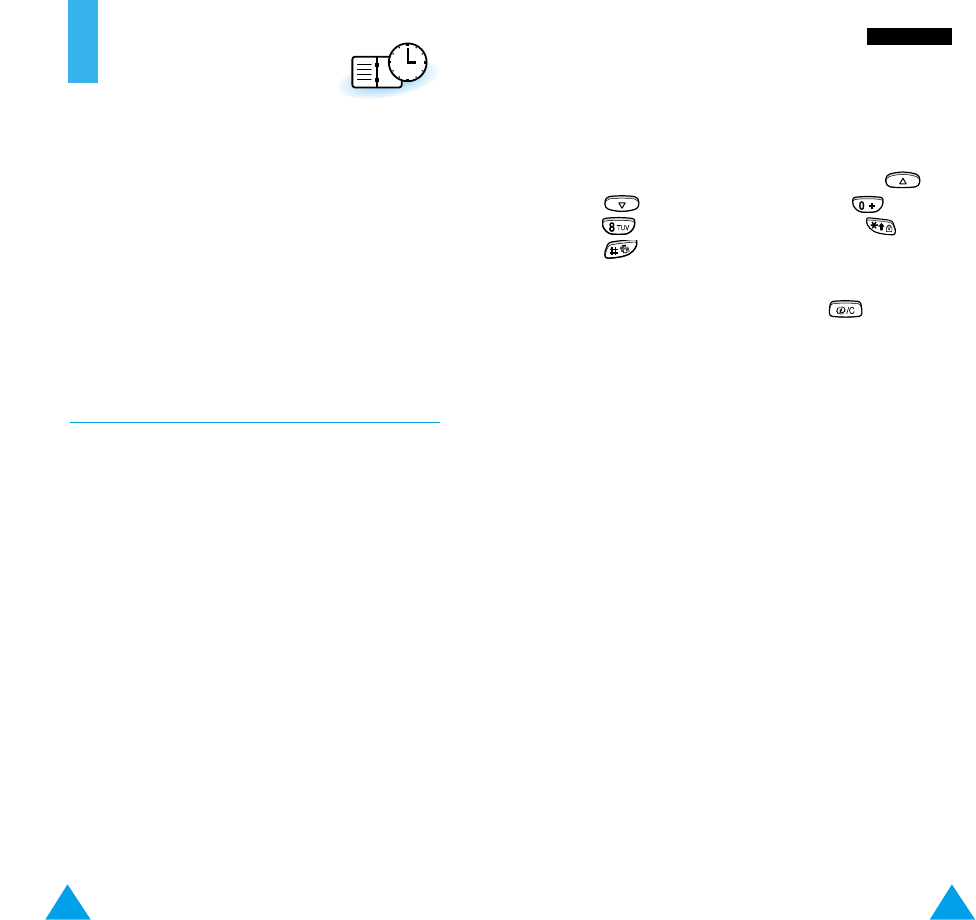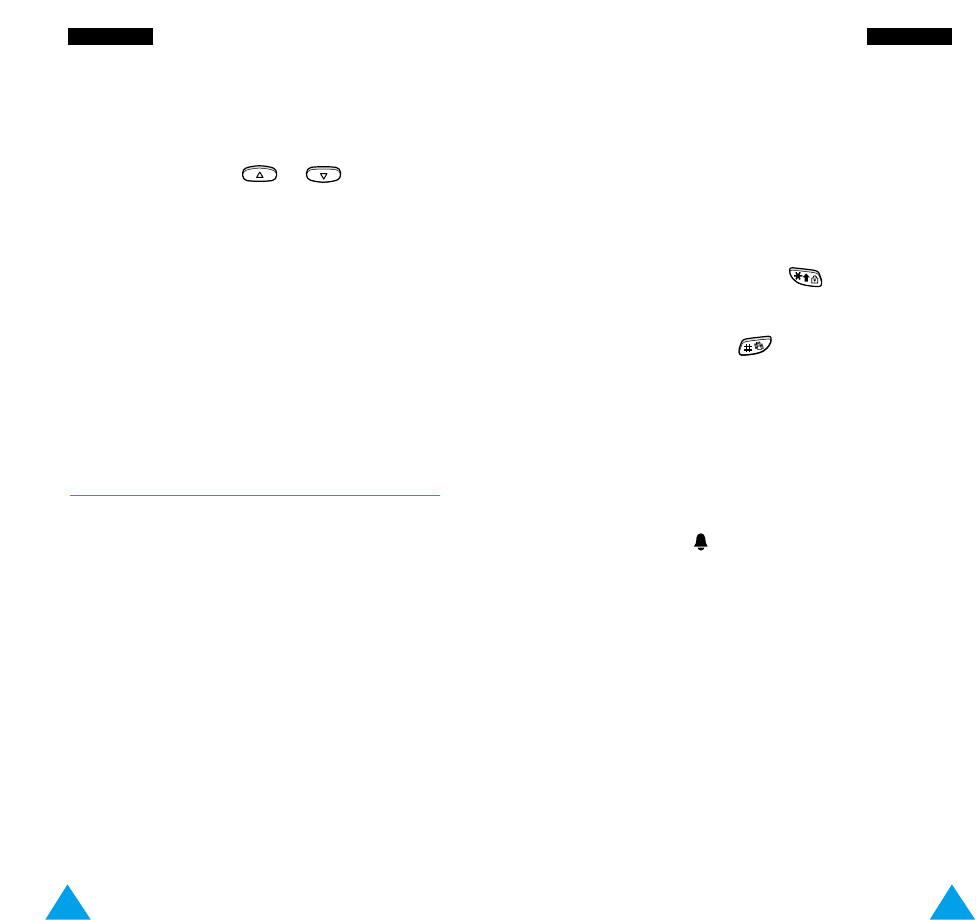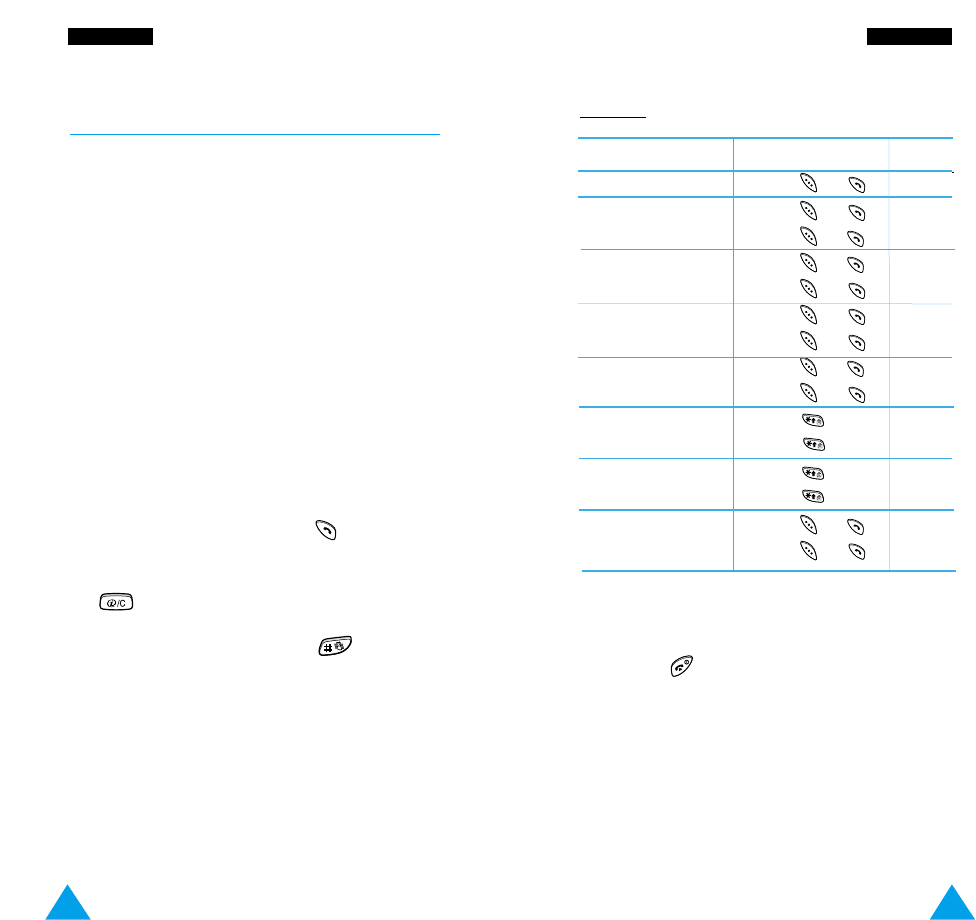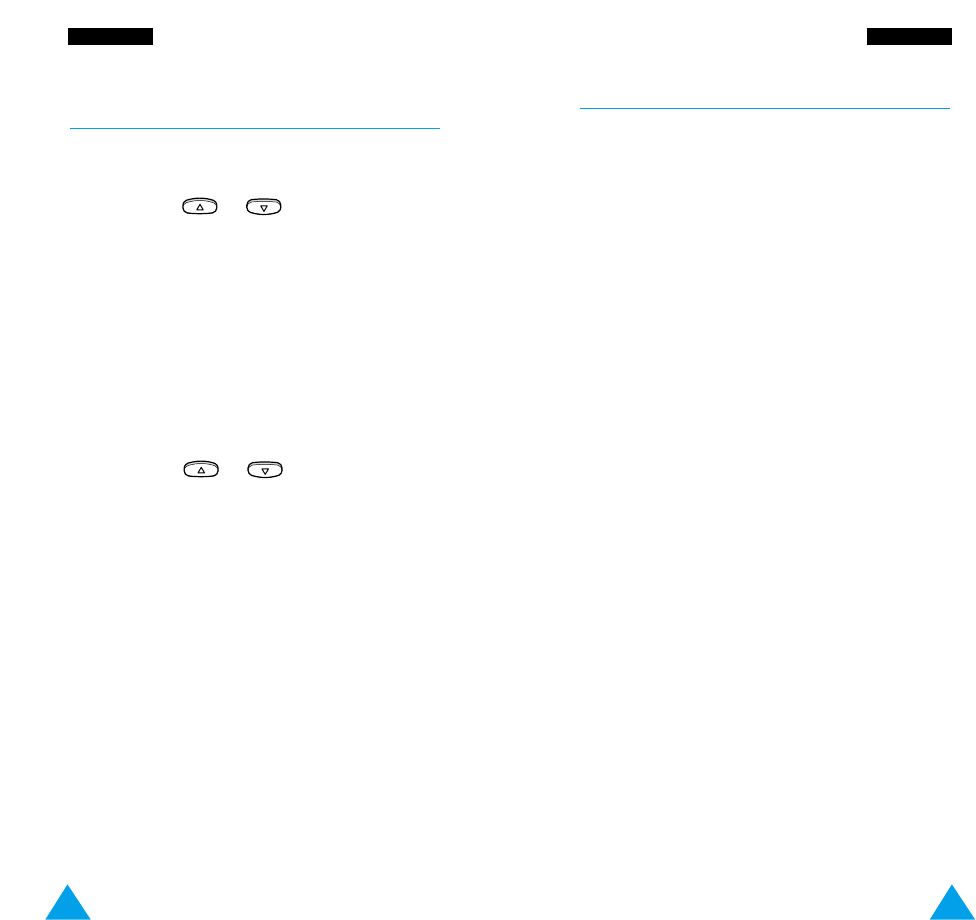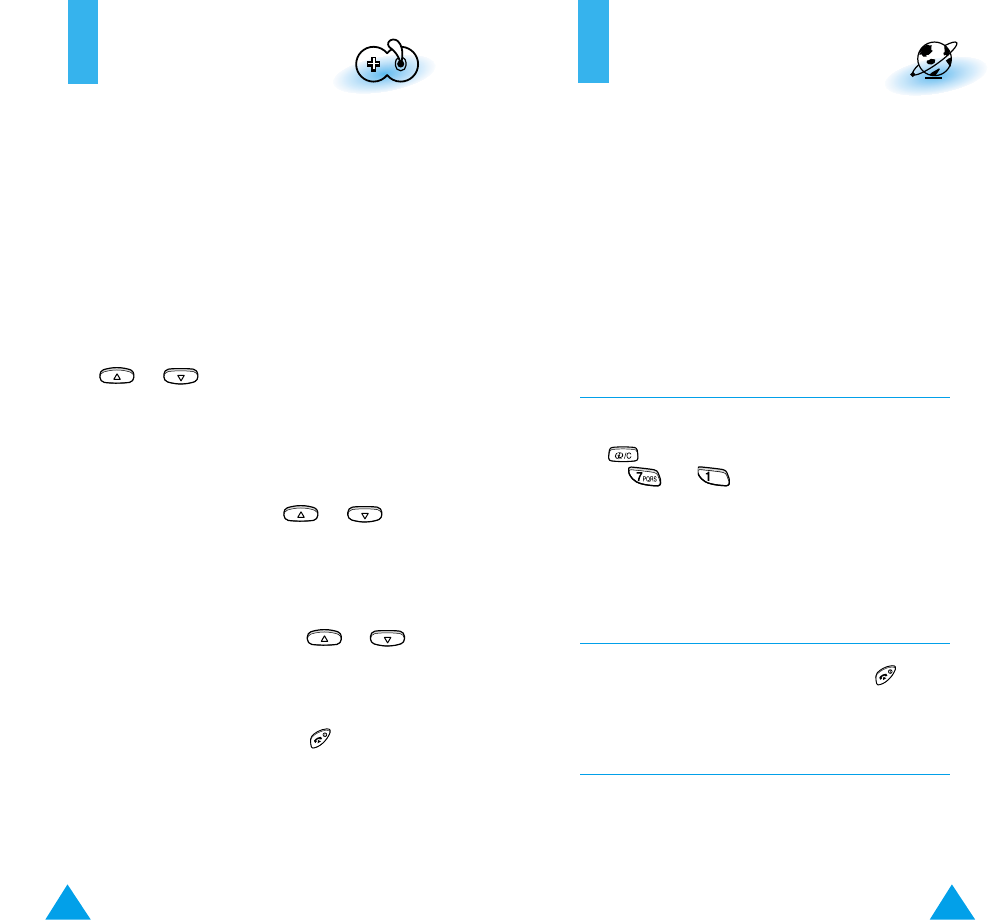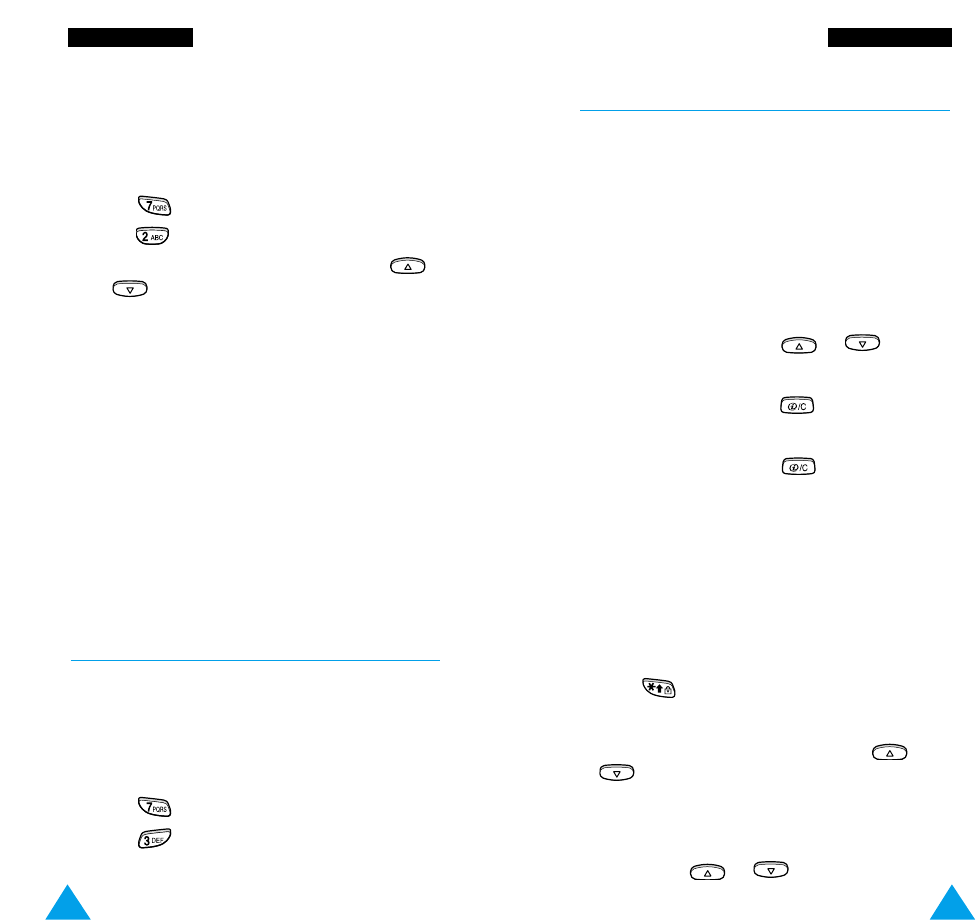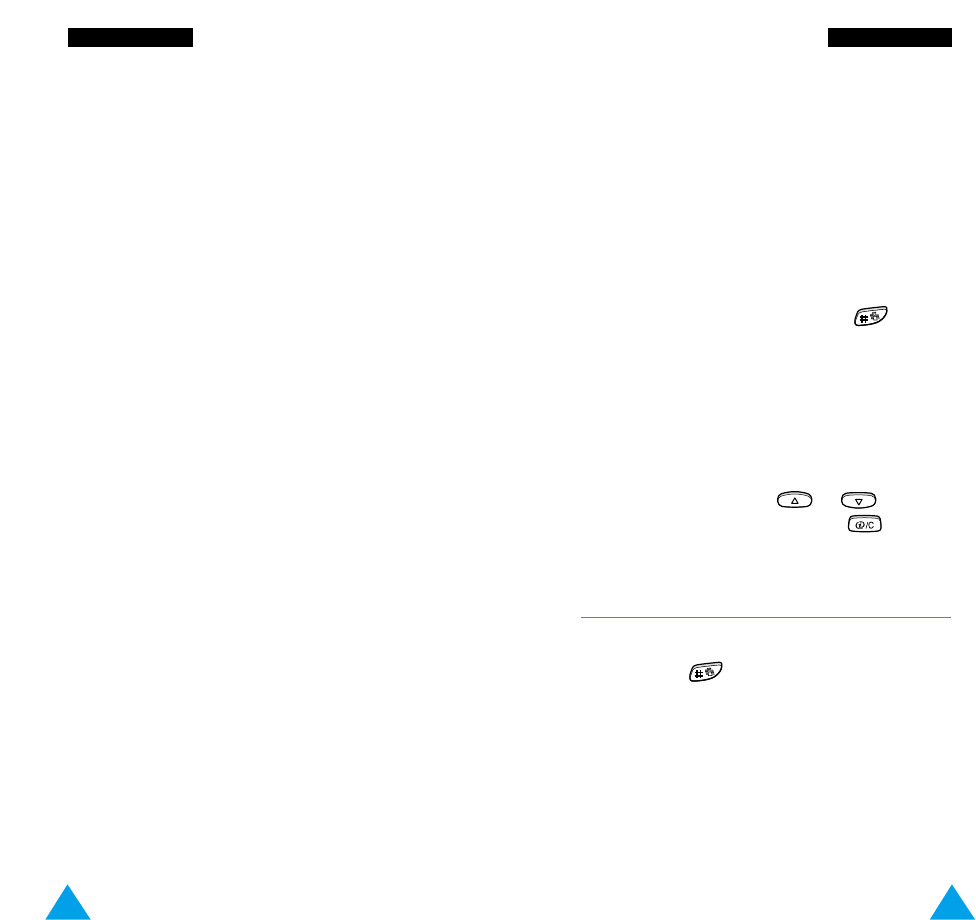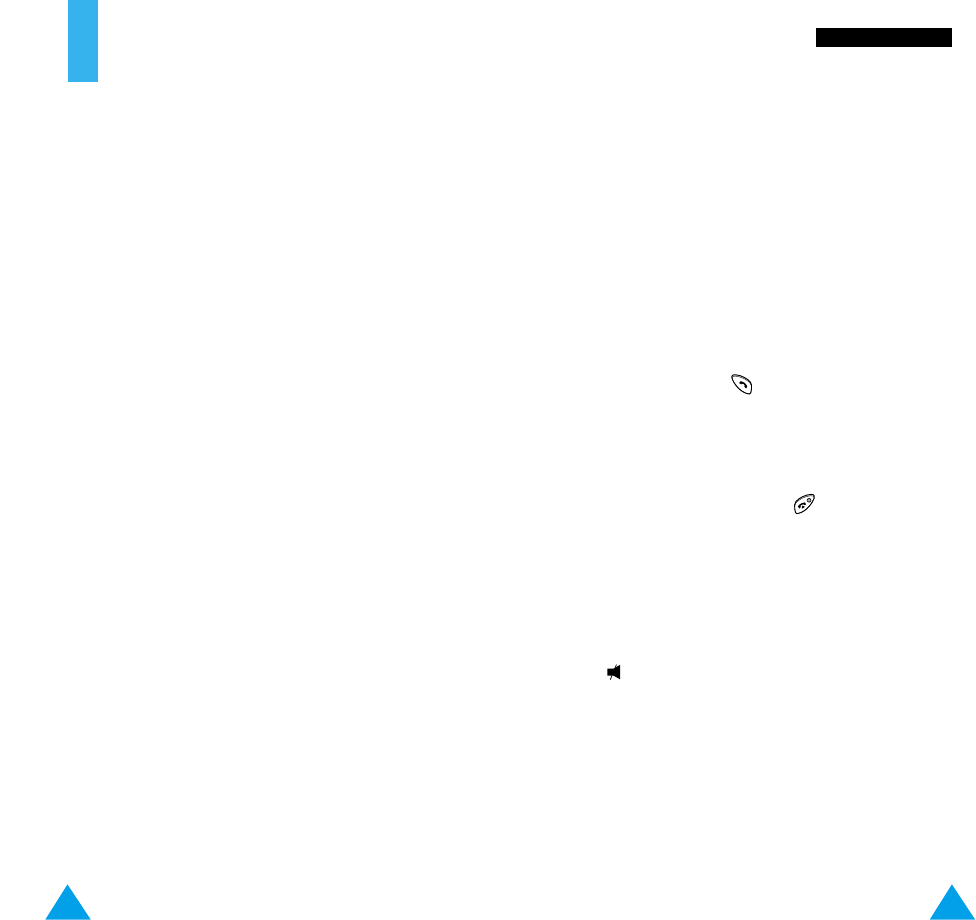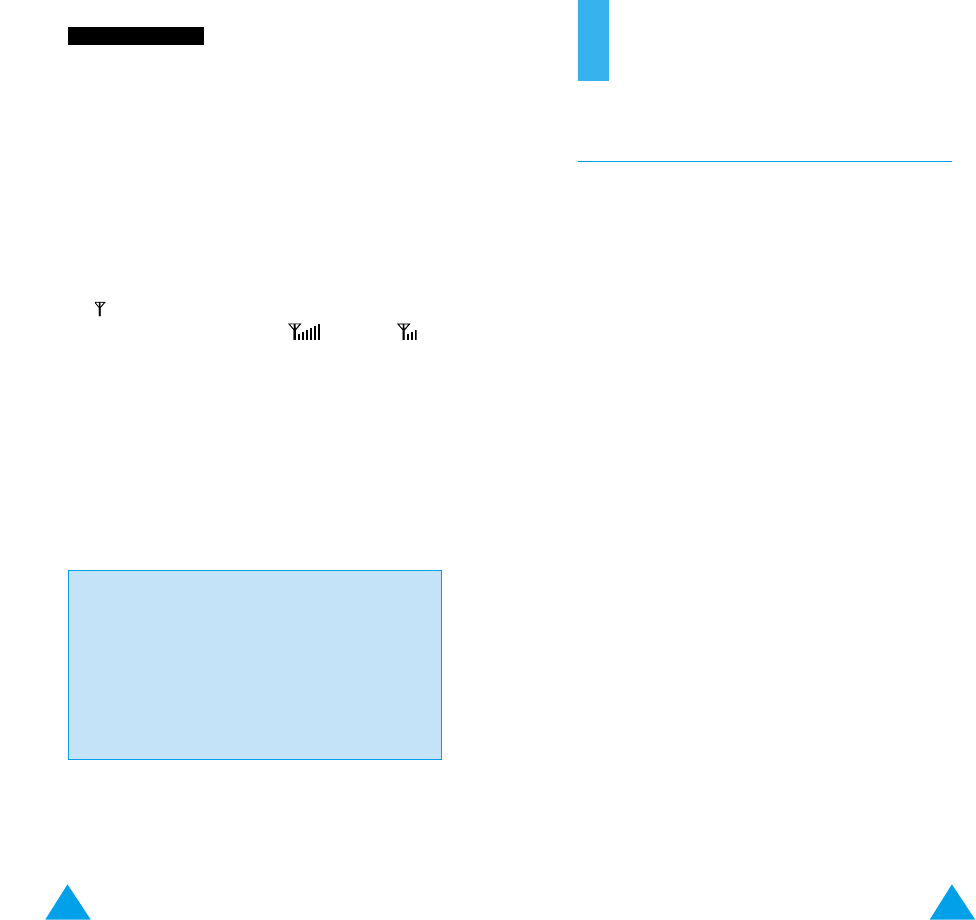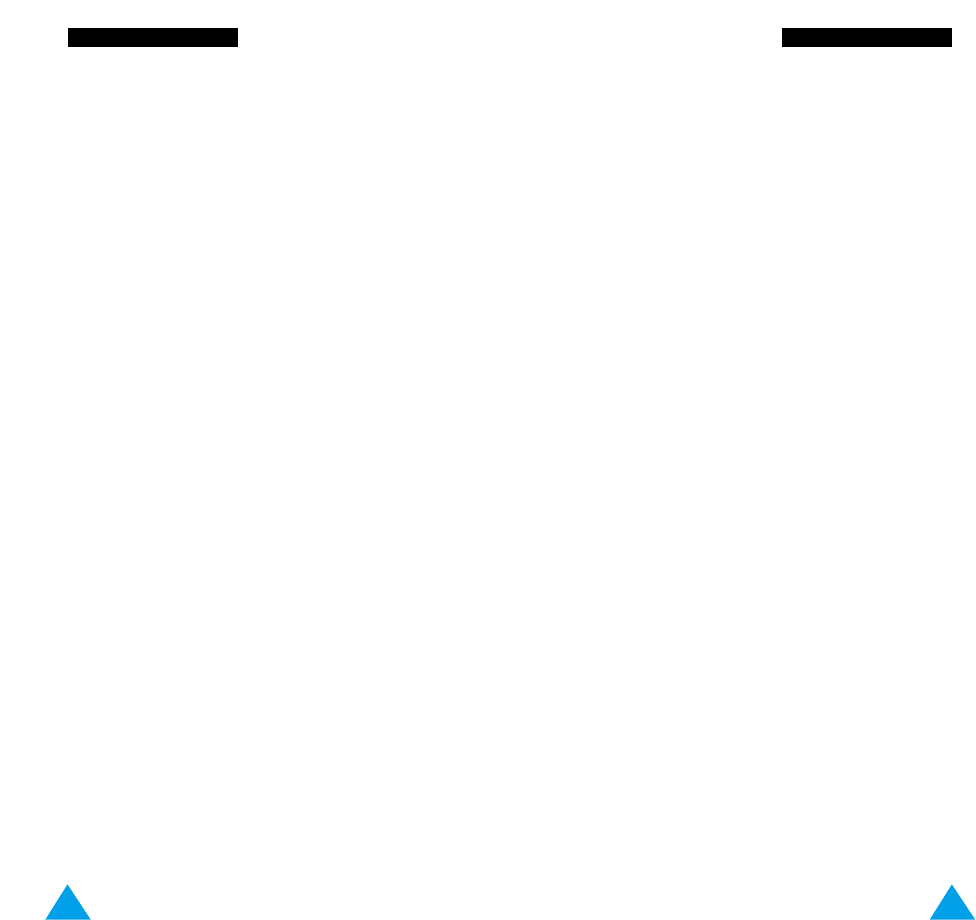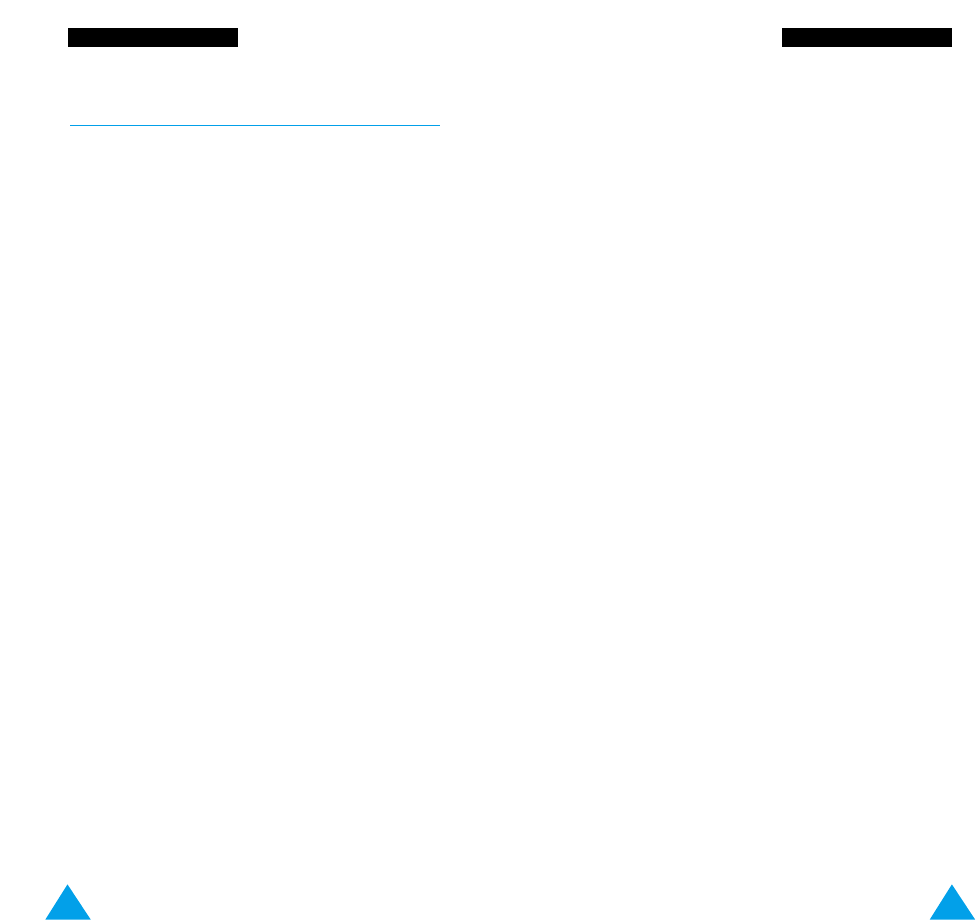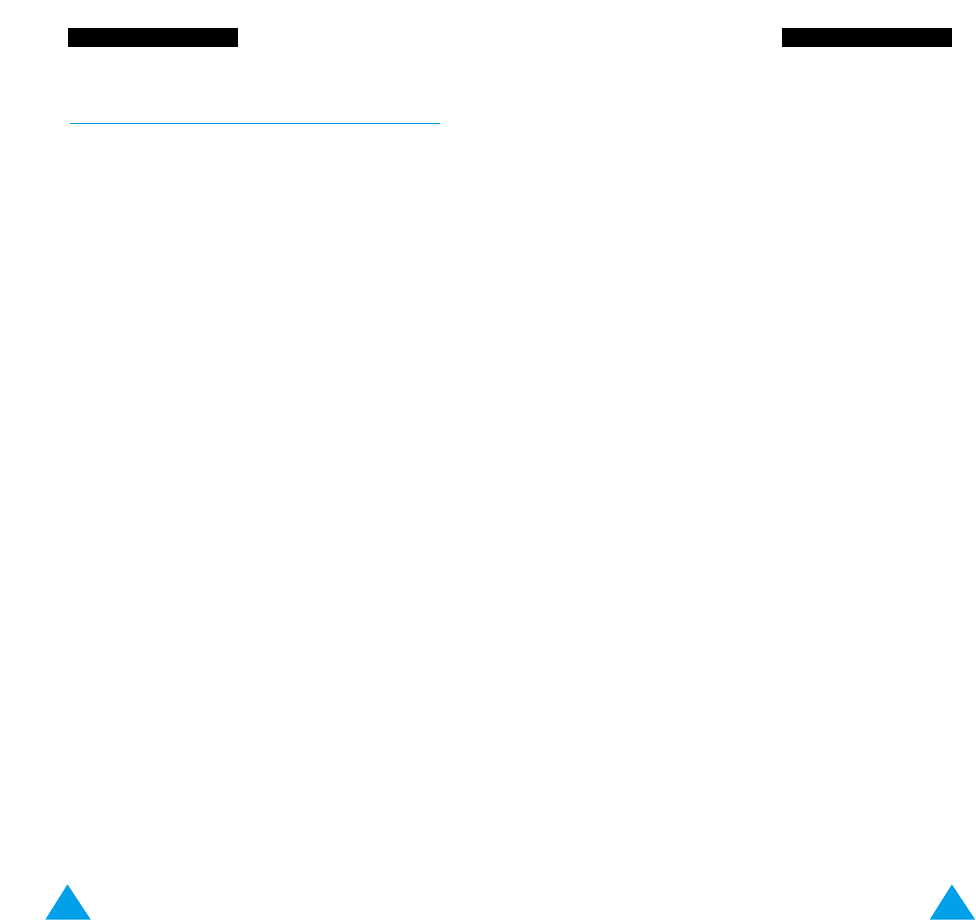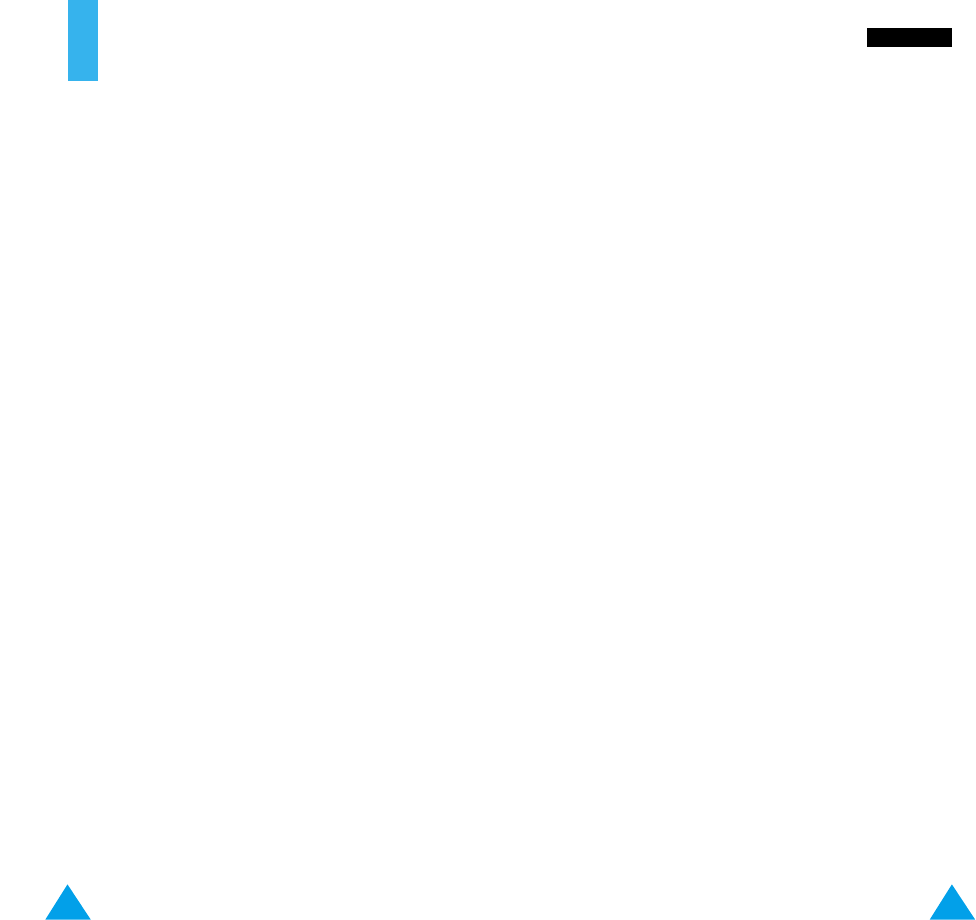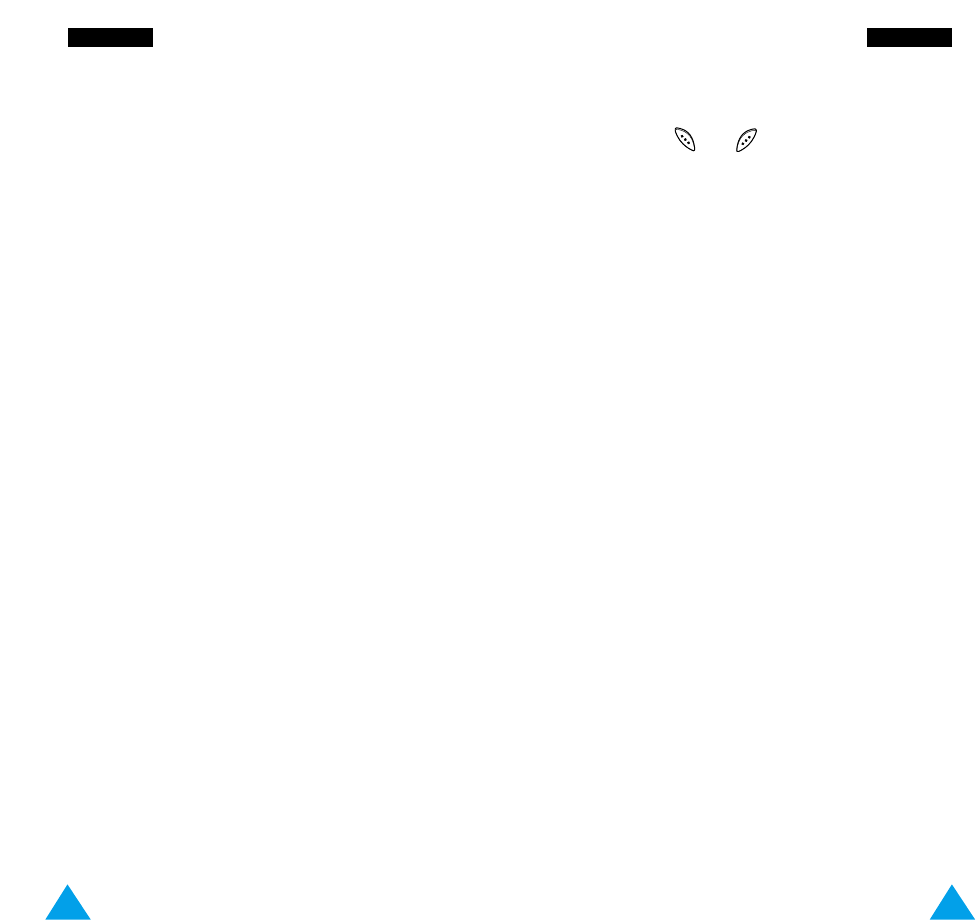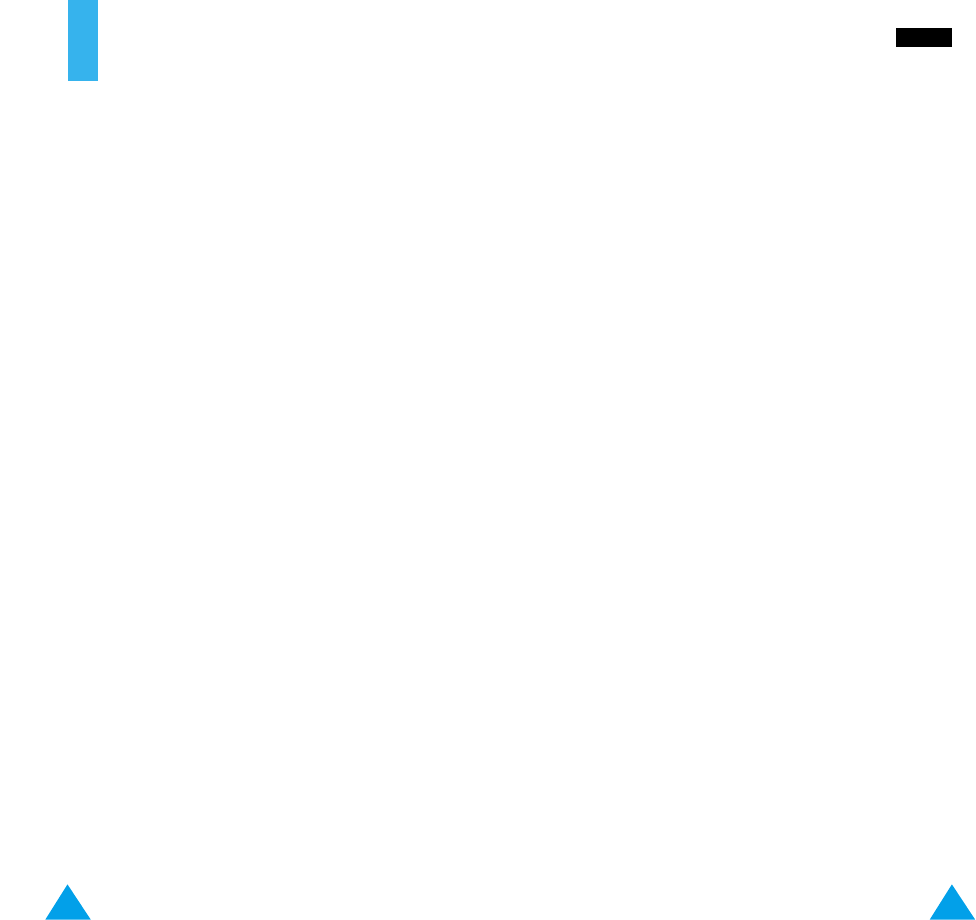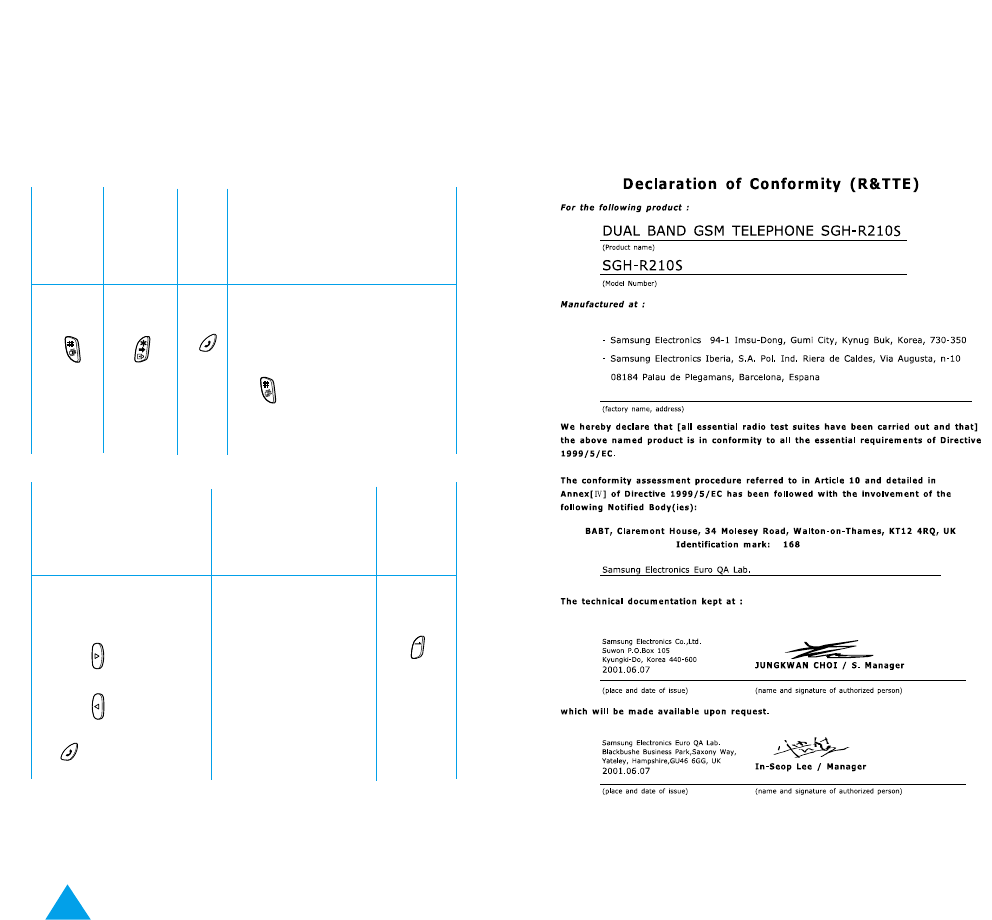123
RReeffeerreennccee IInnffoorrmmaattiioonn
122
RReeffeerreennccee IInnffoorrmmaattiioonn
• Do not attempt to open the phone. Non-expert
handling of the phone may damage it.
• Do not drop or knock the phone. Rough handling
may damage the internal circuits.
• Do not use harsh chemicals, cleaning solvents or
strong detergents to clean the phone. Wipe it with
a soft cloth slightly dampened in mild, soapy water.
• If the phone or any of its accessories are not
working properly, take them to your nearest
qualified service centre. The personnel there will
assist you, and if necessary, arrange for the phone
to be repaired.
Emergency Calls
Important! This phone, like any cellular phone, uses
radio signals, cellular and landline
networks, as well as user-programmed
functions that cannot guarantee
connection in all conditions. Therefore,
you should never rely solely on any
cellular phone for essential communi-
cations (medical emergencies for example).
Remember, to make or receive any calls, the phone
must be switched on and in a service area with
adequate cellular signal strength.
Emergency calls may not be possible on all cellular
phone networks or when certain network services
and/or phone features are in use. Check with local
cellular service providers.
• Switch off your cellular phone when in aircraft.
The use of cellular phones in aircraft is illegal and
may be dangerous to the operation of the aircraft
or disrupt the cellular network. Failure to observe
these instructions may lead to the suspension or
denial of cellular telephone services to the
offender, legal action or both.
Care and Maintenance
Your phone is a product of superior design and
craftsmanship and should be treated with care. The
suggestions below will help you fulfil the warranty
obligations and enjoy this product for many years.
• Keep the phone and all its parts and accessories
out of the reach of small children.
• Keep the phone dry. Precipitation, humidity and
liquids containing minerals will corrode the
electronic circuits.
• Do not use or store the phone in dusty, dirty areas
as its components may be damaged.
• Do not store the phone in hot areas. High
temperatures can shorten the life of electronic
devices, damage batteries and warp or melt
certain plastics.
• Do not store the phone in cold areas. When the
phone warms up to its normal temperature,
moisture can form inside the phone, which may
damage the electronic circuits.