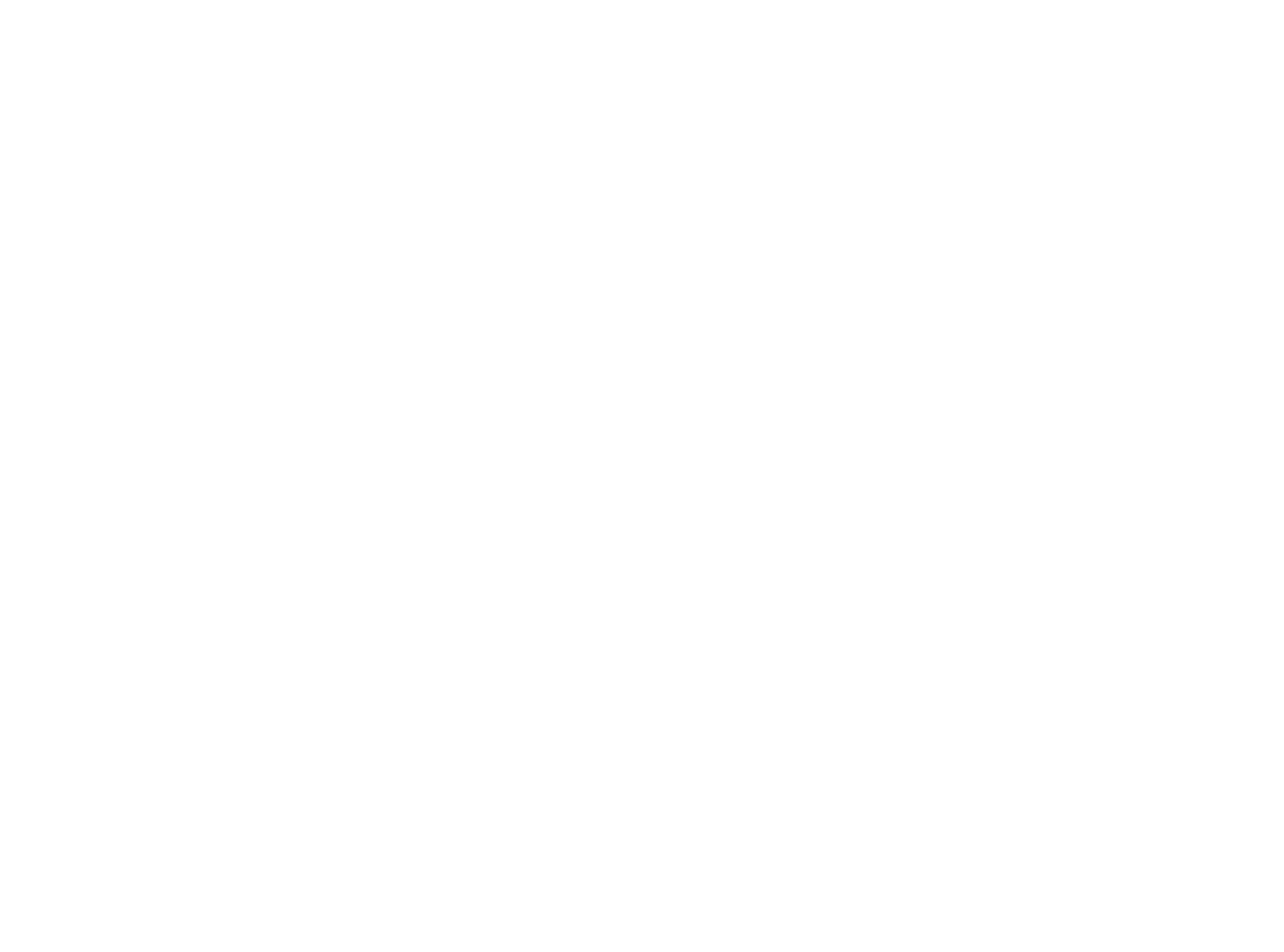Adding a New Profile using the Import Game Wizard
The third way to add a Profile is by using the Import Game Wizard. This option is available through the SST Explorer
view and gives the user a Browse option to find and associate new Profiles. This is particularly useful for importing
Profiles from other users or selecting particular files from the CD. Remember, if you are looking for files on the CD,
make sure that it is in the CD-ROM drive when you start.
1 Double-click the Smart icon that the installation left on the desktop.
2 In the Explorer view, double-click Import Game Wizard.
3 At the Import Profile screen, click Next.
4 In the Game type selection screen, select Exported SST File (.psi) and click Next.
5 If selecting a Profile from the CD, click Browse and select \Profiles\ from the disc and choose the required folder
for your controller. Inside the folder you will find a list of profiles available, choose your required profile, then click
on open.
Note: If selecting a profile from another location, click Browse to locate the file.
6 The Import Game Wizard will then search for this game/application on your PC. If the wizard cannot find it, use
Browse to find the folder where the game/application was installed, eg, C:\Program Files\Age of Empires
II\empires2.exe and select this .exe file and click Open.
7 To complete the import, click Finish. The Profile is now set up and ready to use.
8 If you want to check how your controller is now set up for these games/applications, double-click on the Saitek
Smart Technology icon on your desktop, double-click on the Profile, and then the Saitek Cyborg 3D Force. You
can click on the 3D model of the Cyborg 3D Force to review the command settings.
9 Whenever you play this game (or open the application) in future, your controller will be set-up to use the new
Profile.