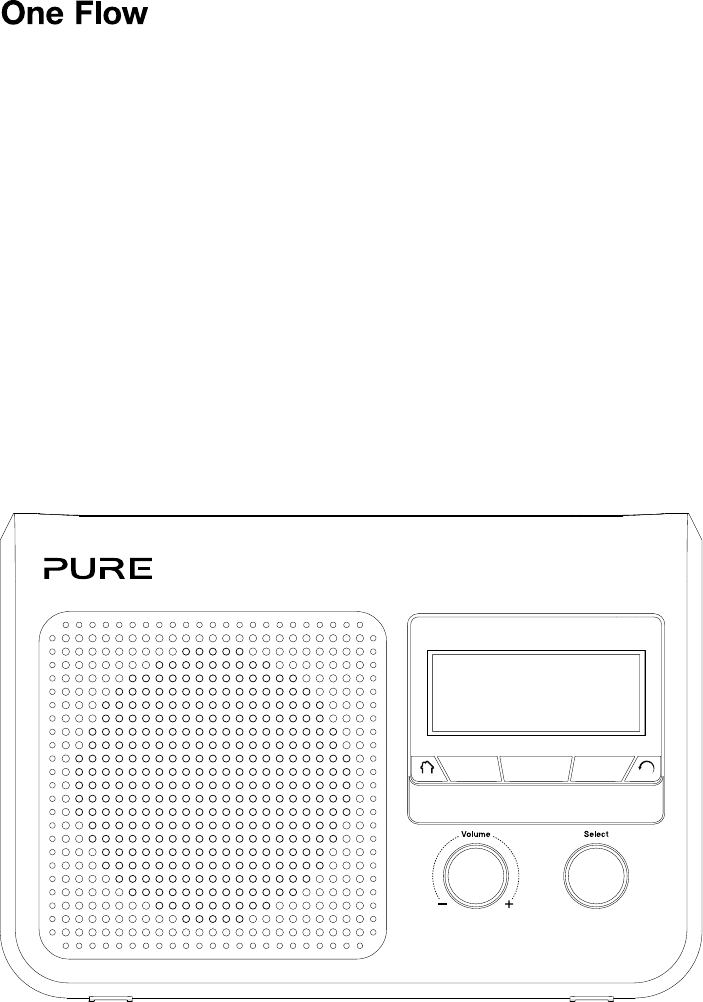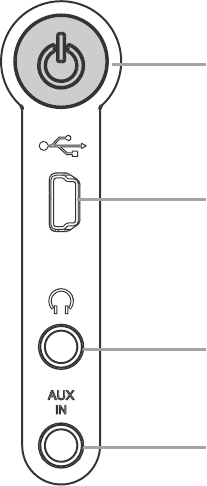-
De ac-dc adapter van mijn Pure One Flow is reeds twee maal moeten vervangen worden en heb nu een nieuwe adapter van Allteq van betere kwaliteit en met regelbare spanning. Ik kan enkel de plug niet gebruiken omdat er zelfs in de set van 9 verschillende pluggen geen enkele past. De originele plug heeft een buitendiameter van 4,7 mm en een binnendiameter van 2,10 mm. Ik kan nergens zo'n plug vinden bij vele leveranciers en daardoor zal ik genoodzaakt zijn om terug een adapter van Pure aan te schaffen en die zijn klaarblijkelijk van slechte kwaliteit.
Reageer op deze vraag Misbruik melden
Wie kan me helpen? Gesteld op 3-1-2024 om 15:36 -
Hoe krijg ik mij senders weer goed om te zoeken ben bezig ge weest maar het luk niet Gesteld op 3-2-2023 om 08:35
Reageer op deze vraag Misbruik melden -
De radio pure one classic geeft geen enkel geluid bij de Dab keuze. De zenders worden wel weergegeven.
Reageer op deze vraag Misbruik melden
Bij de Fm keuze is alles in orde. Gesteld op 13-3-2021 om 10:37 -
ik wil graag een nieuwe url invoeren. hoe moet ik dat doe? kan het niet vinden in de handleiding Gesteld op 12-1-2021 om 10:35
Reageer op deze vraag Misbruik melden -
Het apparaat is plakkerig geworden, wat kan ik daartegen doen? Gesteld op 19-5-2020 om 21:12
Reageer op deze vraag Misbruik melden-
Die van mij ook heb met wd-40 afgenomen is iets beter geworden maar wordt nooit meer mooi! Geantwoord op 23-5-2020 om 13:31
Waardeer dit antwoord (2) Misbruik melden
-
-
Per toeval (corona) had ik schoonmaak alcohol 96% en dat werk te verbazend goed! 2,75 bij de Etos. Geantwoord op 20-6-2020 om 19:40
Waardeer dit antwoord Misbruik melden -
Schoonmaken met soda! Even goed boenen en hij plakt niet meer. Geantwoord op 30-6-2021 om 20:07
Waardeer dit antwoord Misbruik melden