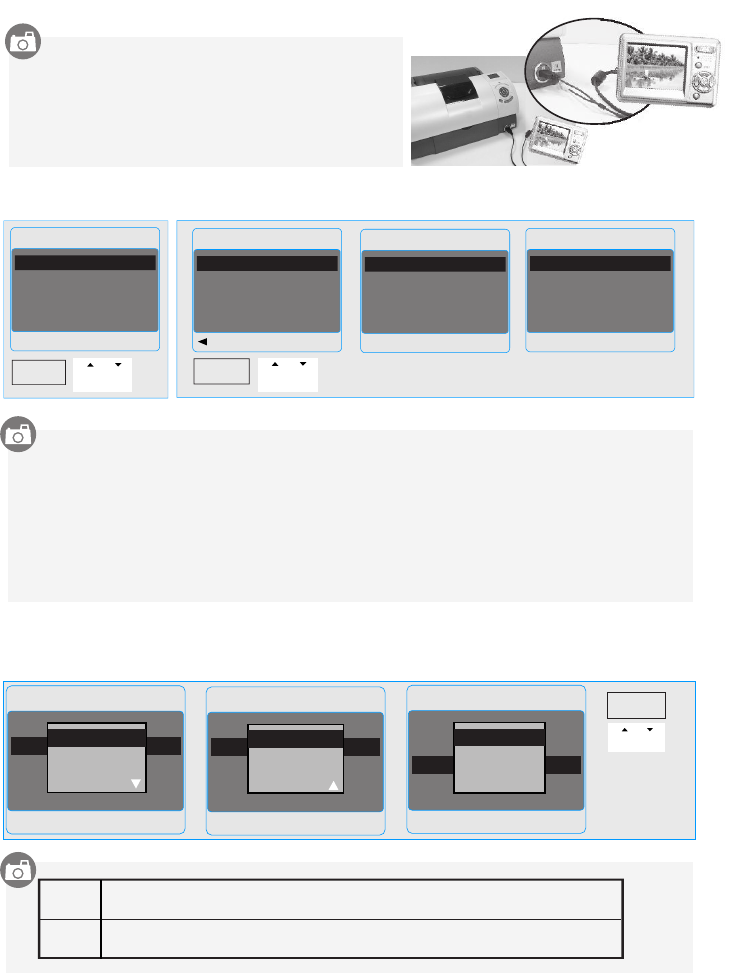11.0 PictBridge Mode
11.1 Connecting the Camera to a PictBridge-supported Printer
11.2 Select Pictures to Print
Operation
Steps
1. or
2.OK
PictBridge
Execute : OK
Images Next Menu
Size Default
Layout Default
Print
Images
Back Execute : OK
Select Next Menu
All Next Menu
Select
Execute : OK
Print Num 00
11.3 Custom Set
You can select the Paper Size and Layout before print out the images.
O peration
S teps
1. or
2.OK
PictBridge
Execute : OK
Images Next Menu
Size Default
Layout Default
Print
PictBridge
Execute : OK
Images Next Menu
Size Default
Layout Default
Print
Default
2L Format
4 X 6
Default
Index
Borderless
SIZE
LAYOUT
Settin g the size of th e prin tin g paper. The size fo rmats wil l depends on th e prin ter
supporte d functio n.
Settin g the number of pictu res to be prin ted on a sheet of paper.
[SELECT]: The PictBridge function will be applied only to the picture currently
displayed on LCD Monitor.
[ALL ] : The PictBridge function will be applied to all pictures
Setting the Number of Copies to Print
1.Select [SELECT] or [ALL] where you can set the number of copies to print.
2.Press the Up/Down Button to select the number of print out copies. Maximum 30 prints.
3.Use the Left/Right Button to select images and select the number of prints for another picture.
4.Press OK Button to save.
5.Go back to PictBridge main menu and select PRINT to start printing.
.
All
Execute : OK
Print Num 00
Operation
Steps
1. or
2.OK
3.OK
PictBridge
Execute : OK
Images Next Menu
Size Default
Layout Default
Print
A4
1. Power On both the camera and the printer.
2. Press the MENU Button to go to SETUP Mode.
3. Go to USB and select PRINTER for printer
connection.
4. Use the supplied USB Cable to connect the camera
to the PictBridge-supported printer as shown above
to print out the stored images.