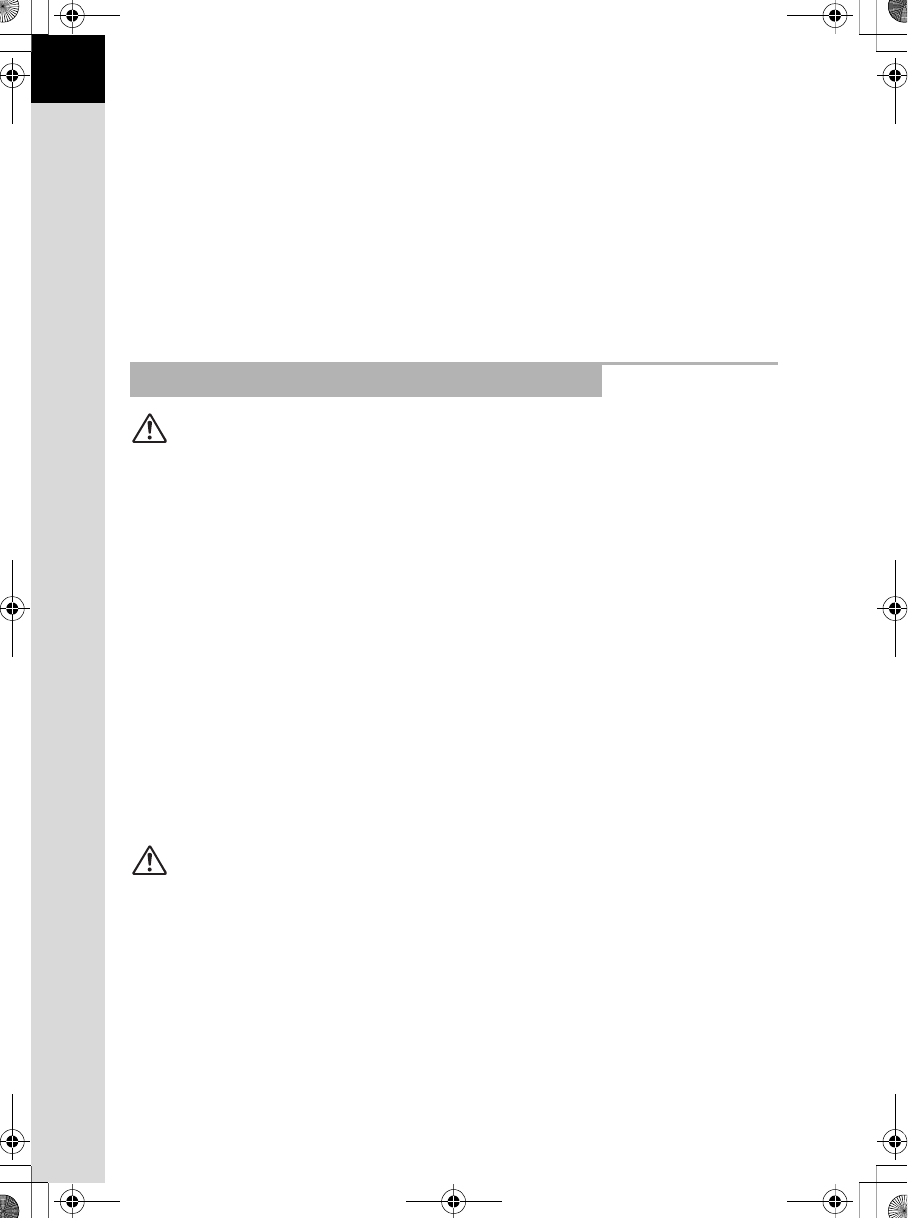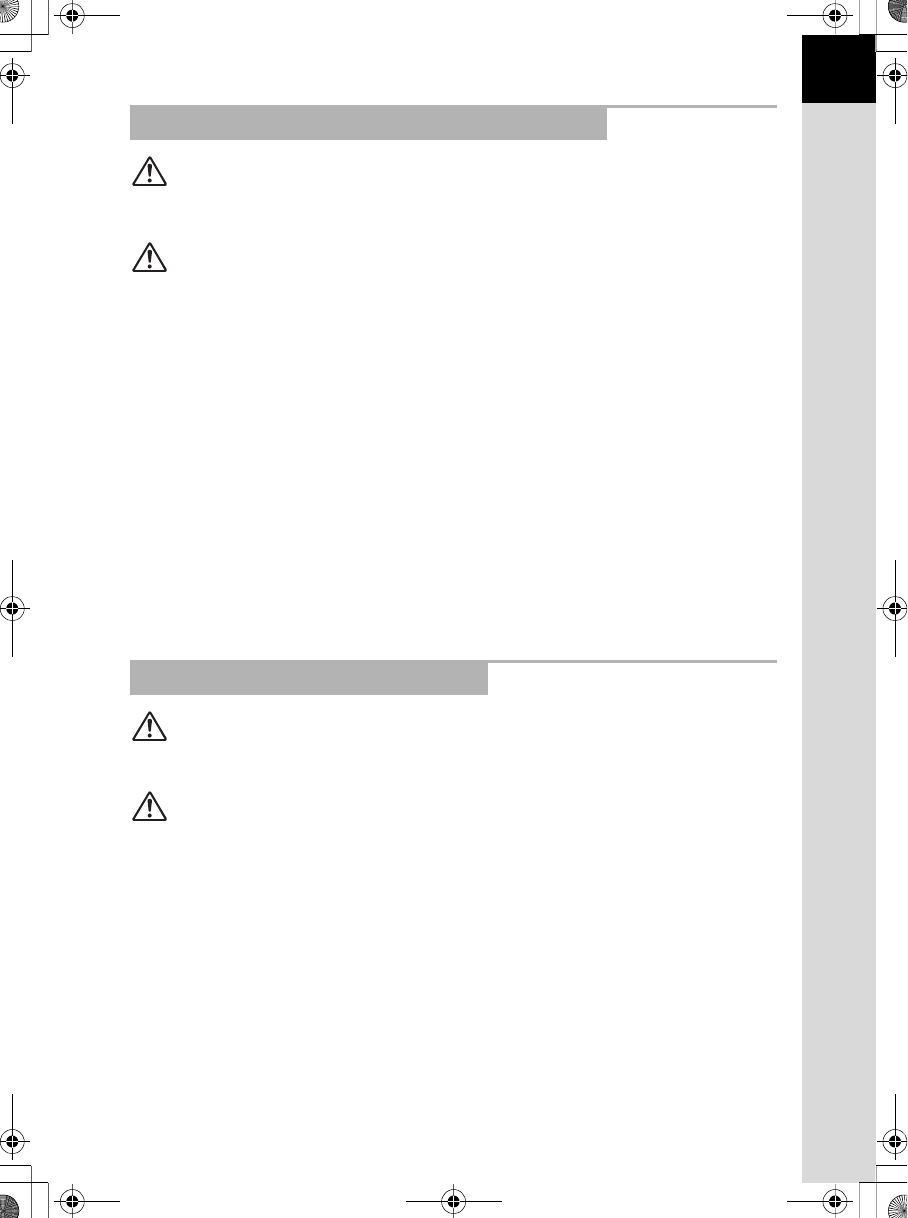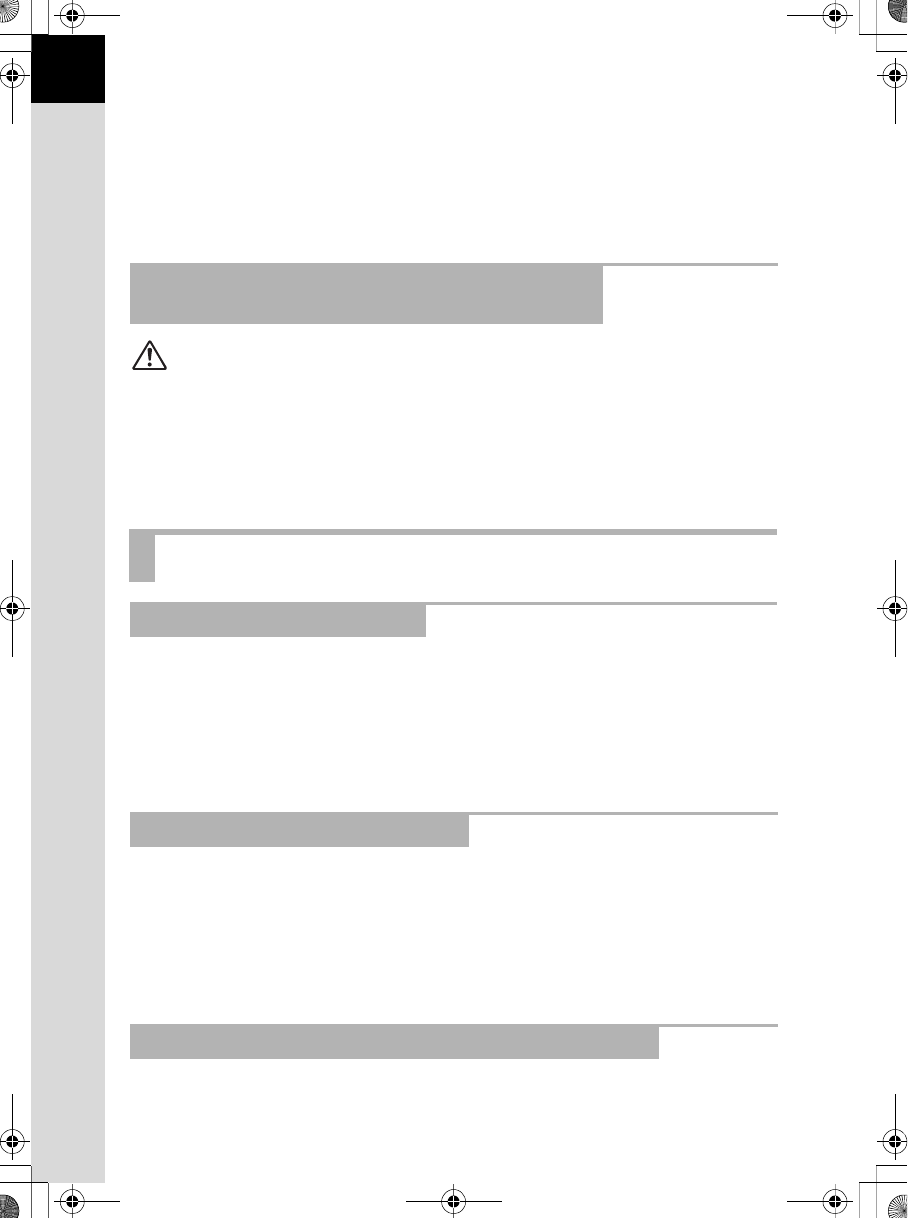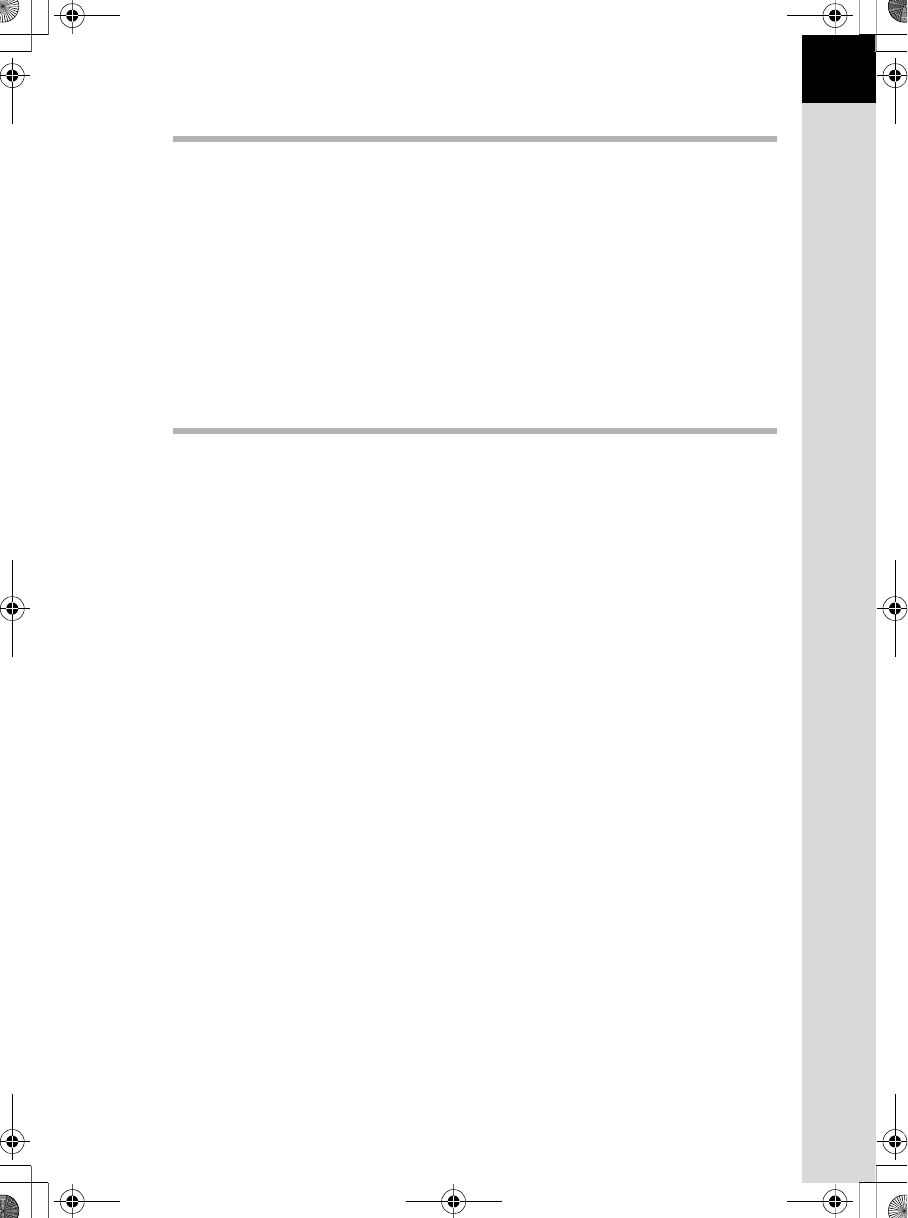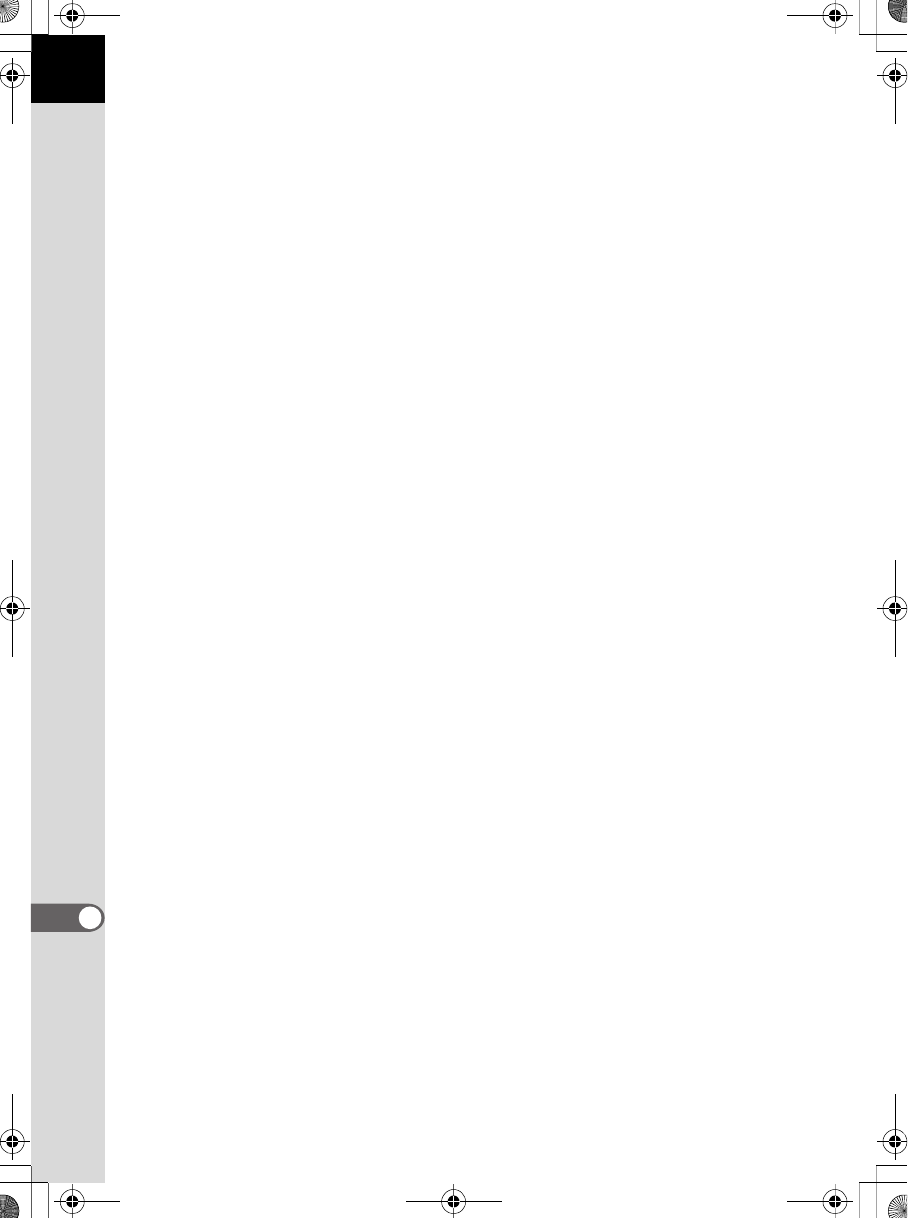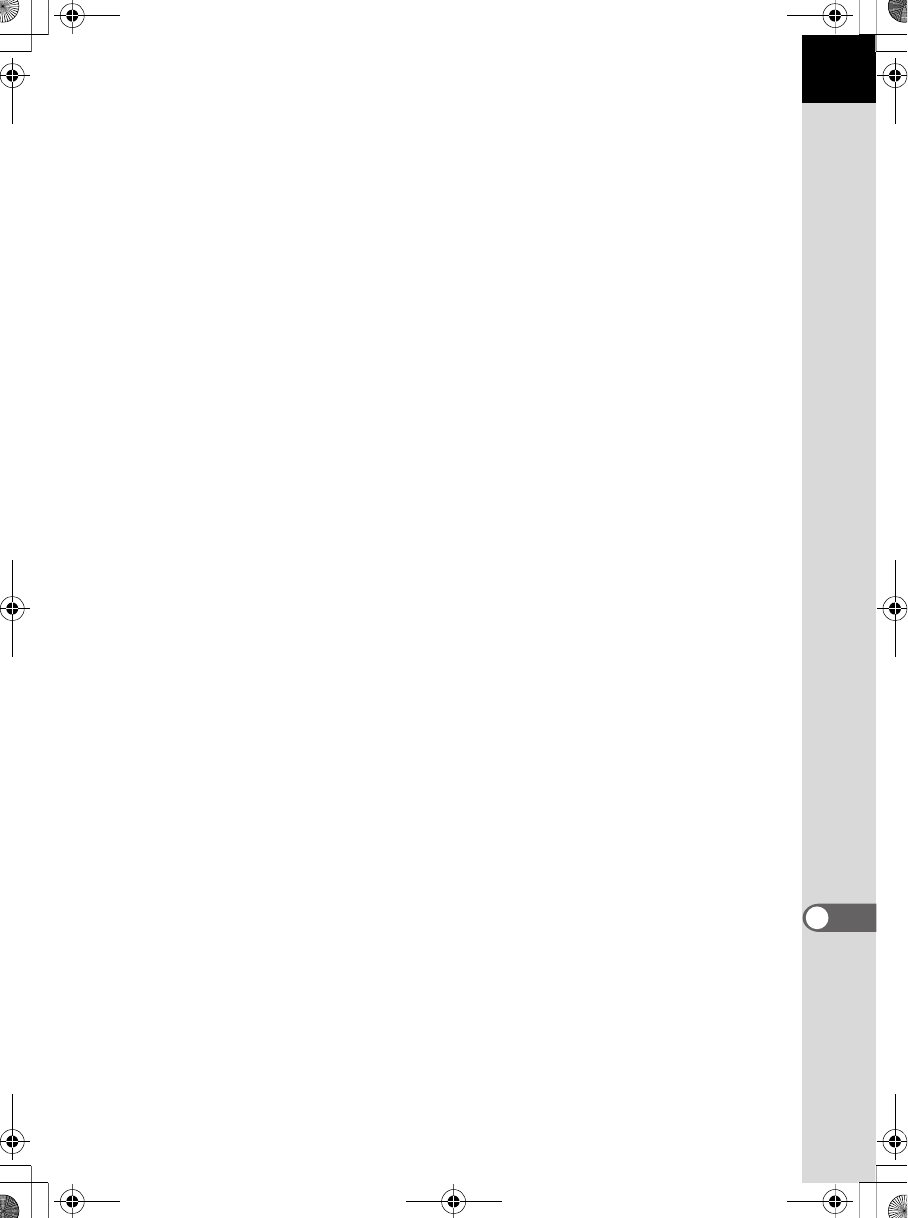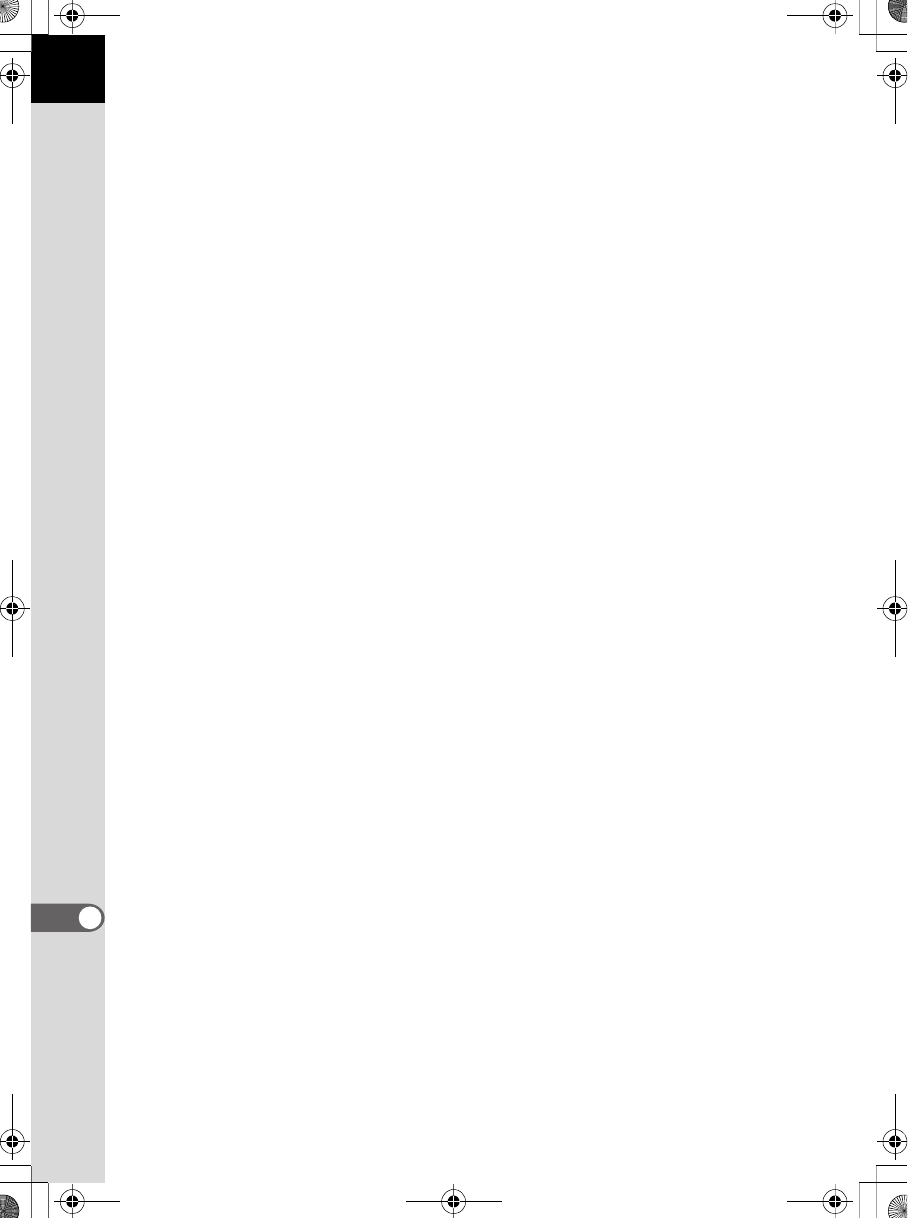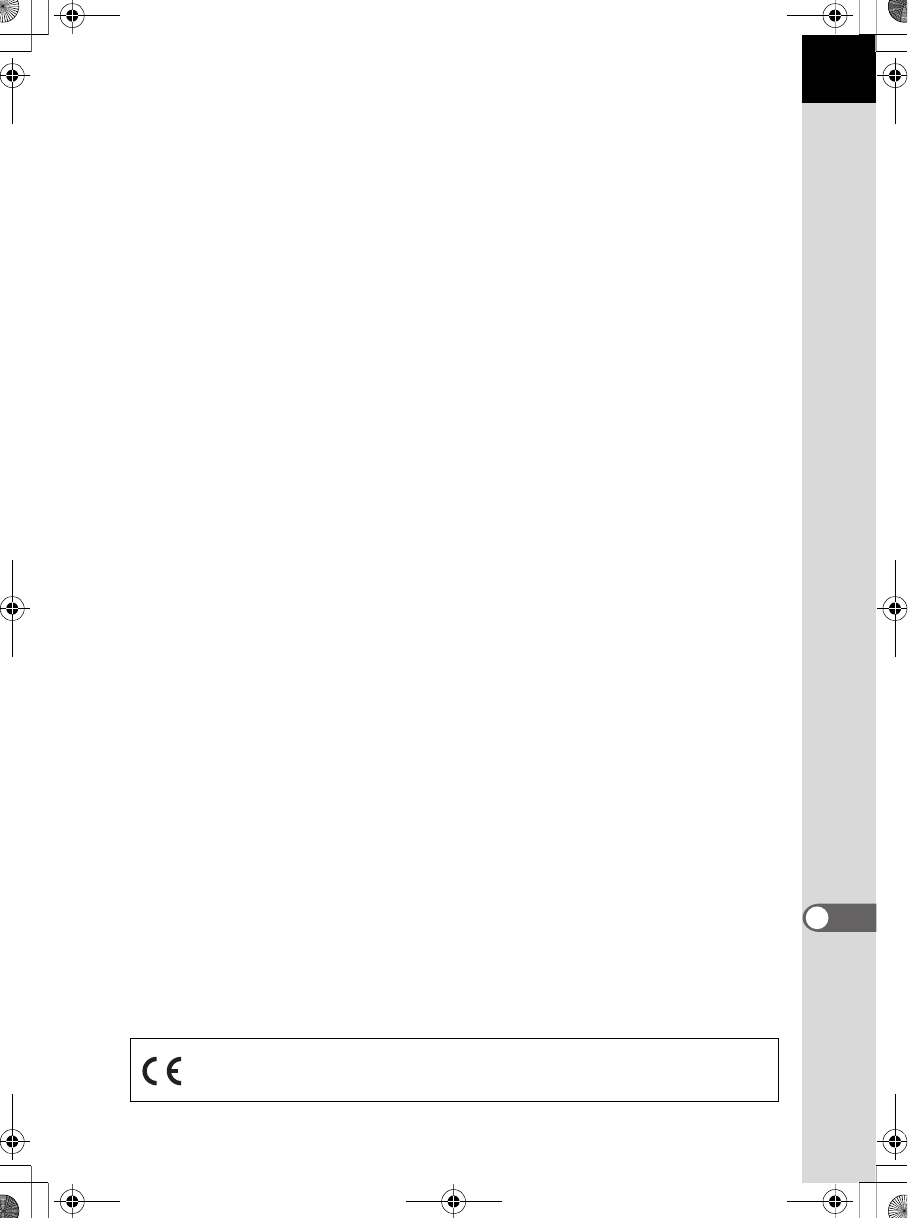-
Kan ik met mijn Pentax’ een foto maken op statief van mij zelf
Reageer op deze vraag Misbruik melden
Via een app op mijn mobile telefoon op af stand mijn camera bedienen Gesteld op 25-10-2020 om 16:25 -
Hoe maak ik gebruik van de HDR FUNKTIE? Gesteld op 16-8-2014 om 18:38
Reageer op deze vraag Misbruik melden-
In het menu de HDR functie instellen. Geantwoord op 8-4-2015 om 21:24
Waardeer dit antwoord Misbruik melden
-
-
Sinds vanmorgen stelt mijn camera niet meer automatisch scherp. Wat kan de oorzaak zijn? Gesteld op 14-8-2014 om 08:32
Reageer op deze vraag Misbruik melden-
Staat deknop bij de lens wel op automatisch? Geantwoord op 8-4-2015 om 21:25
Waardeer dit antwoord (2) Misbruik melden
-
-
Beste,
Reageer op deze vraag Misbruik melden
Sinds kort bij het wisselen van de batterij moet ik steeds op nieuw tijd en datum instellen.
wat kan ik hier aan doen.
Alvast bedankt,
Jenny van Holst
Gesteld op 13-5-2014 om 22:16-
Dat heb ik ook en ik zoek naar antwoord.....?? Geantwoord op 28-1-2016 om 12:42
Waardeer dit antwoord (5) Misbruik melden
-
-
ik heb het ook en zoek antwoord!! Geantwoord op 7-5-2016 om 10:25
Waardeer dit antwoord Misbruik melden -
Sinds enkele weken heb ik dit probleem ook. Is er inmiddels iemand die een oplossing weet?
Waardeer dit antwoord Misbruik melden
Arjan Geantwoord op 13-8-2021 om 13:07 -
Beste,
Reageer op deze vraag Misbruik melden
Hoe kan ik op een eenvoudige manier de standaart ISO-waarden van 200 ISO verlagen naar 100 ISO. De uitleg in de handleiding leidt mij niet tot de gewenste resultaten.
Alvast op voorhand bedankt,
Joz Vanrillaer Gesteld op 5-6-2013 om 18:21-
Hiervoor gebruik ik de fabrieks instelling
Waardeer dit antwoord (2) Misbruik melden
Geantwoord op 11-8-2013 om 12:10
-