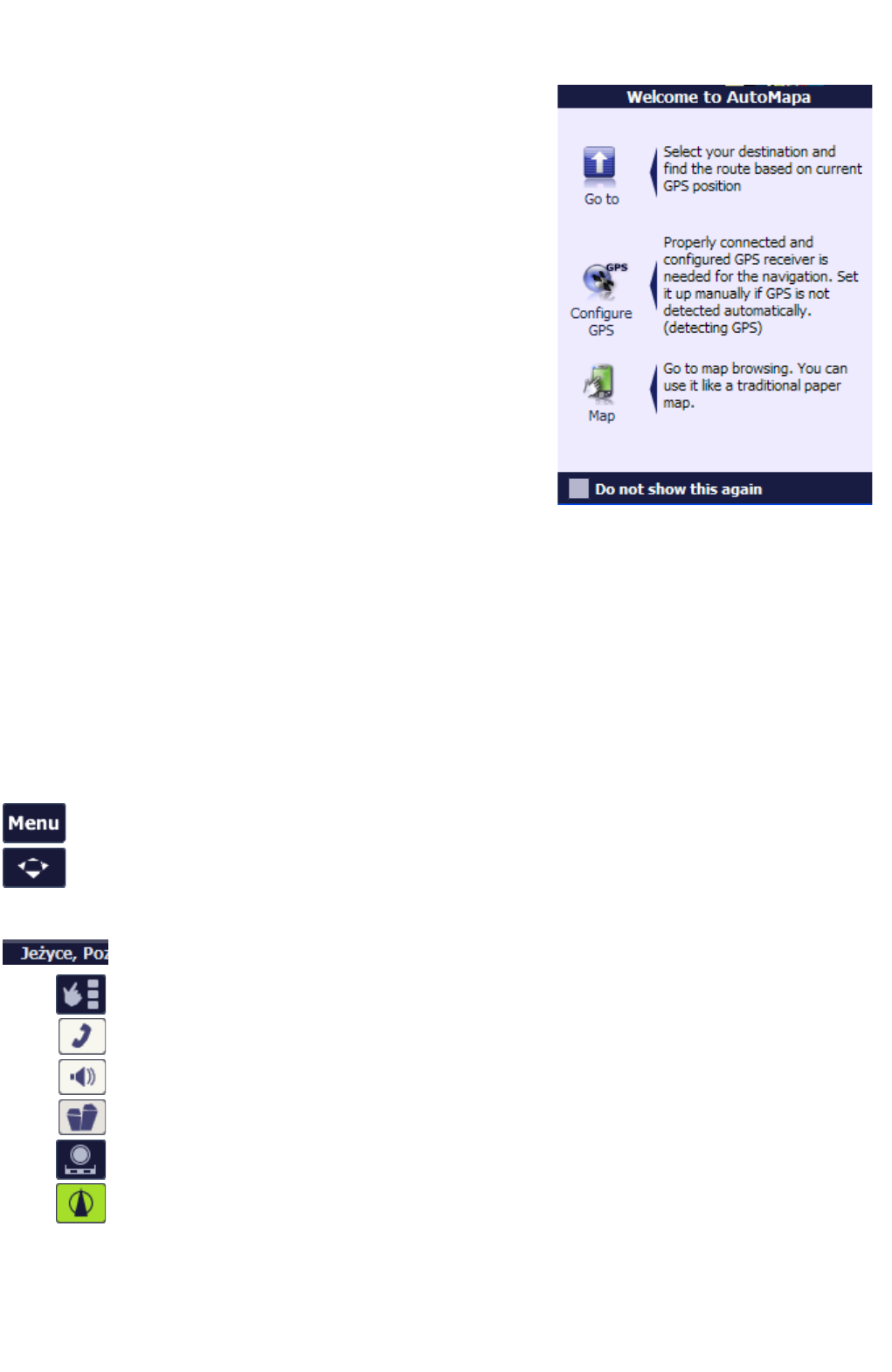2.1 AutoMapa start-up
Following successful installation and registration of the program and the maps, AutoMapa is ready to use. Its start-up
method depends on the type of the navigation device. On a typical PocketPC portable device, you can run AutoMapa by
selecting the program from the "Start" menu or directly from the start screen. If the map has not been
registered, AutoMapa will display the relevant request upon start.
After the first start-up, the display will show a language selection
screen for AutoMapa interface (the screen is displayed only if more
languages have been installed).
Then the "AutoMapa - Warning" screen will be displayed, containing
information and instructions regarding safety of use when driving. After
reading its contents, tap the OK button located at the bottom right corner
of the screen to continue. To disable the display of the message at the
next start-up, check the "Do not show this again" box at the bottom
corner of the screen.
The display will show a welcome screen with fast access to selected
AutoMapa options, allowing the user to start navigation, start map
browsing or specify the connection parameters of a GPS receiver.
Go to - opens a destination selection menu that allows you to
immediately start navigation (upon correct configuration of GPS device).
Usually, the device is detected automatically. If that is not the case,
manually configure the relevant parameters (port number and baud rate)
and, for an external GPS device, make the relevant connections (applies
also to Bluetooth connection). The method and the correct parameters of
the connection should be described in the device's documentation.
Map – map browsing mode. This option offers the best introduction to
the application, and as such is recommended for new users.
To disable the display of the welcome screen at each start-up, check the
"Do not show this again" box.
2.2 Simplified and Expert menu
By default, AutoMapa runs in simplified interface mode with access only to the most important system options. To enable/
disable simplified mode, select "Simplified menu" from the main menu of the application.
The differences between the two modes consist in the number of options available in the route menu, POI menu and "Go
to" menu.
2.3 Main menu and map buttons
2.3.1 Map buttons
The screen shows 4 buttons at the bottom of the displayed map, of which two main buttons are:
in the bottom left corner of the screen, which opens the main menu.
in the bottom right corner of the screen, which opens the context menu of the selected point on the map
and is equivalent to tapping the pen on the screen.
Moreover, the map features also the following buttons:
Information on the current position (in accordance with the GPS localization), or description of the point
selected on the map.
On-screen button switch – Enables/disables semi-transparent on-screen buttons. Hold it to hide/show the
panels covering the map.
Telephone support option (for select devices only).
Sound enable/disable. Hold the button to display the volume slider instead of the scale slide rule.
Sequential switch between the following modes: 2D, 3D and 3D with building outlines.
Fast change of scale in the navigation mode. Available option: town (zoom-in), outside town (zoom-out),
overview (region).
Enabling of disabled navigation mode, e.g. by map scrolling or GPS shut-down.
2.3.2 Main menu
The main menu features the key options for operating the AutoMapa system. Some options are marked by a small
rectangle on the left, which resembles a diode light. When greyed out, the rectangle indicates that the given option is not