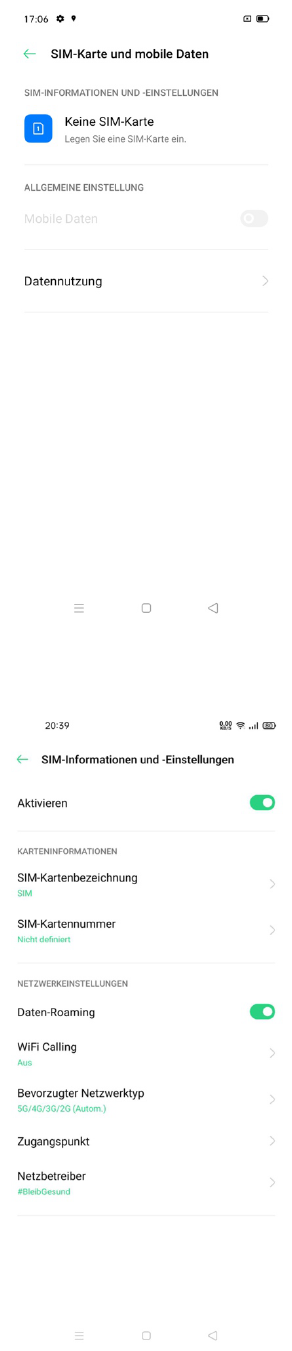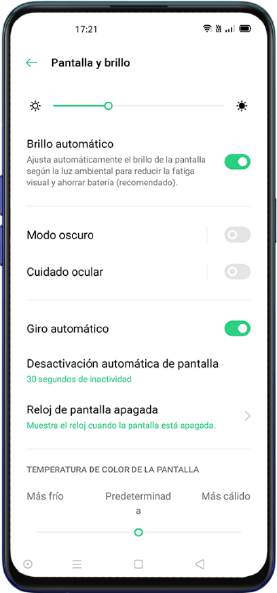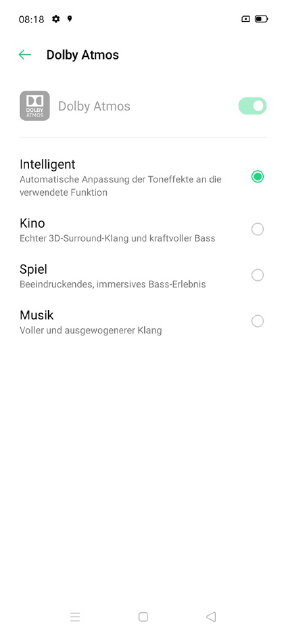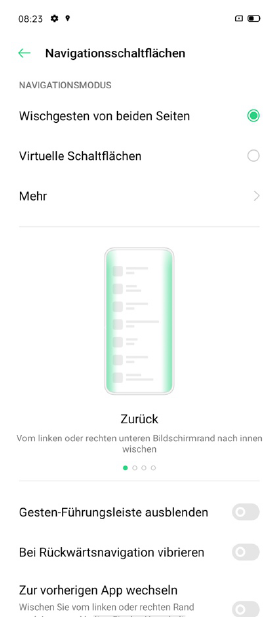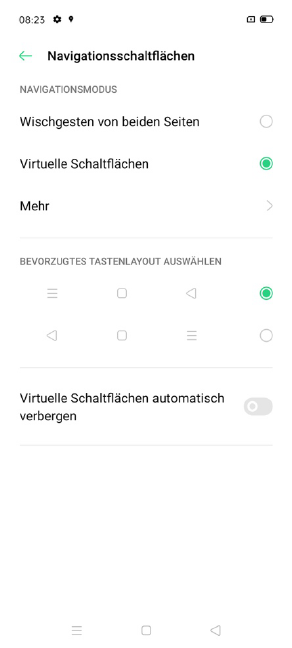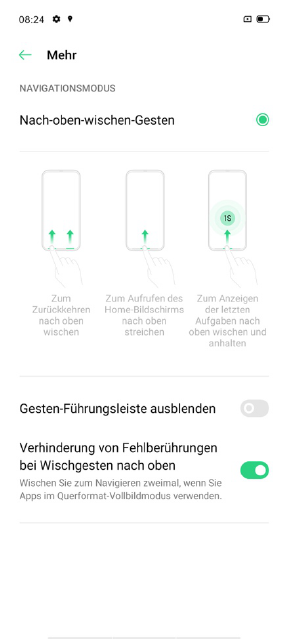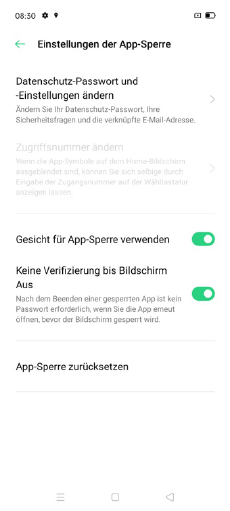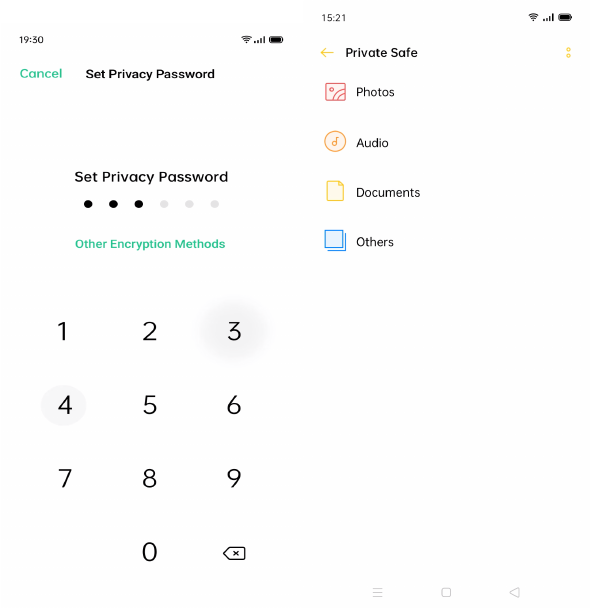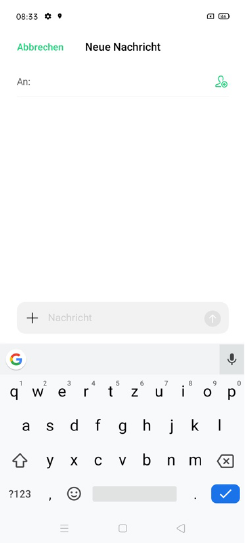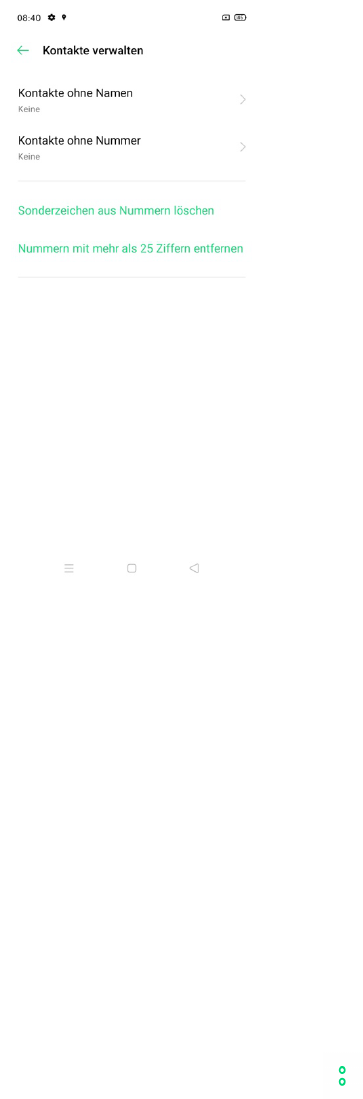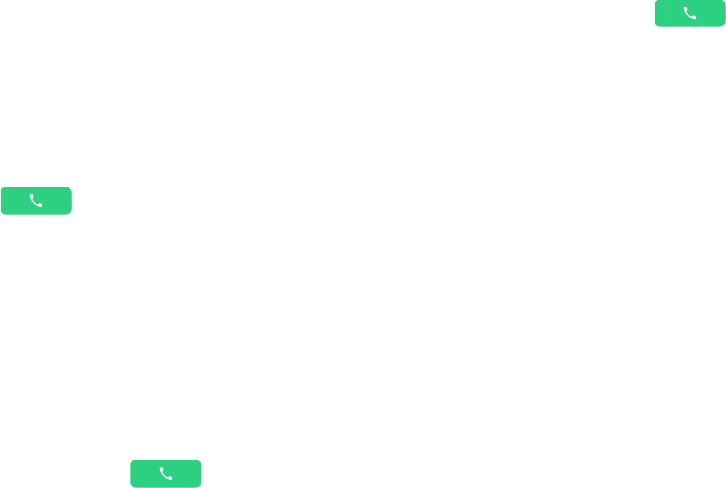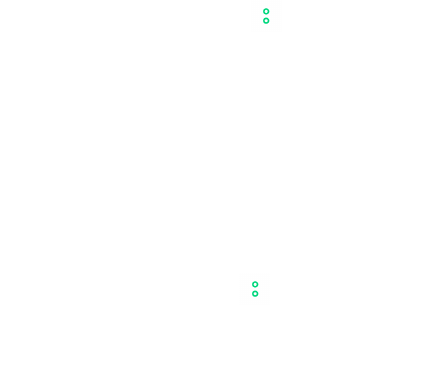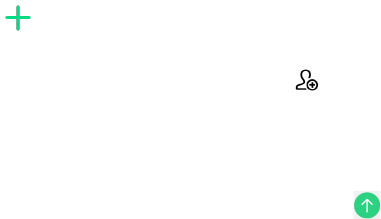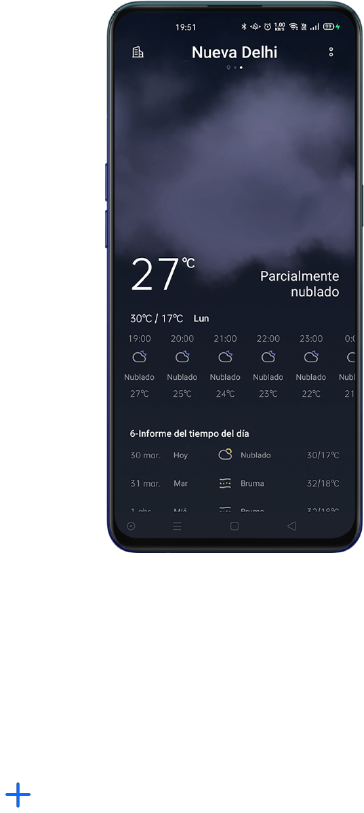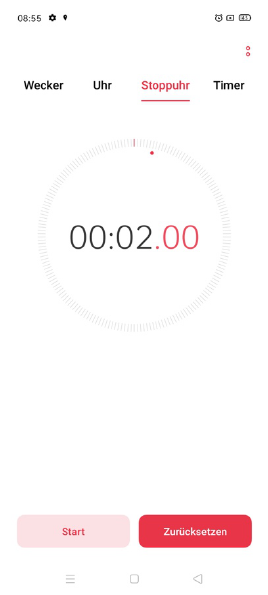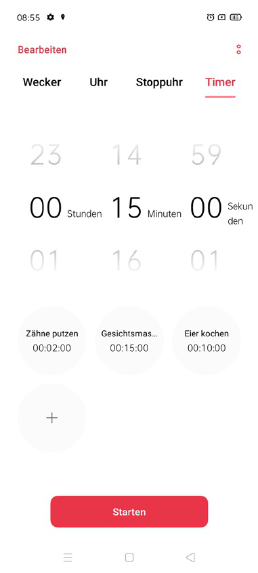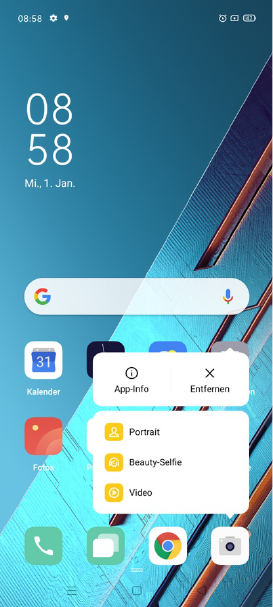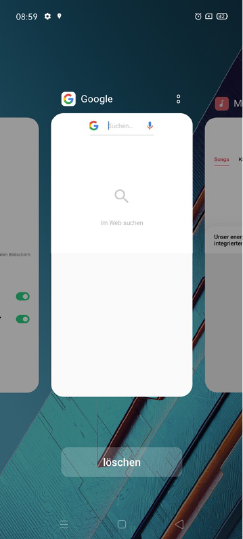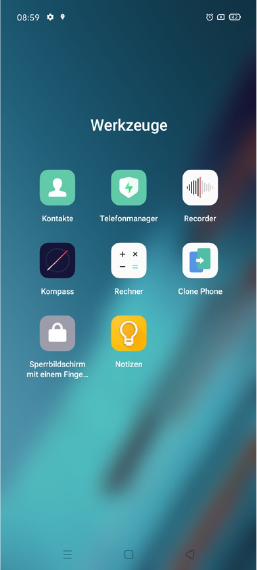-
Ik wil in de mail alle spam in 1x verwijderen. Hoe doe je dat? Gesteld op 14-11-2021 om 19:47
Reageer op deze vraag Misbruik melden -
heb steeds dat ineens mn telefoon uit gaat en color0S RECOVERY SCHERM opent en ik moet aangeven wat ik wil..install of online updaten, data wipen, reboot of power of. ik wil gwn weer terug naar mn normale startscherm. Gesteld op 4-2-2021 om 17:54
Reageer op deze vraag Misbruik melden-
Mijn oppo reno4 Z start bijna elke keer met een scherm in chinees waar ik kan kiezen tussen Chinees, Engels en backup. Dan druk ik de aan/uit toets in, en kan kiezen voor reboot. Vervolgens start de telefoon normaal. Geantwoord op 20-2-2023 om 12:35
Waardeer dit antwoord (1) Misbruik melden
-