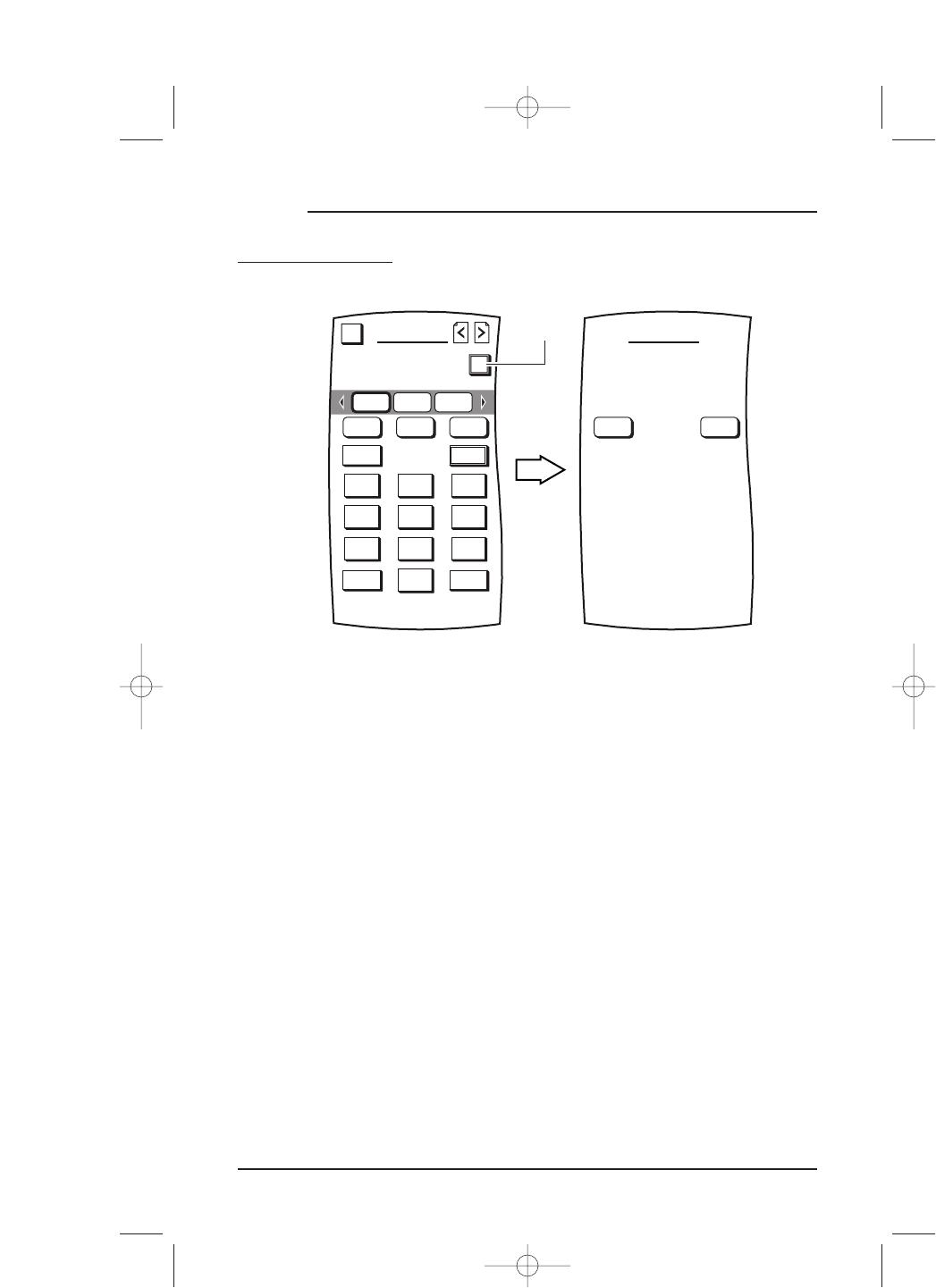USING MACROS
ADDING A MACRO (CONTINUED)
8. To label the saved macro, tap on the YES key.You will see the ADD MACROS Label
Screen
. Follow the procedure that is similar to the one starting with step 3 on
page 54 to label the macro as
TV On and tap the OK key when you’re done.
NOTE: If you tap on the NO key, the macro will be labeled using the default labeling system
which labels macros in ascending numerical order (e.g.,
M1, M2, M3, etc.).
9. Mosaic will ask you where you want to copy the macro.
• To have it appear on all
Device Screens,tap on the ALL DEVICES key. You will
see a row of up to four empty keys appear which correspond to the space
directly below
Device Selection Strip. Tap on any empty key to assign it or tap
on an existing one to override it. Mosaic will display a confirmation screen.
• To have it appear on a specific
Device Screen,tap on the SPECIFIC DEVICE key.
You will see the last-displayed
Device Screen.Using the Device Selection Strip, tap
on the desired device key. If needed, tap on left/right scroll arrows to view other
device choices. The
Device Screen will display all keys on all pages for the selected
device. Tap on any empty key. Mosaic will display a confirmation screen.
NOTE: To return to a previous menu, tap on the ESC key. To return to last-displayed Device
Screen, press down on
ESC or MUTE for at least 2 seconds. For Macro help, tap the ? key.
10. Repeat steps 1 through 9 for each new macro you want to create.
42 Chapter 4: Personalizing Mosaic
MOSAIC