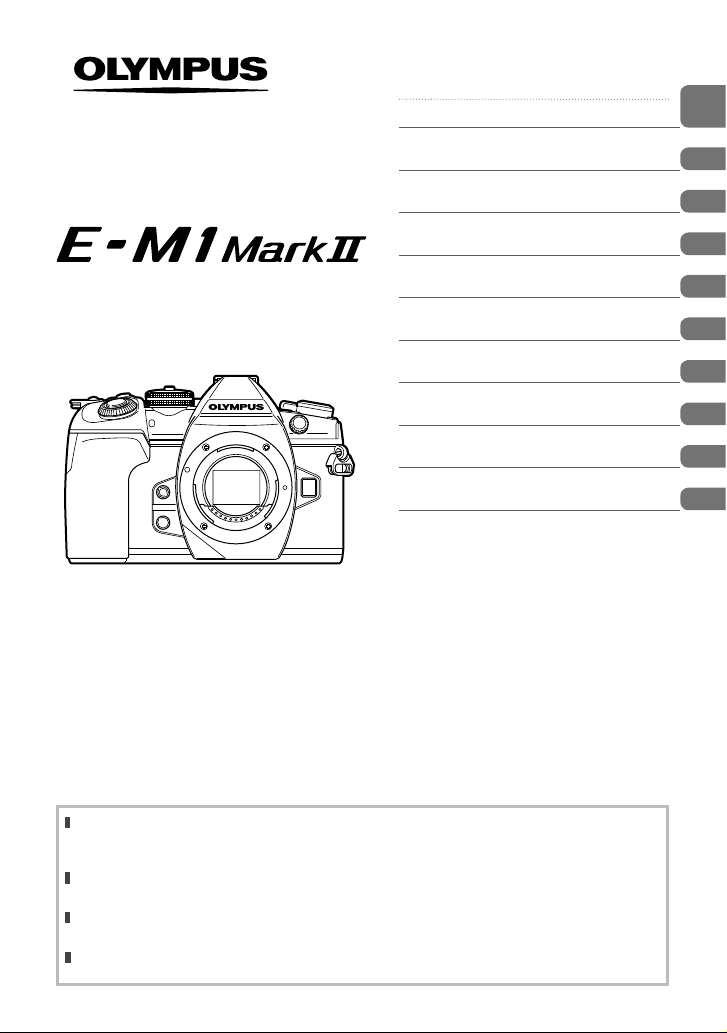-
Wat is de maximale sluitertijd waarop je kan flitsen
Reageer op deze vraag Misbruik melden
Gesteld op 7-2-2023 om 19:54 -
Hoe stel ik de blue tooth instelling in voor de afstandsbediening Gesteld op 19-8-2021 om 15:08
Reageer op deze vraag Misbruik melden -
Ik wil de witbalans op flitslicht zetten. Hoe doe ik dat? Gesteld op 6-7-2021 om 14:47
Reageer op deze vraag Misbruik melden -
Is er ook een (verkorte)gebruikershandleiding in de vorm van een boekje? Gesteld op 8-10-2020 om 17:42
Reageer op deze vraag Misbruik melden -
hallo ik heb de olympus 300mm 1.4 is pro
Reageer op deze vraag Misbruik melden
hen een M. Zuko Digital MC -20 gekocht
Plaats het op de telelens en krijg dan de tekst :
Controleer de status van een lens ?
gr. Mies. Gesteld op 30-7-2020 om 14:54-
lens updaten middels Olympus software?.. Geantwoord op 17-10-2020 om 14:08
Waardeer dit antwoord Misbruik melden
-