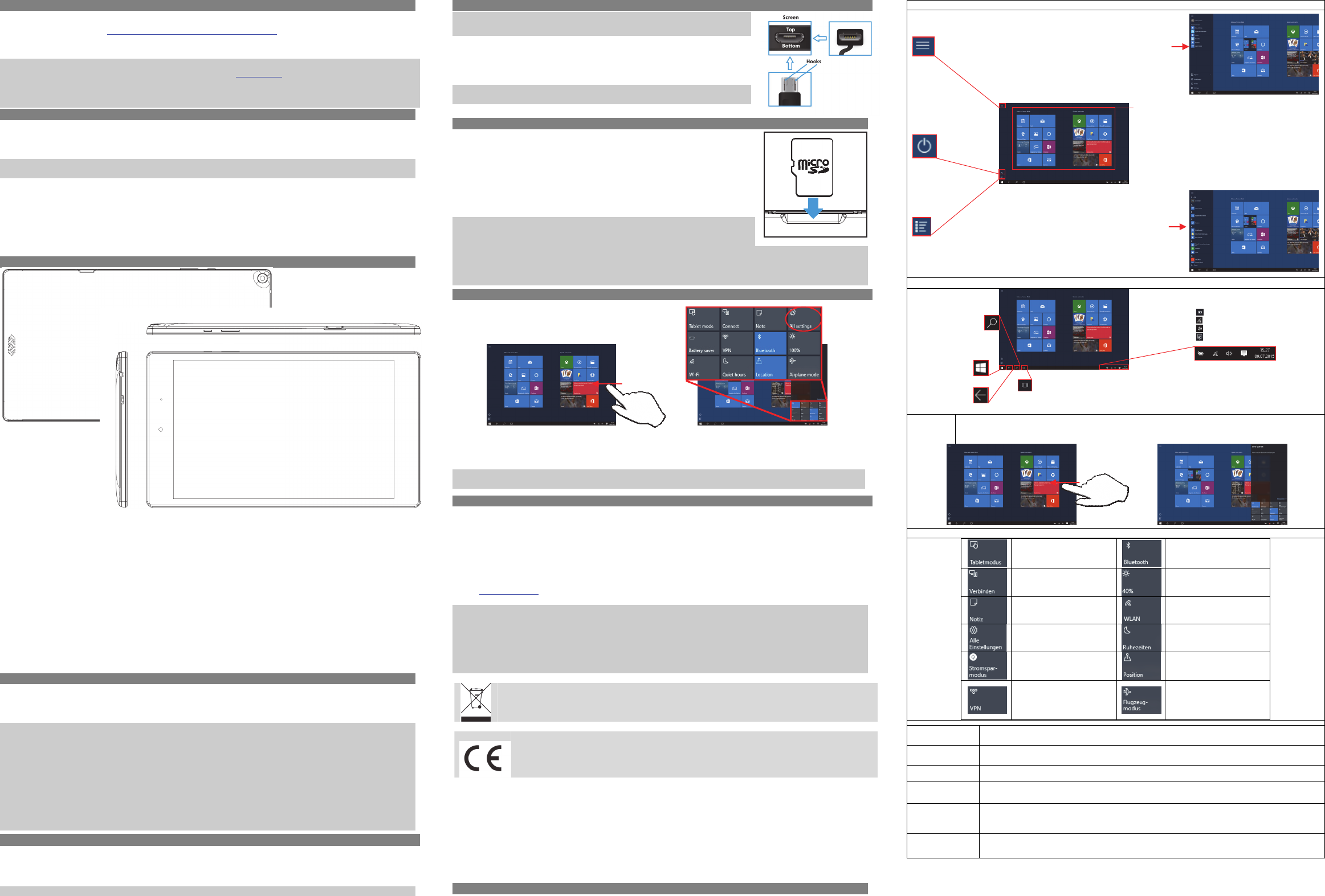ODYSAres 9 – Quickstart
Introduction
Please observe the informationand warnings from the user manual.
‐ Please refer to the user manual for detailed instructions, confo and support information
‐ The manual can be found at http://www.odys.de/web/tablet ‐pc ‐wintab_de.html
.
‐ Use the hyperlink at „Einstellungen – PC und Geräte– PC‐ Info".
‐ There you will also fia guide on how to change the system language.
‐ Use the installation assistant to easi configure the device.
Important!Please note: In order to useall features available,a Microsoft user accou must be createdand it is necessary to
activate your systemlater on. To reseta forgotten passwordplease visitwww.live.com.
To prevent conflicts with othersystems we reco creatinga newaccount.
Please close unused apps to extend the battery lifeti as described on the right.
Turn off the tablet when not in use.
Turning On/Off
To turn on thedevice,press and hold the Powerbutton on the unit until you see the boot ‐up screen then release. It may take
a few minutes to start up the system please wait before you proceed.
To turn off the device,press and hold the Powerbutton until you see the op
tion “Power Off”, tap on “Power Off” and then tap
on “OK”.
Tip:This device willsleep with the screen off if it sta inactive fora few seconds. You can brieflypress the Power button to turn
on the screen and wake itup.
Power On and Off the Display
‐Shortly press the [Power] button to turn off the display.
‐Press the [Power] button again shortly turn the display on again.
Language Setting
‐Confirm the two requests at the beginning by taping at OK.
‐Tap on [Settings] and selec
t [Tim
e and Language]
‐Select your desired language.
Getting Started
1. Speaker
2. Micro SD Card Slot
Accommodates any standard SD/SDHC memory card.
3. Rear Camera Rear ‐facing camera for taking pictures
4. Headphone jack Audio output conne for head ‐phones
Note:Speaker output is au
omatically disabled when headphones are conne to the player.
5. Micro USB Charge and power the tablet with the included po adapter.
Support for USB stick, Surfstick, Keyboard and Mouse.
Note:
n OTG supporting adapter cable is required (optional)
6. Status Indicator
Staysred during charging and will turn off after the battery is fully charged.
7. Front Camera Front ‐facing camera for taking avatar pictures
8. Power Button Press and hold the power switch to turn on or off the device;
Briefly pr
ess the switch to turn the screen on or of
Should the devic stop functioning or operate abnormally, press and hol for 15 seconds to reset
the device off.
9. Volume key+ / ‐ Shortly press to increase / decrease volume level.
10. Microphone
Charging Battery
The device hasa built‐ in rechargeable battery. No extra battery installati is required. Just charge the device when it
indicates low battery.
To charge the battery, connect the device to any standard wall outlet using the pr power adapt It takes ab5
hours to fully charge thebattery.
Note:
a. Weadvice to use only the delivered poweradapter with this tablet.
b. You can operate the device evenwhen it is being charged. But forextended battery life, it is suggest NOT to use the
device when it is char
c. It is recommended to charge the batterybefore youuse the device for the firsttime.
d. For maximu performance, lithium‐ ion batteries ne to be used often. If you don’t use the device often, be sure to
recharge the battery at least once per mon
e. Should the rechargeable battery of the device discharge complet connect the device (using the adapter) to the main
power source for app5 ‐ 10 minu before attempting normal operation
f. In some cases,devices which have been ch for longer periods of time ma not be able to be switch back on. Should
this occur you have to makea Re
Factory reset
Should you notice unus behav or the device cannot be activated, we suggest restoring the device to the factory settings.
Switch off the device. While press the Pow Button and the Vo‐ Minus key s start the device until the
Recovery Mode is started. Follow the ins under “Tr or “Problem Solving”. Selec
t „Reset your PC” or
“Restore“
ATTENTION!All data and settings will be erased
Connect via USB
Note:Only usea USB cable witha maximu length of 100cm. Please make sur when
connecting the USB adapter intothe USB socket that the connector alignment are correct.
Incorrect insertion may cause damage to the plug andsocket.
On one side of the plug there are usually sma sizes of hooks that secure the fixation. Pay
special attention to theposition of the hooks, they should show upwards when connecting
the cable intothe socket while the device is lyingon screen up.
In
order to view or playback files, these mu first be downloaded from the in or
transferred froma computer and stored on the device via MircoSD card orUSB‐ Stick.
ATTENTION:A direct connec between the Device an Computer, viaUSB‐ Cable is not
possible!
Installing Memory Card
- To usea memory card, find the card slot at the sid of the device and then insert the
memory card into the slot in the correct orientation as sh Check thatthe Micro SD
card is in the correct position with the contact pin facing downwards directed to the
screen as illustrated
. You may damage the card and the reader if Micro SD card is not
inserted in correct position.
- Push the Micro SD card into the card slot until it clicks.
- To access the files stored in the memory card, enter the Explorer mode by tapping the
Explorer icon and selec
t the “SD Card” directory.
- To remove Micro SD card, push the card onceagainuntil it c
Note:We recommend using only Micro SD or SDHC cards up to 128GB capacity
‐When a Micro SD ca is inserted in or ejected fro the device, it maytake few seconds for
the device to update the content.
‐Please avoid inserting or ejecting Micro SD card when other operation is running as this may cause the system hang.
‐Do Not remove the card if the content in the card is being played. This will halt the
operation of the device and might cause a system hang.
‐Please use your fingernails to properly insert or remove the card.
Connecting to the Interne
(1) Swipe with your finger from the right‐ hand sidetowards the centre and open the function bar like this.
(2) Touch the iconto open All settings and select „Networkand Internet“.
(3) Tap on the network you wish to connect to and then tap on “Connect”. Your Tablet willnow attempt to establisha
connection. If the co is successful, the message “Connected” will appear belo the network.
Note:
If there is no internet connection please recheck this settingand verify that you are connected to an availablewifinetwork.
Support
On our website you will find the latestinformation about this product, other products of our enterprise, our company itself
and valid warranty terms. The latter youwill find under Service‐Downloads.
Axdia International GmbH Tel: +49(0) 2154/ 8826‐0
Formerweg9 Fax: +49(0) 2154/ 8826‐ 100
D‐ 47877 Willic
h (G
ermany)
Support‐ Hotl (9.00am– 1.00pm):+49 (0)2154/ 8826‐ 101
E‐ Mail: support@od
Note:
Please address any further questions directl to our Customer Service Department at the followinge‐ mail address:
support@axdia
In order to be abl to process your request quickly, we ask you to have the following inready:
‐Product description
‐Purchase date
‐Description of problem
Disposal
Do not dispose of this item with normal household waste. Please return any defective device to your dealer or to
a collection point for environmen sound disposal.
Compliance
Axdia International GmbH hereby declares that this device is in accordance with the essential requi
and other relevant provisions of Directive 1999/5/EG. The CE declaration of conf for this product can
be found on the internet at: www.– Service– downloads
Home screen
Once started, th Start‐ Screen will be displaye The individual icons offer quickaccess to the res application.
Start Screen Elements
Elements on the Taskbar
Function Bar
right to left swipe opens the Menu ‐Bar
Here you may find important informati and settings. Alternatively,tapping the appropriate icon onthe
askbar will also access this menu.
Elements of the Functions‐ Bar
Switch between the tab
mode using tiles and the PC
mode using the deskt
Enable or disable Bluetooth
Bluetooth connections with
other devices
Adjust the monitor brightness
Opens the Note Program
„One Note“.
Enable or Disable WLAN
Access System Settin
Enable defined rest periods
Enable or disable power
saving mode
Positioning on or off
Set and enable VPN
connections
Activate Airplane Mode
Attention!
All wireless connections will
be disabled.
Tapping
apping an icon with your finger will startApps from the Windows menu and may also be used to select
or open images and other documents.
(Double)
Tapping
Double tapping the desktop will act as woulda double mouse‐ click. Use to open Apps and folders or
iles.
Tap and hold for
2 Seconds
Duplicatesa “Right Mouse Click” onthe touch screenand opens the context menu of the selected item.
Holding/ Moving
o move an object, icon, fileor window to a different pos press and hold down the desired item
ith your finger and slide the itemto the desired posi and release.
Magnify/ Minimize
o magnify an object, image, textor app, place your thumb and index finger together on the object.
Swipe in an outwardmotion, separating your thumb and index finger to magnify an image, text or app.
Swipe in the other direction to minimize.
Scroll/ swipe
o scroll images or d or tonavigate throughout the internswipe the screen, depending on
he direction you wish to scroll.
Search
Use the search box to search
the internet for certain
terms or to easily locate
device setti and
installed Applications.
Windows‐ Key
Used to return to
the start menu.
Back
Return to previous
view
Tap this icon to display all ope Apps side by side. The
active App may also be displayed as the first window in the
list
Notice:This function is not available when no applications
are running
Important settings and background
processes may be found here.
Battery status and settings
Display and Wireless Network (Wi‐ Fi) settings
Volume Settings
Opens the Functions‐ Bar (see below)
Program List:
Tap this icon tolist all installed
APPs in alphabetical orderon the
left edge off the display.
Start Menu
Tapping the me icon will open the
start menu. Here you will find user
information, last used documents and
links to the file explorer and system
settings.
Start
displays shutdown op
Tiles
offer quick access to its
corresponding AP The
appearance may be adap
to suit you personal needs
or prolonged.
v1.1.0
Back side
1
2 3
4
5
6
7
8 9 2 10