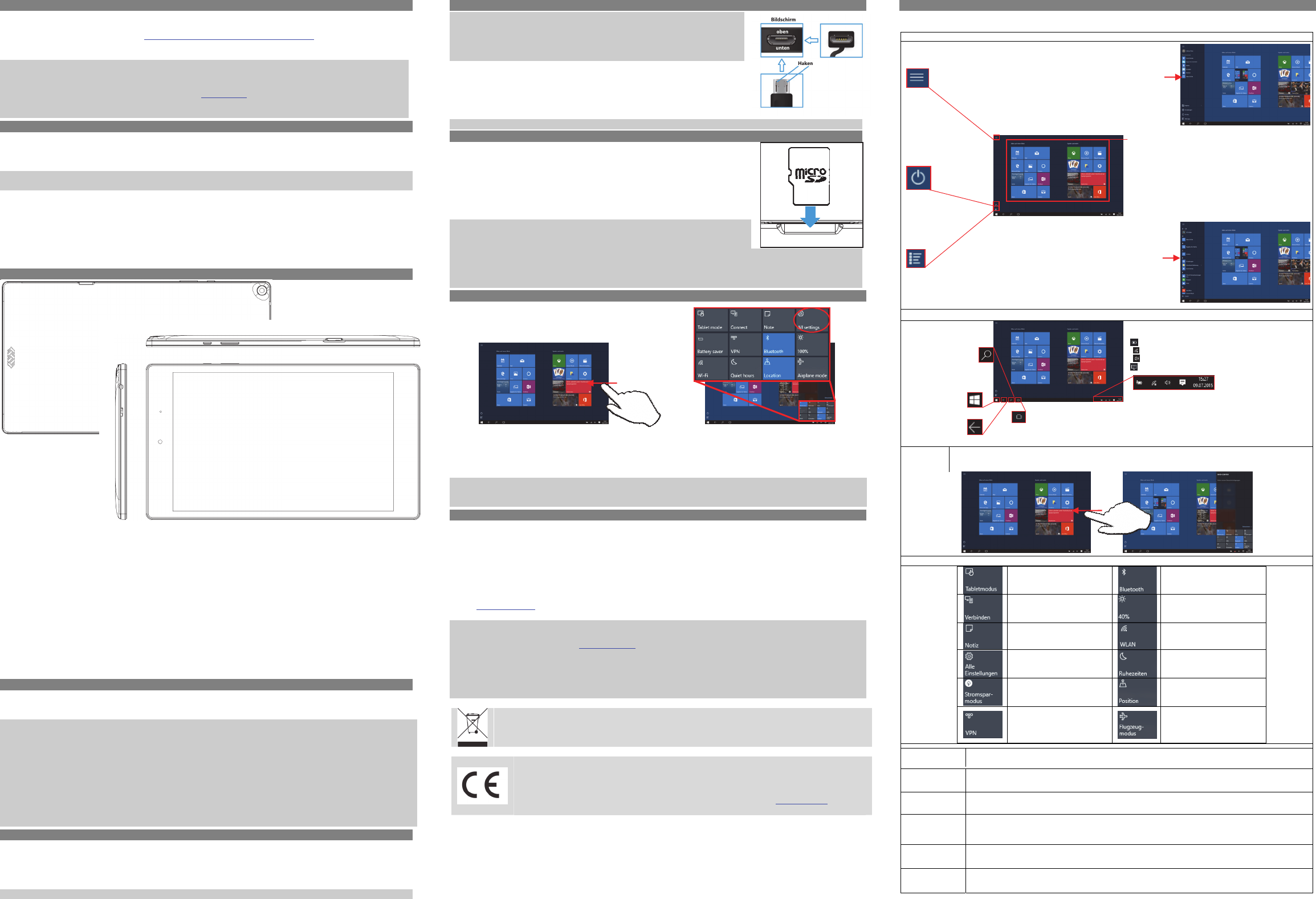ODYSAres 9 ‐ KURZANLEI
Einleitung
Beachten Sie bitte die Hinweise und Warnungen in der Bedienungsanleitung.
‐ In der Anleitung finden Sie detaillierte Anleitungen, Supp‐ und Konformitätsinformationen.
‐ Die Anleitung finden Sie im Internet au http://www.odys.de/web/tablet‐ pc‐ wintab_de.
.
‐ Nutzen Sie zum Aufrufen die direkte Verknüpfung unter „Einstellungen– PC und Geräte–PC ‐Info“.
‐ Folgen Sie dem Installationsa zur einfachen Einrichtung des Geräts.
Wichtig!Beachten Sie bitte, dass Sie ein Benutzerkonto bei Microsoft erstell und Ihr System spä aktivieren müss um
das Gerät uneingeschränkt verwenden zu können.
Um Konflikte mit anderen Systemen zu vermeidenempfehlen wir ein neues Konto anzulegen.
Sollten Sie Ihr Passwort vergessen haben, können Sie es unterwww.live.czurücksetzen lassen.
Schließen Sie nicht be Apps umdie Batterielaufzeit des Geräts zu verlängern wie rechts beschrieben und schalten Sie
das Tablet ganz aus, wenn Sie es gerade nicht verwenden.
Ein‐ und Ausschalten
Zum Einschalten des Gerhalten Sie Ein/Ausgedrückt, bis der Startbildschirm angezeigt wird. Das Hochfahren des Systems
kann einige Minuten dauern, bitte warten Sie das Ende des Vorgangs ab.
Zum Ausschalte des Geräthalten Sie Ein/Ausgedrückt, bis die Option „Ausschalten“
angezeigt wird, dann berühren Sie „Ausschalten“ und anschließend „OK“.
Tipp:Das Gerät begibt sichin Ruhezustand, wenn es für einig Zeit nicht benutzt wir
Mit Ein/Aus schalten Sie es wieder ein.
Display ein‐ und auss
‐Drücken Sie [Ein/Aus ], um das Display auszuschalten.
‐Drücken Sie erneut [Ein/Aus ], um das Display wieder einzuschalten.
Sprache
‐Bestätigen Sie die beiden Abfragen zuBeginn jeweils durch tippen auf OK.
‐Berühren Sie [Einstellungen] und wählen Sie [Zeit und Sp
rach
e].
‐Wählen Sie nun die gewünschte Sprache.
Erste Schritte
1. Lautsprecher
2. Micro SD Karte Zum Einschub von Standard SD und SDHC Speicherkarten.
3. Kamera (Rücks) Kamera zur Aufnahme von Bilder oder Videos.
4. Kopfhörerbuch To für Kopfhörer
Hinweis:Die Lautsprecher werden automatisch beim An eines Kopfhör deaktiviert.
5. Micro USB Zur Stromversorgung und zum Laden der inte wiederaufladbaren Batterie.
Zu
m A
nschluss von USB Speichern und USB Geräten wie Maus oder Tastatur.
Hinweis:Ein OTG fähiges Adapterkabel wird benötigt (nicht enthalten).
6. Statusanzeige Leuchtet rot während des Ladens und geht aus wenn vollgeladen.
7. Front Kamera Kamera zur Aufnahme von Bilder oder Videos
8. Ein/Aus Taste Halten Sie die Taste län
ger gedr
ückt um das Gerät ein oder aus zu schalten. Halten Siedie Taste kurz um
das Display ein oder auszuschalten. Halten Sie dieTaste sehr lange (15 Sek.) zum Ausschalten des Geräts
bei Fehlfunktion (Reset).
9. Lautstär+ / ‐ Zum Erhöhen / Verringern der Lautstärke
10. Mikrofon
Akku laden
Das Gerät wird über einen integrierten Akku versorgt. Eine I ist nicht erforderlich. Laden Sie das Gerät bei niedriger
Akkukapazität.Zum Laden des Akkus schließen Sie das Gerät über das Lade an einer Steckdose an. Eine volle Ladu
dauert ca.5 Stund
Bitte beachte Sie:
a. Wir empfehlen zum Laden Ihres Tablets auss das mitgelief Ladegerät zu verwenden.
b. Das Gerät ist auch während des Ladevorgangs betriebsbereit. Für eine lange Lebensdauer des Akku empfehlen wir
allerdings, das Gerät während des Ladens NICHT zu benutzen.
c. Laden Sie den Akku vor Erstgebrauch.
d. Für beste Leistung müssen Lithium‐ Ionen‐ Akkus häufig benutzt werden.Bei geringer Nutzung laden Sieden Akku wenigstens
einmal monatlich nach.
e. Falls der Akku des Geräts komplett entleert ist, bitte das Gerät5 ‐ 10 minan einer Stromquelle anschließen. Danach kann
dieser sofort wieder in Betrieb geno werden.
f. Im Einzelfall kann auch nach längeremladen das Gerät nichteingeschaltet werd Bitte führen Sie in diesem Falle einen
Reset durch.
Zurücksetzten bei Fehlfu
Sollten Sie ein unübliches Verhalten feststellen oder das Gerät nicht aktivieren können, empfehlen wir das Gerät auf den
Auslieferungszustand zurückzusetzen. Schalten Sie das Gerät zunächst ko aus. Starten Sie nun mit gedrückter Volume‐
Minus‐ und Power‐ Tast Halten Sie die Tasten gedrückt, bis das Intel‐ Logo angezeigt wird. Warten Sie bis der Recovery
Mo
dus gestartet wurde. Folgen Sie den Anw im Bereich "Troubleshoot" oder "Problembehandlung". Wählen Sie hier
"Reset your PC" oder "Wiederherstellung".
Achtung!Gespei Daten oder Einstell gehen hierdurch verloren!
USB Anschluss nutzen
Bitte beachte Sie:Verwenden Sie nur Anschlusskabel mit einer Länge von maximal
100cm. Bitte achten Sie beim Anschluss vonUSB Adapter‐ oder Anschlusskabeln
unbedingt aufdie richtige Ausrichtung des Steckers bevor Sie diesen indie US Buchse des
Geräts stecken.Falsches Einstecken kann zur Beschädigung von Buchseund Stecker
führen.
Auf einerSeite des Steckers befinden sich in der Rege kleine Haken, die zur sicheren
Befestigung dienen. Achten Sie bitte unbedingt darauf, dass dies Haken nach OBEN
zeigen, wenn sich der Bildsc beim Anschließendes Kabels oben befindet.
Vor dem Lesen oder der Wiedergabe von Dateien, müssen diese aus dem Internet od
er
von einem Computer auf das Gerät übertragen werden. VerwendenSie hierzu wie
gewohnt Micro SDKarten oder USB Speicher.
Bitte beachte Sie:Eine direkte USB ‐Verbindung mit einem anderen PC ist leider nichtmöglich.
Speicherkarte einsetzen
- Setzen Sie die Speicherkarte im Kartenleser inkorrekter Ausrichtung wie Abgebildet
ein. Vergewissern Siesich, dass die Micro SD‐ Karte korrekt ausgerichtetist, die Kontakte
müssen nach vorne in Richtung Bildsch zeigen. Karte und Kartenleser können
beschädigt werden, wenn die Karte nicht korrekt eingesetzt wird.
- Drücken Sie die Micro SD‐ Karte in den Karten
leser, bis sie einrastet.
- Zur Anzeige der Dateien auf der Karterufen Sie denExplorer auf,indem Sie das
Explorersymbol berühren und das Verzeichnis „SD‐Karte“ wählen.
- Zum Herausnehmen der Micro SD‐ Karte drücken Sie sie erst wieder etwas an.
Bitte beachte Sie:
Wir empfehlen, nur Micro SD‐ od SDHC‐Karten bis zu 128GB Speich zu
benutzen.
- Nach dem Einsetzen oder Herausnehmen einer Karte kannes einige Sekunden dauern,bis die Inhalteaktualisiert werden.
- Ziehen Siedie Karte nicht ab, während die Inhalte wiedergegeben werden. Da kann sich das Systemaufhängen.
Einsetzen oder Herausn der Karte nicht währenddes Betriebs.
- Bitte nutzen Sie Ihre Fingernägel umdie Karte sicher einzuschieben oderzu entfernen.
Internet h
(1) Wischen Sie mit dem Finger von der rechtenSeite aus in die Mitte und öffnen Sie so die Funktion
(2) Berühren Sie das Symbol zum Öffnen aller Einstellungen und wählen Sie dann „Netzwerk und Internet“.
(3) Berühren Sie das WLAN‐ Netzwerk und berühren Sie dann „Verbinden“. Ihr Gerät versucht nun, eine Ver mit
diesem Netzwerkaufzubauen. Ist die Verbi erfolgreich, so wird die Meldung „Verbunden“ unter der Einstellung
angezeigt.
Hinweis
Sollten Sie zwischenzeitlichkeine Internetverbindung mehr habe prüfen Sie bitte erneut an dieserStelle ob Sie hier mit ein
verfügbaren Wifi Netzwerkals „Verbunden“ angezeigt werden und verbinden Siesich gegebenenfa neu.
Support
Auf unsere Website finden Sie die neu Inf über weitere Produkte unseres Untern über uns
Unternehmen und die gültigen Garantie Letztere finden Sie unter Service‐ Downloads.
Axdia International GmbH Tel: +49(0) 2/ 88‐0
Formerweg9 Fax: +49(0) 2154/ 8826‐ 100
D‐ 47877 Willich
Support‐ Hotline(9:00– 13:30 Uhr): +49
(0)2 / 8826 ‐101
E‐ Mail: support@od
Hinweis
Wenden Sie sich bei weiteren Fragen bittedirekt an unseren
Kundendienst über die E‐ Mail Adres support@odys.de
Um Ihr Anliegen schnell zubearbeiten bitten wir Sie umdie folg Informationen bereitzuhalten:
‐Bezeichnung des Produktes
‐Kaufdatum
‐Problembeschreibun
Entsorgung
Entsorgen Sie dieses nicht mit dem no Hausmüll. Geben Sie ein defektes Gerät bei Ihr Händler oder
einer Sammelstelle für eine umweltgerechte Entsorgung ab.
Konformität
Hiermit erklärt Axdia International GmbH,
dass sich dieses Gerät in Überei mit den grundlegenden Anforderungen und den ander
relevanten Vorschrift der Richtlinie 1999/5/EG befindet.
Die CE Konformitätserklärung zu diesem Produkt finden Sie im Internet auf: www.odys.de – Service –
Downloads
Startbildschirm
Nach dem Systemstart erscheint der Startbildsc Die einzelnen Kacheln bieten einen sc Zugang zu den von Ihnen
am meisten verwendeten Anwendungen.
Elemente des Startbildschirms
Elemente in der Taskleiste
Funktions‐
leiste öffnen
Eine Wischgeste von derrechten Seite Ric Bildschirmmitteöffnet die rechteMenüleiste.
Dort finden Sie einige wichtige Inform und Einstellunge Alternativ kann das entspreche Symbol in der Task‐ Leiste
zum öffnen verwe werde
Elemente der Funktionsleiste
Wechseln zwischen
Tabletmodus mit Kachelansicht
und PC Modus mit Desktop.
Aktivieren und Deaktivieren der
Bluetooth‐ Funktion
Bluetooth‐ Verbindung mit
anderen Geräten herstellen.
Einstellen der
Bildschirmhelligkeit
Öffnen des Notizprogramms
„OneNote“.
Aktivieren und Deaktivieren der
WLAN‐ Funktion
Zugang zu den
Systemeinstellungen
Aktivieren definierter
Ruhezeiten
Aktivieren oder Deaktivieren des
Energiesparmodus
Positionsbestimmung ein oder
ausschalten
Einrichten und Aktivieren einer
VPN‐ Verbindung
Aktivieren des Flugzeugmodus.
Achtung!
Hierdurch werden alle
Drahtlosverbindungen getrennt.
Apps schließen/
minimieren
enn Sie eine offeneApp komp beenden wollen, ziehen Sie einen Finger einmal von ganz oben nac ganz unten.
(Doppel‐) Tippen
Der Fingertipp auf eine Kachel startet eine App, öffnetaber auch Bilder oder Dokument Ein Doppeltipp lös den
utozoom aus und vergrößert so Inhal auf Webseiten.Auf dem Desktop arbeitetein Doppeltipp wie ein Doppelklick.
Halten& Ziehen
Um Objekte (wie Kacheln auf der Modern UI, Fenster oder Date zu v tippe Sie sie an, bleiben mitdem
Finger darauf und zieh sie anschließend an diegewünschteStelle.
Vergrößern/
Verkleinern
Mit der Zoom‐ Geste können Sie durch das Auseinanderziehen von Daume und Zeigefinger Fotos größer oder Texte
innerhalb des Internet Explorers oder anderer Apps lesbarer machen. Schi Sie die Finger in gleicher Weise wieder
zusammen, um die Ansic zu verkleinern.
Letzte App
Die Wischbewegung vom linken Displayrand Richtung Bildmitte holt di zuletzt geöffnete App auf den Startbildschirm
zurück und macht dara die aktive Anwend
Blättern
Mit der Wischbeweg von links nach rech beziehungswe in die Gegenrichtung blättern Sie in Ihrer Fotogalerie,
navigieren im Intern Explorer und vieles anderes mehr.
v1.1.0
Suchen
Das Suchfeld bietetdie
Möglichkeit auf Ihrem Gerät
nach Einstellungenoder
installierten Programmen
oder Begriffen im Internet
zu suchen
Windows‐ Taste
Zur Rückkehr au den
Startbildschirm
Zurück
Rückkehr zur
vorherigen Ansich
Tippen Sie auf dieses Symbol um geöffnete Programme
nebeneinander an oder das aktive Program als
vordergründiges Fe darzustell
Hinweis:Die Funktion ist nich verfügbar, wenn kein
Anwendung geöffnet ist.
Wichtige Einstellungen oder im Hintergrund
laufende Programme fi Sie hier.
Batteriestatus und Einstell
Anzeige und Einstellung zum Drahtlos Ne
Einstellungen für die Lautstärke
Öffnen der Funktion (Siehe Unten)
Programmliste
Tippen Sie auf dieses Symbol um
alle installierten Anwend als
alphabetische Lis am linken
Rand anzuz
Startmenü
Durch tippen auf das Menüsy öffnet
sich das Start Hier finden Sie
Informationen zum aktuellen Nutzer,
zuletzt verwende Programme un
Verknüpfungenzum Datei‐Explorer und
zu den Systemeinstellu
Start
Zur Anzeige verschiedener
Ausschaltoptionen
Kachelsymbole
Die einzelnen Kacheln bi
einen schnellen Zugangzu
den von Ihnen bevorzugte
Anwendungen.Die Ansi
kann bel an Ihre
Wünsche angepasst und auch
nach unten in verlängert
werden.
1
2 3
4
5
6
7
8 9 2 10
Rückseite