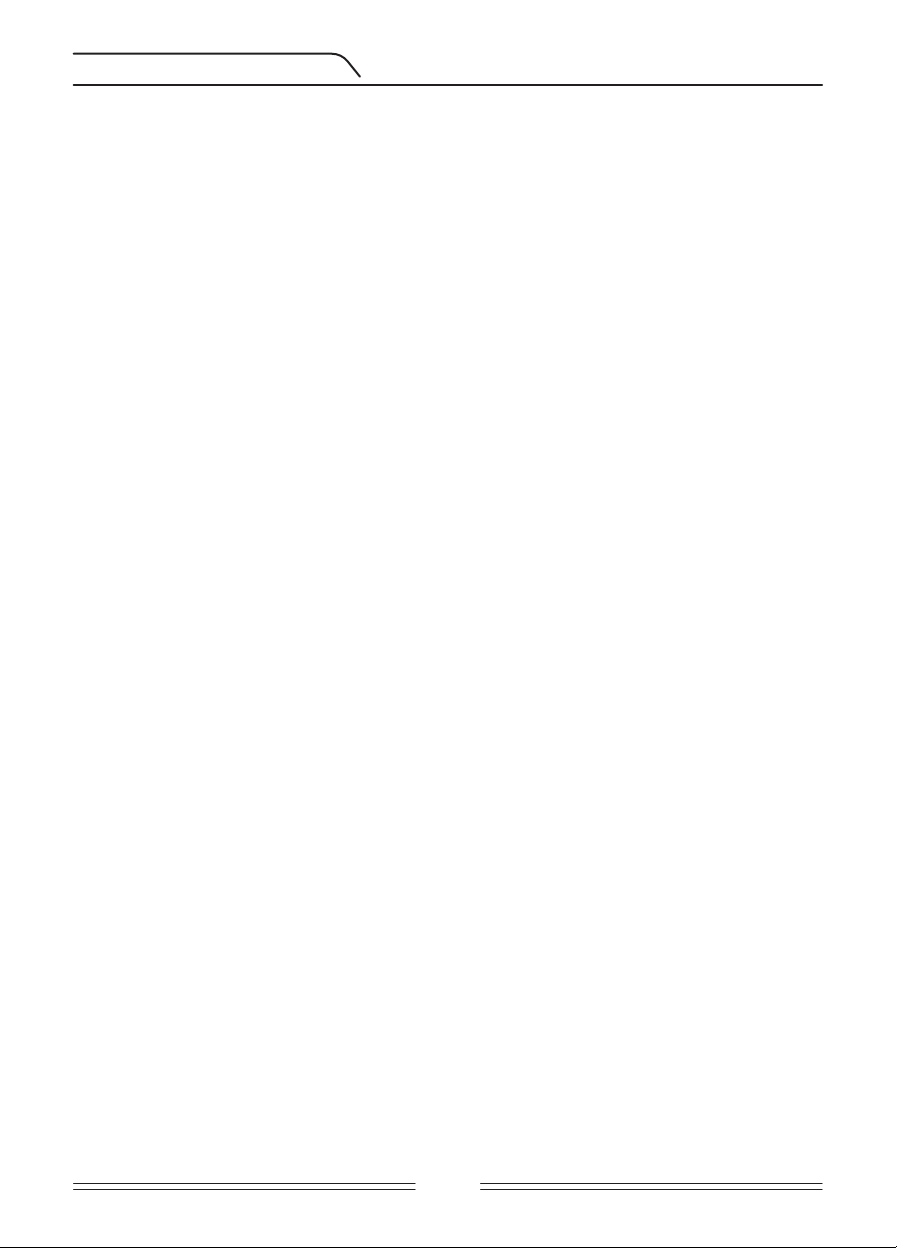Page 22
Notch F
Notch F
emitting an audio
notch filt
Although Notch
differ
F
With the Notch F
does not affect any IDs below or above the selected IDs. F
between 31-35 as well as 50 simultaneously
How
When Notch F
displayed on scr
example, if the Disc. is set t
on screen corresponding t
with 1 line). Notch F
set to 15, Notch F
15 or below
The Notch F
T
while it is moving on the scale.
the SELEC
you want to reject multiple IDs, continue to pr-
secutive IDs want to be rejected, push the SELECT button once to have the cursor blink for
navigation on the scale and repeat the process abov
it the next time
T
Pr
Number 20 will
again, IDs betwe
lines (every 2 cons
T
you last left it.
push the SELEC
back in. 1 line
Iron
This will enable you to get a
them.
select the
will be reduced as you go down but it
Notch F
affect the other
IMPORT If you are using the Standard ID scale
of the device, you may need to re-adjust
get in the new
Audio T
Allows y
to your
adjusted between 150 Hz (15) and
When A-
tioned abov
T
(-) button
Audio
the other modes.
T
It is used to
Default IMP will vary according t
the
the point
T
of the metal
Break poin
at the t
in some ther
be framed
T
to change the
Gold/Non-F
of 15 will also
this number to any value you want. Let's say you increased it to 40.
button once to select the
50. In this
than 40, a medium
than 50 (If
new ID ranges).
T
the other modes.
IMPOR T ANT! I f y o u a r e u s i n g t h e S t a n d ar d I D s c a le a n d y ou c h an g e t h e o p e r a t i n g fr e q u e nc y
o f t he d e v i c e , y o u ma y n e e d t o r e -ad j u s t t h e T o n e Br e a k p oi n t s a c c o r d i ng t o t h e I Ds y o u wi ll
g e t i n th e n e w f r eq u e n c y .
iSA T (I n t elligen t S elf- A djusting T hr eshold)
iSA T in G ener al S ear ch M odes ( GEN and GEN (D ))
F o r t h e G e n e r al S e a r c h M od e s ( G E N a n d G E N ( D ) ) t o p e r f o r m a c cu r a t e l y , a s t a b l e t h r e s h o l d
s o u n d i s n e c e s s ar y . Y o u c a n n ot s e a r c h i n t h e G e n e r a l S e a r c h M o d e s w i t h o u t g r o u n d
b al a n c i n g . C h a n g e s t h a t o c c u r i n t h e s o i l s t r u c t u r e a n d m i n e r al i z a t i o n l e v e l s a f t e r g r o u n d
b al a n c i n g , m a y c a u s e a r i s e o r f a l l i n t h e b a c k g r o u n d h u m a n d d i s r u p t t h e t h r e s h o l d ' s
s t ab i l i t y w h i c h w i l l r e s u l t i n f al s e s i g n a ls a n d t h u s m i s s i n g s i g n a l s o f s m a l l m e t a l s . i S A T
a d j u s t s t h e s p e e d t h a t t h e d e v i c e r e c o v e r s i t s t h r e s h ol d h u m a n d e l i m i n a t e s t h e n e g a t i v e
e f f e c t s o f m i n e r al i z e d s o i l s . I n c r e a s i n g t h e i S A T i n h i g h m i n e r a l i z a t i o n wi ll e n ab l e a m o r e
s t ab l e o p e r a t i o n b y a v o i d i n g f a ls e s i g n al s . T h i s , h o w e v e r , m a y c a u s e s om e l o s s i n d e p t h
a n d i t i s n o r m al .
NO TE: I n high miner aliza tion, if y ou r ec eiv e t oo man y false sig nals without disruption in the
thr eshold hum, lo w er the gain first bef or e incr easing the iSA T . I f the false sig nals c on tinue ,
set the gain back t o its or ig inal v alue and incr ease the iSA T .
I f the miner aliza tion is lo w , y ou can decr ease the iSA T and sw eep the c oil mor e slo wly f or a
deeper det ec tion.
iSA T c onsists of 1 0 le v els . T he dev ic e will star t a t lev el 6. I t i s r e c ommende d th a t iS A T s hould
be inc r eased in hi gh-miner aliza tion and decr ea sed in lo w miner aliza t ion.
iSA T in D iscrimina tion M odes
I t is used t o elimina t e false sig nals caused b y g r ound noise or hot r ocks when sear ching in
discr imina tion modes and the a v ailable r ange is bet w een 00-10. I ts fac t or y default v alue is
set t o (1). Y ou can change the v alue using the plus (+) and minus (-) butt ons .
I f the devic e r ec eiv es a lot of false sig nals due t o highly miner aliz ed soil or hot r ocks in the
discr imina tion modes , first r e - g r ound balanc e . I f the false sig nals c on tinue , lo w er the G ain
and check again. I n case the false sig nals still e xist , tr y incr easing the Disc .v alue . R egar dless
of all these , if the false sig nals still e xist , first change the G ain and Disc . v alues back t o their
pr evious lev els . T hen, incr ease the iSA T lev el un til the false sig nals ar e elimina t ed .
A t the maximum lev el of iSA T , false sig nals will disappear or will be minimiz ed . Ho w ev er , in
some cases , incr easing the iSA T will r esult in loss of depth f or c er tain metals such as c opper .
NO TE: W hen det ec ting on w et or highly miner aliz ed g r ound , in or der not t o miss smaller
high c onduc tiv e metals (silv er , c opper et c .) it is r ec ommended not t o incr ease the iSA T lev el
t oo high.
NO TE: iSA T v alue r anges bet w een 00-10. T he fac t or y default is 01. A t ''0'' , the iSA T f ea tur e
will be inac tiv e . I f the g r ound is not highly miner aliz ed or does not c on tain man y hot r ocks ,
setting the iSA T t o ''0'' is r ec ommended .
iSA T in S ta tic M odes
i S A T i n s t a t i c m o d e s i s u s e d t o e l i m i n a t e t h e t h r e s h o ld d r i f t s c a u s e d b y c h a n g e s i n t h e
g r o u n d a n d t e m p e r a t u r e . T h r e s h o ld d r i f t s w i ll b e r e f l e c t e d i n t h e I D s c a le e i t h e r i n t h e
p o s i t i v e w a y ( r i g h t s i d e ) o r t h e n e g a t i v e w a y ( le f t s i d e ) .
W hen the thr eshold dr if ts , pull the tr igger onc e t o r etune the det ec t or first . I f the dr if ts ar e
substan tial and r etuning does not impr o v e the situa tion, incr ease the iSA T setting in the
Exper t S ettings t o a lev el wher e the dr if ts ar e elimina t ed . A s the iSA T is incr eased , the devic e
ma y det ec t w eaker sig nals but will not be able t o det ec t the tar gets an ymor e if y ou hold the
c oil sta tionar y or sw eep back and f or th o v er the tar get .
iSA T v alue r anges bet w een 0-10. T he fac t or y default is 3. A t ''0'' , the iSA T f ea tur e will be inac -
tiv e . I f the g r ound and en vir onmen tal c onditions do not cause an y dr if ts in the thr eshold ,
setting the iSA T t o ''0'' is r ec ommended .
F r equenc y
IMP A C T off ers 3 oper a ting fr equencies — 5kH z, 14kH z and 20kH z— t o suit diff er en t tar get
and soil t ypes .
Based on the fr equenc y selec t ed , the det ec t or's det ec tion per f or manc e f or diff er en t t ypes
of tar gets will v ar y . T he list belo w includes , but ar e not limit ed t o , diff er en t t ypes of tar gets
tha t c or r espond t o each fr equenc y :
5kH z: Lar ge f er r ous and non-f er r ous objec ts
H igh c onduc tiv e c oins
M edium or r ela tiv ely small tar gets in non-miner aliz ed g r ound without ir on tr ash
F er r ous masses and militar ia
14kH z: G ener al use
Small c oins
Diff er en t siz e c oins in medium-highly miner aliz ed g r ound
20kH z: Small c oins with diff er en t c onduc tivities and thin lar ge c oins
G old c oins , r ings , small jew elr y , sheet ir on, f oil
Small tar gets in ir on tr ash
T o c h a n g e t h e o p e r a t i n g f r e q u e n c y o f t h e d e v i c e , a c c e s s t h e E x p e r t S e t t i n g s s i m p l y b y
p u s h i n g t h e E X PE R T B u t t o n . A f t e r s e l e c t i n g t h e f r e q u e n c y o p t i o n , c h a n g e t h e f r e q u e n c y
u s i n g t h e p l u s ( + ) a n d m i n u s ( - ) b u t t o n s . Y ou w i l l h e ar t h e s o u n d o f t h e r e l a y c i r cu i t ; t h i s
i s n o r m a l . A t t h e s a m e t i m e , l i n e s w i l l s t ar t r o t a t i n g i n t h e G B w i n d o w an d t h e y w i l l s t o p
w h e n t h e n e w f r e q u e n c y i s a c t i v e .
EXPERT SET