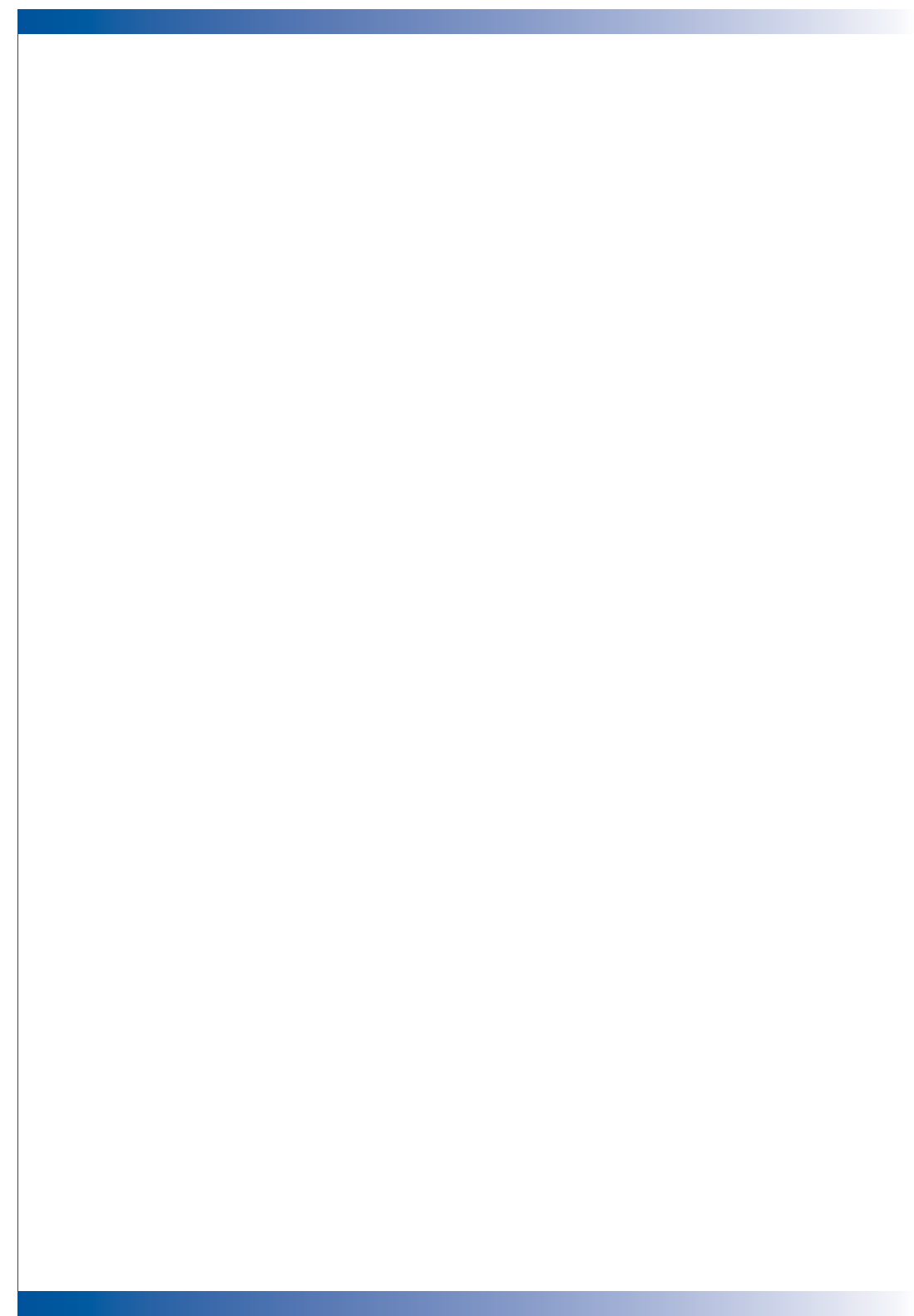26
APPENDICES
PROBLEM The screen of the Notebook or PowerBook computer
is not displaying your presentation
■ If you are using a Notebook PC:
Some Notebook PCs may deactivate their screens when a second display device
is in use. Refer to your computer’s documentation for information on how to
reactivate the monitor display.
■
If you are using an Apple PowerBook:
In Control Panels, open the PowerBook Display to select Video Mirroring “On”.
PROBLEM Image is unstable or flickering
■ Use “Tracking” to correct it. Refer to page 20.
■ Change the monitor color setting from your computer.
PROBLEM Image has vertical flickering bar
■ Use “Frequency” to make an adjustment. Refer to page 20.
■ Check and reconfigure the display mode of your graphic card to make it
compatible with the product.
PROBLEM Image is out of focus
■ Adjusts the Focus Ring on the projector lens. Refer to page 14.
■ Make sure the projection screen is between the required distance 4.6 to 39.4
feet (1.4 to 12.0 meters) from the projector.
PROBLEM The image is outstretched when displaying 16:9 DVD
The projector automatically detects 16:9 DVD and adjusts the aspect ratio by
digitizing to full screen with 4:3 default setting.
If the image is still outstretched, you will also need to adjust the aspect ratio by
referring to the following:
■ Please select 4:3 aspect ratio type on your DVD player if you are playing a 16:9
DVD.
■ If you can’t select 4:3 aspect ratio type on your DVD player, please select 4:3
aspect ratio in the on screen menu.
PROBLEM Image is reversed
■ Select “Management” from the OSD and adjust the projection direction. See
page 23.
PROBLEM Lamp burns out or makes a popping sound
■ When the lamp reaches its end of life, it will burn out and may make a loud
popping sound. If this happens, the projector will not turn on until the lamp
module has been replaced. To replace the lamp, follow the procedures in the
“Replacing the Lamp”. See page 28.