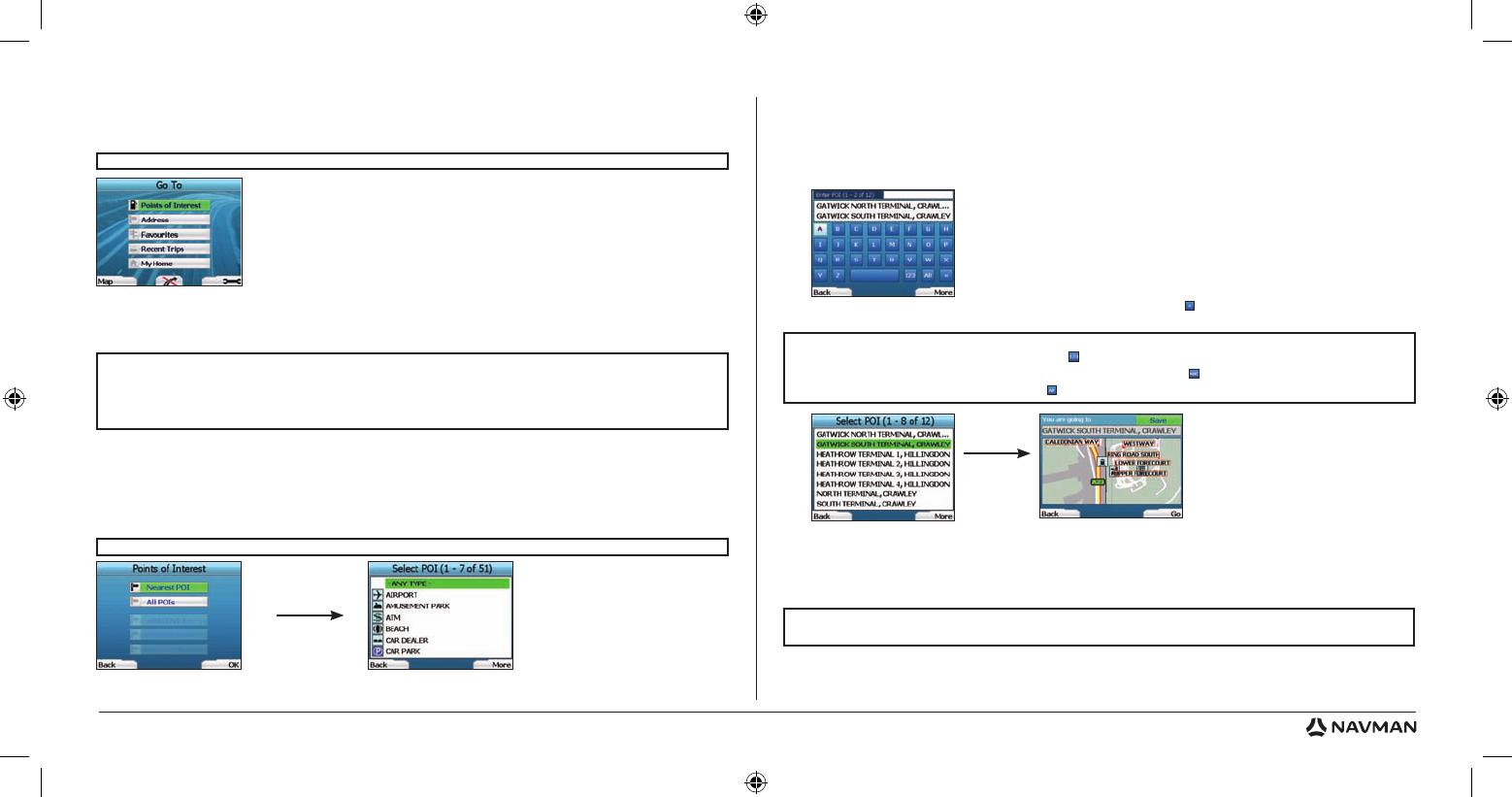7
NOTE: You can save this destination as a Favourite, use the 4-way toggle to select Save and press OK.
You will be guided to the Favourites screen. See page 11 for more on saving destinations.
3. Navigation
For your safety, enter destination information before you start a journey. Never operate the iCN while driving.
After you have set up your iCN, the Go To screen will be displayed. This lists the different types of destinations that you can visit.
The destinations to which you can navigate fall into two broad categories - New Destinations and Saved Destinations. When you first use your iCN, you will
not yet have saved favourites, and will need to input the point to which you wish to navigate. You can navigate to either a Point of Interest (POI) or to a specific
area or street.
A. New Destinations
Navigating to a Point of Interest (POI)
A POI is a named site, feature, landmark or public venue which can be displayed as an icon on the map. POIs are grouped by type, such as car parks and
airports. Your iCN comes with a number of POIs stored on its map.
1. To navigate to a POI, use the 4-way toggle to highlight Points of Interest on the Go To screen and press OK.
The first time you do this, you may be asked to select your country. Use the 4-way toggle to highlight your country and press OK.
2. You can choose to either navigate to the nearest POI or choose from all available POIs. If you are searching for a specific POI, select All POIs
using the
4-way toggle, and press OK. If you are looking for a convenient POI such as a nearby petrol station, select Nearest POI and press OK. In this screen,
the right Selection Button
also acts as an OK button.
3. In the Select POI screen, use the 4-way toggle to select the type of POI you are seeking, and press OK.
4. The Keyboard screen will display. If you selected Nearest POI
in the earlier screen, the distance to the POI will be shown.
5. Use the
4-way toggle to move around the Keyboard screen. To select a character, press OK.
This will narrow your search. To delete a character, press the left Selection Button or select ; hold the left Selection Button to delete the line.
When you have entered the first few characters of your destination, or you can see your destination on the screen, press the right Selection Button.
NOTE: The keyboard screen can be viewed in three modes:
• To display the number/symbol Keyboard screen, select
, then press OK
• To display the alternate Keyboard screen, which features accented characters. select , then press OK;
• To return to the alphabet Keyboard screen, select
, then press OK.
6. Use the 4-way toggle to highlight your preferred destination and press OK. Use the left and right Selection Buttons to scroll back and forth through
the list of possible destinations. If you are at the top of the list, pressing the left Selection Button will bring you back to the previous screen.
When you select a destination, your iCN will display the Destination screen, which clearly shows your chosen destination.
Press the left Selection Button
to return to the previous screen. Press the right Selection Button to confirm your destination. Your iCN will calculate
your route and guide you to your destination.
NOTE: You can return to the Go To screen at any time by pressing the Home Button.
If you have set a destination, you can return to the navigation screens by pressing the left Selection Button at the Go To screen. You can cancel the trip
by pressing the Home Button.
If you have not set a destination, pressing the left Selection Button will display the Free Driving screen where you can view and track your current
location (see page 10). Press the right
Selection Button at the Go To screen to open the Preferences screen (see page 12).
NOTE: The POIs in your iCN will vary depending on the map that you use.
Do not leave your iCN attached to your windscreen when not in use as prolonged exposure to heat may damage the device.