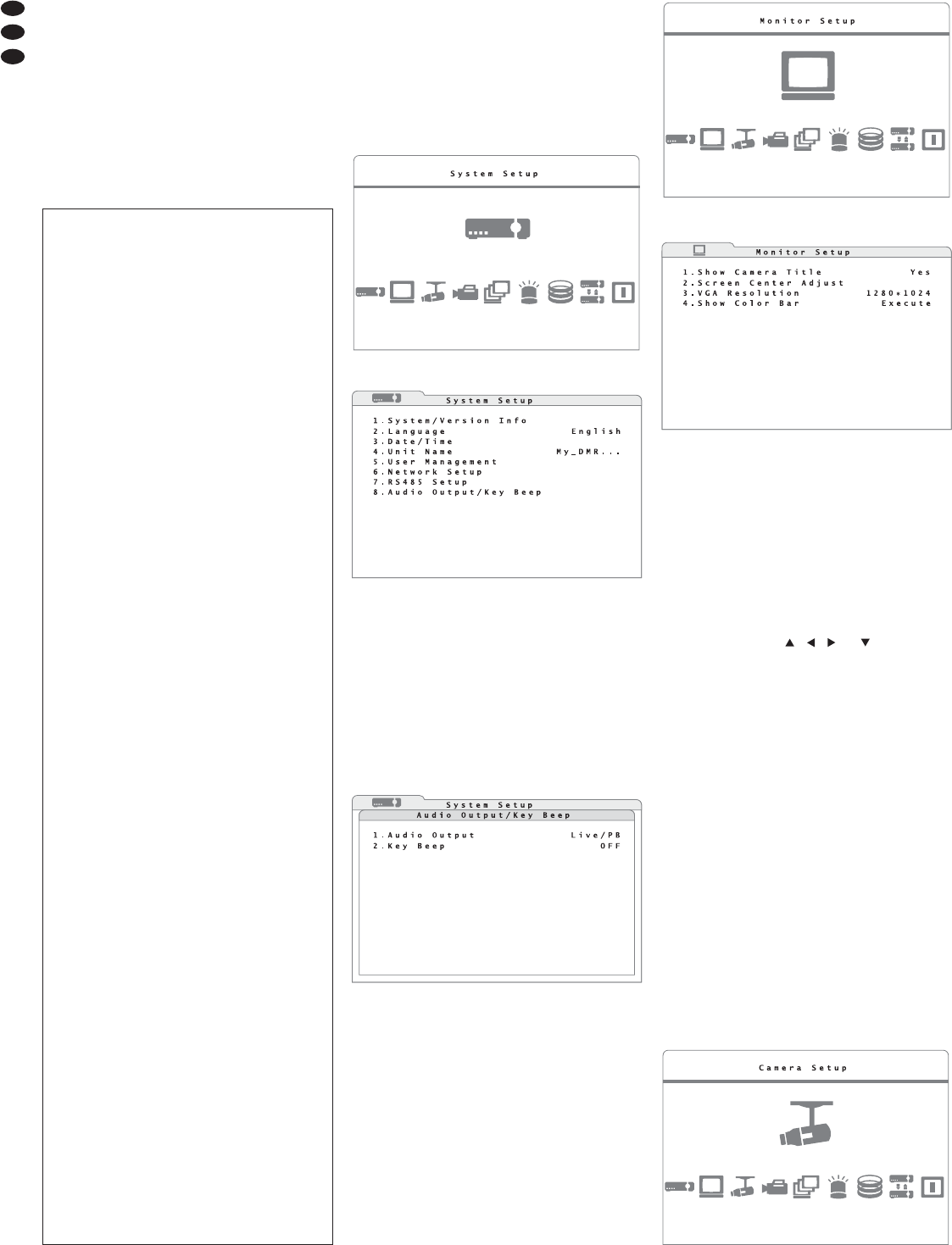vements via les images de caméra, signaux aux
entrées dʼalarme
Database Setup
affichage des informations à propos des disques
durs internes, activation / désactivation et forma-
tage des disques durs
Configuration
exportation ou importation de tous les réglages
de lʼenregistreur, réinitialisation des réglages sur
les réglages dʼusine
Shutdown
coupure du système (pour éteindre) ou redémar-
rage du système
6.2 Réglages de base
6.2.1 Modification de la langue du menu
Lʼanglais est la langue préréglée pour les réglages
et dialogues dans le menu écran, sur lequel la notice
est fondée. Pour modifier la langue :
1) Comme décrit dans le chapitre 6.1, appelez le
menu principal (schéma 14) puis le sous-menu
System Setup (schéma 15).
2) Dans la ligne 2.Language, sélectionnez la
langue voulue.
6.2.2 Bip de touche et sortie audio
Si vous ne souhaitez pas entendre le bip à chaque
activation dʼune touche :
1) Via le menu principal (schéma 14), appelez le
sous-menu System Setup (schéma 15).
2) Appelez le sous-menu correspondant (schéma 16)
via la ligne 8.Audio Output/Key Beep.
3) Dans la ligne 2.Key Beep, réglez si vous vou-
lez entendre le bip à chaque pression sur une
touche (ON) ou pas (OFF).
Pour confirmer quel son doit être restitué à la sortie
audio AUDIO OUT ou MAIN AUDIO (27) :
4) Dans la ligne 1.Audio Output, réglez si le son
Live (Always Live) doit toujours être restitué
pendant la lecture, sʼil faut commuter pendant la
lecture sur le son de lʼenregistrement (Live/PB)
ou si aucun son ne doit être restitué (OFF).
6.2.3 Réglages moniteur
Pour régler le moniteur principal :
1) Via le menu principal (schéma 17), appelez le
sous-menu Monitor Setup (schéma 18).
2) Dans la ligne 3.VGA Resolution, sélection-
nez la résolution dʼimage voulue pour la sortie
VGA (nombre de points horizontal × vertical).
Remarque : Si une résolution plus importante
que celle que le moniteur peut afficher est sélec-
tionnée, “No Signal” sʼaffiche sur lʼécran. Dans
ce cas, appuyez sur la touche ESC (7) pour reve-
nir au réglage précédent.
3) Via la fonction 2.Screen Center Adjust,
vous pouvez centrer lʼimage sur le moniteur.
Avec les touches , , et (8), déplacez
lʼimage pour quʼelle soit affichée au milieu du
moniteur.
Si une souris est reliée, pour déplacer lʼimage,
cliquez sur la croix affichée dans le milieu. En
déplaçant la souris, vous pouvez positionner
lʼimage au milieu. Pour mémoriser, appuyez sur
la touche gauche de la souris.
4) Pour régler la couleur dʼun moniteur, vous pou-
vez via la fonction 4.Show Color Bar, affi-
cher une image test formée de barres verticales
de couleur. Pour revenir au menu, appuyez sur la
touche ENTER (6) ou ESC (7) ou sur une touche
de la souris.
5) Dans la ligne 1.Show Camera Title, on peut
également déterminer si les désignations des
caméras doivent être affichées sur le moniteur
(Yes) ou pas (No) [
chapitre 6.2.4].
6.2.4 Désignations des caméras
Pour chaque canal de caméra, on peut afficher une
désignation jusquʼà 11 signes dans lʼimage. Pour
nommer une caméra :
1) Appelez le sous-menu Camera Setup
(schéma 20) via le menu principal (schéma 19).
⑲
menu principal : “Camera Setup” sélectionné
⑱
sous-menu “Monitor Setup”
⑰
menu principal : “Monitor Setup” sélectionné
⑯
sous-menu “Audio Output / Key Beep”
⑮
sous-menu “System Setup”
⑭
menu principal : “System Setup” sélectionné
46
F
B
CH
MENU
┣ System Setup
┃┣1.System/Version Info
┃┣2.Language
┃┣3.Date/Time
┃┣4.Unit Name
┃┣5.User Management
┃┣6.Network Setup
┃┣7.RS485 Setup
┃┗8.Audio Output/Key Beep
┣ Monitor Setup
┃┣1.Show Camera Title
┃┣2.Screen Center Adjust
┃┣3.VGA Resolution
┃┗4.Show Color Bar
┣ Camera Setup
┃┣1.Analog Camera Select
┃┣2.Dome Protocol
┃┣3.Dome ID
┃┣4.Camera Title
┃┣5.Covert
┃┣6.Brightness
┃┣7.Contrast
┃┣8.Saturation
┃┗9.Hue
┣ Record Setup
┃┣1.Record Mode Setup
┃┣2.Schedule Setup
┃┣3.Preset Config
┃┣4.Per Camera Config
┃┣5.ezRecord Setup
┃┣6.Data Lifetime
┃┣7.Circular Recording
┃┣8.Audio Recording
┃┗9.Purge Data
┣ Sequence Setup
┃┣1.Main Monitor Dwell
┃┣2.Main Monitor Schedule
┃┣3.Call Monitor Dwell
┃┗4.Call Monitor Schedule
┣ Event Setup
┃┣1.Internal Buzzer
┃┣2.Event Icon
┃┣3.Email Notice
┃┣4.Email Attachment
┃┣5.Event Full Screen
┃┣6.Event Duration
┃┗7.Per Channel Config
┣ Database Setup
┃┣1.Total Size
┃┣2.Free Size
┃┣3.Avail.Rec Time
┃┗4.Internal Disks
┣ Configuration
┃┣1.Load Factory Default
┃┣2.Import Config
┃┗3.Export Config
┗ Shutdown
┣ 1.Power Off
┗ 2.Reboot
⑬
structure du menu