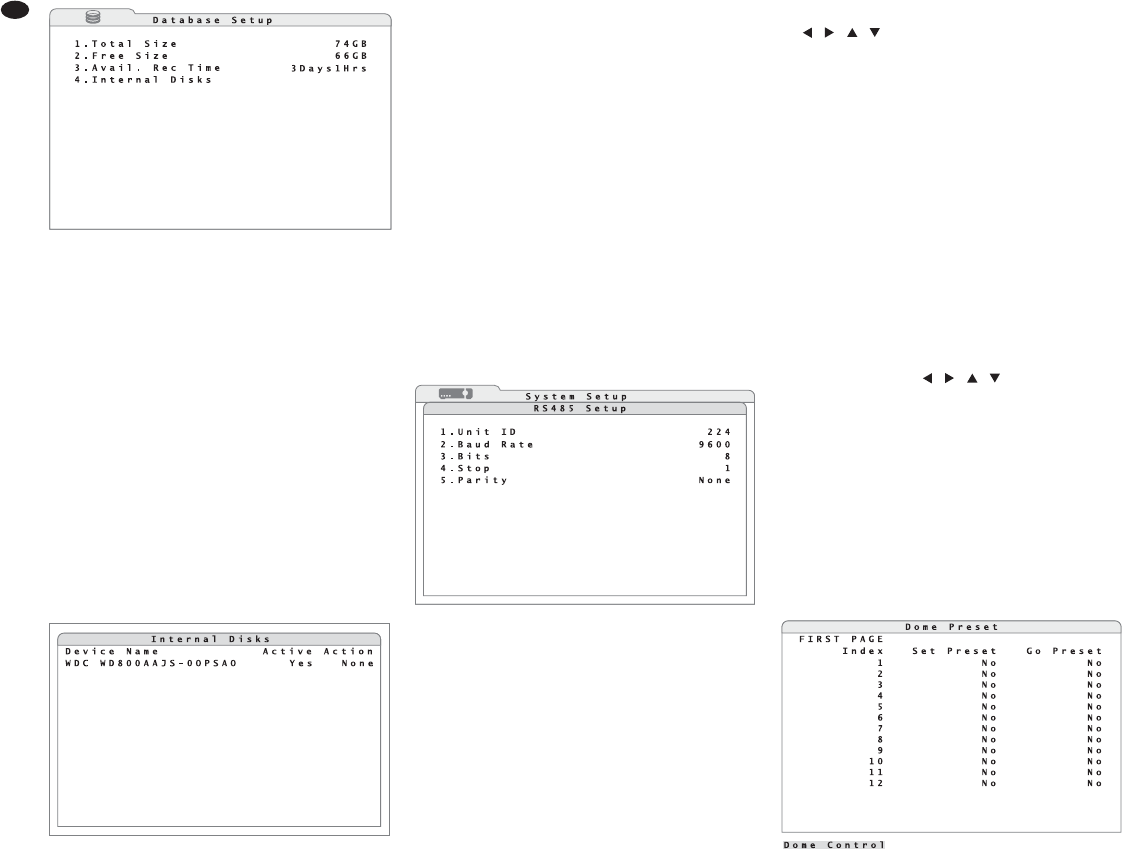34
GB
2) The line 1.Total Size will indicate the size of
the entire storage space on the internal hard
disks.
The line 2.Free Size will indicate the size
of the free storage space on the internal hard
disks.
The line 3.Avail. Rec Time will indicate
the resulting maximum recording time. This time
also depends on the settings for recording
(
chapter 8.1).
If the option “Circular Recording” for overwrit-
ing old recordings automatically has been acti-
vated in the submenu “Recording Setup” (ON),
“(Circular)” will appear instead of the free
storage space and the recording time available.
3) To list the internal hard disks, activate the corre-
sponding submenu (fig. 46) via the line
4.Internal Disks.
The column Device Name will show the names
of the internal hard disks. The column Active
will indicate if the corresponding hard disk is
active, i. e. if it is available for recording (Yes) or
not (No).
4) In the column Action, one of the following func-
tions will be activated:
Add activation of hard disk
Remove deactivation of hard disk
Format formatting of hard disk
After successful formatting, the mes-
sage “Format ok” will appear. The
message will disappear when any
button is pressed.
None To exit the input field without activat-
ing one of the functions above.
Notes
– Before removing a hard disk, deactivate it via the
function Remove.
– Once the function Format has been selected
and confirmed with the button ENTER (6) [or the
left mouse button], formatting of the hard disk
selected will start without prior confirmation
prompt. All data on this hard disk will be deleted!
– If no hard disk has been activated and the menu
is not inserted, “NO DISK” will appear in the
upper right corner of the screen.
12 Camera Remote Control (DOME)
It will be possible to remote-control suitable cameras
from the recorder via an RS-485 data bus at the jack
IO (26) [
chapter 5.3.3]. According to the features
of the camera, remote control of movements such as
pan and tilt, but also focus, zoom and iris will be pos-
sible. It will even be possible to store certain camera
positions or settings and to reactivate them later.
12.1 Configuring the control parameters
12.1.1 Configuring the RS-485 interface
Proceed as described below to adjust the RS-485
interface to the requirements of the cameras con-
nected to be controlled:
1) Via the main menu (fig. 14), activate the submenu
System Setup (fig. 15).
2) Via the line 7.RS485 Setup, activate the cor-
responding submenu (fig. 47).
3) In the line 1.Unit ID, enter the address of the
recorder for the RS-485 data bus. Each of the
units connected to one data bus must have an
individual address.
4) In the other lines, define the transmission param-
eters of the interface:
Baud Rate data transmission rate
24OO, ..., 576OO bauds
Bits number of data bits
6, 7, 8
Stop number of stop bits
1, 2
Parity parity
NONE, ODD, EVEN
Note: The changes made will become effective after
exiting the menu.
12.1.2 Camera settings
To set the control parameters for the individual cam-
eras:
1) Via the main menu (fig. 19), activate the submenu
Camera Setup (fig. 20).
2) In the line 1.Analog Camera Select, select
the channel of the camera for which the settings
will be made.
3) In the line 2.Dome Protocol, define the con-
trol protocol for the camera or select None if the
camera is not to be controlled.
4) In the line 3.Dome ID, select the data bus
address adjusted on the camera.
5) To set further cameras, repeat steps 2 – 4.
Note: The changes made will become effective after
exiting the menu.
12.2 Controlling a camera
To control a camera during live surveillance:
1) Activate the full image display of the camera to be
controlled [press the corresponding channel but-
ton (1) or click the image on the split screen with
the left mouse button,
chapter 7].
2) Press the button DOME (12). The insertion
“Dome Control” in the lower left corner of the
image shows that the camera control has been
activated. In addition, a help text will be inserted
showing the functions of the buttons differing in
this mode. If required, deactivate or reactivate the
text with the channel button 2 (1).
3) Control the camera via the following buttons:
, , , (8) pan and tilt
MODE (16) open iris
PLAY/STOP (15) close iris
SEQ (13) focus near
FREEZE (14) focus far
MENU (18) zoom in
SEARCH (17) zoom out
ENTER (6) activation of autofocus and
automatic iris control
channel button 1 (1) storage and reactivation
of camera settings
(
following chapters)
Furthermore, the buttons CALL (10) and ENTER
(6) will activate the OSD menu of the camera,
activate submenus in it and confirm inputs. To
navigate through the OSD menu of the camera
and to change settings, use the button CALL and
the arrow buttons
, , , (8).
Note: It will depend on the features of the camera
used which of the settings mentioned above can
be remote-controlled.
4) To exit the camera control, press the button
DOME or ESC.
12.2.1 Storing camera settings
Align and adjust the camera as described in chapter
12.2. To store this setting:
1) Press the button for the camera channel 1 (1).
The list Dome Preset (fig. 48) will appear.
2) In the column Index, select the storage location
number where the camera setting will be stored.
Select the option Yes in the column Set Pre-
set behind this number.
The setting will be stored to be reactivated
again. The list will disappear.
Note: The list has 256 positions. The number of stor-
age locations actually available will depend on the
corresponding camera.
12.2.2 Reactivating camera settings
Activate the mode to control a camera as described
in chapter 12.2. To reactivate a camera setting
stored:
1) Press the button for the camera channel 1 (1).
The list Dome Preset (fig. 48) will appear.
2) In the column Index, select the storage location
number where the camera setting has been
stored. Select the option Yes in the column Go
Preset behind this number.
The camera will be aligned according to the
setting stored. The list will disappear.
In the mode “Dome Control”, it will be possible to
directly activate the storage positions 1 – 6 via the
buttons 11 – 16 (1) without reactivating the list.
13 Password Protection
To protect the recorder against unauthorized opera-
tion, it is provided with an 8-level password protec-
tion of various configurations.
In addition to the preset user name “admin” with
the highest access permission level, it will be possi-
ble to define seven user accounts with arbitrary user
names, individual password and an access permis-
sion level. It will also be possible to define the
㊽
List “Dome Preset”
㊼
Submenu “RS485 Setup”
㊻
Submenu “Internal Disks”
㊺
Submenu “Database Setup”