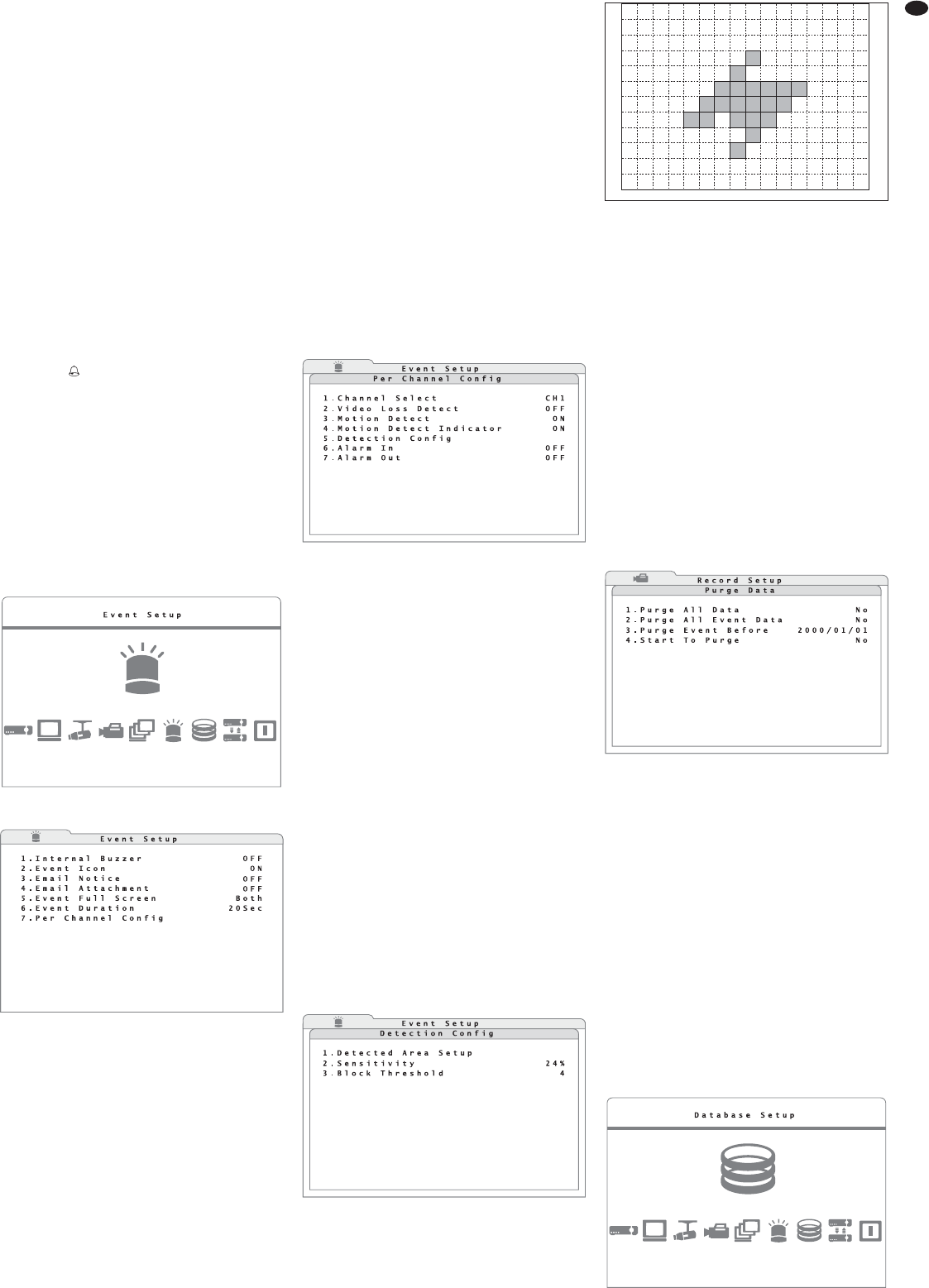33
GB
medium when exporting data and may be started
directly from it.
– Depending on the size of the video sequence to
be exported, the storage process may take
10 minutes to 1 hour.
9.2.1 Exporting from the event list
If the replay of a recording was started by selecting
an event from the list described in chapter 9.1.1, it
will not be necessary to define the start and the end
of the passage to be exported. To export the video
data referring to this event, press the button COPY
(11) once. To confirm, the storage medium selected
for export, the storage space required, the time of
the event, the camera channel concerned and the
type of event will be indicated.
Proceed as described above.
10 Alarm Functions
It will be possible to trigger an alarm via the internal
motion detector, via an alarm input for external sen-
sors (e. g. light barrier or motion detector), via video
signal loss or when the hard disk is full or missing.
The symbol (3) will light up on the recorder in this
case. Depending on the configuration of the re -
corder, there are various responses to an alarm,
e. g. start of a recording, activation of the alarm out-
put, acoustic alarm signal, insertion of a message on
the screen, switching to the full image display of the
camera channel concerned, transmission of an
e-mail with a short video sequence of the object trig-
gering the alarm.
10.1 Alarm configuration
In the menu, define the events triggering an alarm
and the resulting action.
1) Via the main menu (fig. 38), activate the submenu
Event Setup (fig. 39).
2) In the line 1.Internal Buzzer, define if in
case of alarm a buzzer will sound (ON) or not
(OFF).
3) In the line 2.Event Icon, define if in case of
alarm an icon corresponding to the event trigger-
ing the alarm will be inserted on the screen (ON)
or not (OFF):
M = motion detection
L = signal loss
A = alarm input
4) In the line 3.Email Notice, define if in case of
alarm an e-mail message will be sent (ON) or not
(OFF). In the line 4.Email Attachment,
define if the e-mail message will have short video
sequences in AVI format as an attachment (ON)
or not (OFF). For each channel concerned, an
AVI file will be attached (total size approx. 2 MB).
A free computer program for reproduction
is available for download on the website
www.divx.com.
Notification by e-mail will require a connection
of the recorder to the Internet and the correct set-
ting of network parameters in the submenu Sys-
tem Setup/ Network Setup (
chapter 16.1).
Also enter the access data for an existing e-mail
account here (
chapter 16.1.1).
5) In the line 5.Event Full Screen, define if in
case of alarm the camera channel concerned will
be displayed as a full image on the main monitor
(Main), on the additional monitor (Call) or on
both (Both) or if switching to full image display is
not desired (None).
6) In the line 6.Event Duration, define the
duration in seconds for the insertion of the icon,
for the buzzer and for the activity of the alarm out-
put after an event has triggered an alarm.
7) Via the line 7.Per Channel Config, activate
the corresponding submenu (fig. 40) for the alarm
configuration of the individual input channels.
8) In the line 1.Channel Select, select the chan-
nel for which the settings are to be made.
9) In the line 2.Video Loss Detect, define if in
case of video signal loss an alarm will be trig-
gered (ON) or not (OFF).
10)In the line 3.Motion Detect, define if in case
of motion detection via the internal motion detec-
tor an alarm will be triggered (ON) or not (OFF).
11)In the line 4.Motion Detect Indicator,
define if in case of active motion detection the
grid fields where a motion was detected will be
highlighted (ON) or not (OFF).
12)In the line 6.Alarm In, define if the alarm input
of this channel is to be evaluated and define the
contact type of the detector connected:
OFF the input will be ignored
N/O normally open contact
N/C normally closed contact
13)In the line 7.Alarm Out, define if an alarm trig-
gering of this channel will activate the alarm out-
put (ON) or not (OFF).
14)If motion detection for this channel has been acti-
vated in the line 3.Motion Detect (ON), acti-
vate the submenu to configure the motion detec-
tor (fig. 41) via the line 5.Detection Config.
15) To define the coverage, activate the line
1.Detected Area Setup. The camera image
will be displayed with a grid of 16 × 12 fields over
it (fig. 42). The coloured fields will mark the cov-
erage for motion detection.
To change a field, select it with the arrow buttons
(8) and press the button ENTER (6) or click it with
the mouse pointer. To make the input easier, all
fields will be activated or deactivated again with
the button MODE (16).
To exit the area definition, press the button
ESC (7) or the right mouse button.
16)In the line 2.Sensitivity, define the sensitiv-
ity for motion detection. The higher the value, the
more sensitive the response of alarm triggering.
17)In the line
3.Block Threshold, define the min-
imum number of grid fields where a motion must
be detected before an alarm will be triggered.
11 Data Management
11.1 Deleting recordings
1) Via the main menu (fig. 29), activate the submenu
Record Setup (fig. 30).
2) Via the line 9.Purge Data, activate the sub-
menu to delete recordings (fig. 43).
3) In the line 1.Purge All Data, define if all
recordings on the active hard disks will be deleted
(Yes) or not (No).
4) To delete only recordings triggered by an event
(alarm), select the option Yes in the line
2.Purge All Event Data.
5) To delete only recordings triggered by an event
(alarm) and made before a particular time, define
the desired date in the line 3.Purge Event
Before.
6) To start deleting, select the option Yes in the line
4.Start To Purge.
After successful deletion, the message “Purg-
ing ok” will appear. The message will disap-
pear when any button is pressed.
11.2 Hard disk management
1) Via the main menu (fig. 44), activate the submenu
Database Setup (fig. 45).
㊹
Main menu: “Database Setup” selected
㊸
Submenu “Purge Data”
㊷
Motion detection grid
㊶
Submenu “Detection Config”
㊵
Submenu “Per Channel Config”
㊴
Submenu “Event Setup”
㊳
Main menu “Event Setup” selected