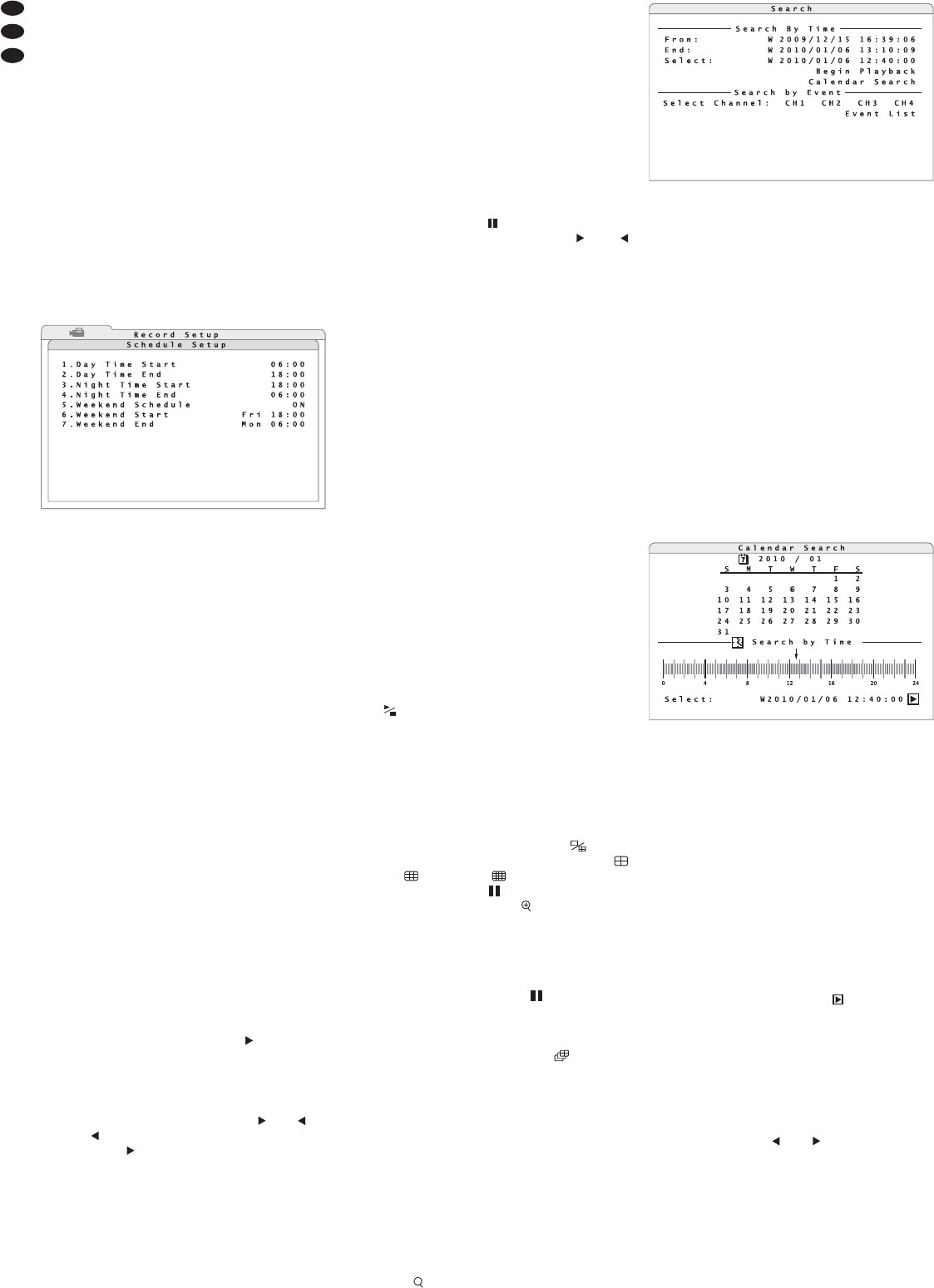Welches Ereignis im Einzelnen zu einer Alarm-
aufnahme führt, hängt zusätzlich von den Ein-
stellungen im Untermenü „Event Setup“ ab
(
Kap. 10).
Hinweis: Die Summe der Bildraten für alle Kanäle
kann maximal die Gesamtbildrate betragen, d. h. soll
die Bildrate eines Kanals für den Normalbetrieb
erhöht werden, kann es erforderlich sein, zuvor die
Bildrate eines anderen Kanals zu verringern. Im
Alarmfall hat der Kanal mit dem auslösenden Ereig-
nis Priorität. Die verbleibende Bildrate wird unter den
normal aufnehmenden Kanälen aufgeteilt.
8.1.3 Aufnahmezeitplan festlegen
Für die Aufnahmevoreinstellung „ezRecord“ und für
die individuelle Aufnahmekonfiguration der Kamera-
kanäle ist es erforderlich, die Aufnahmezeiten fest-
zulegen.
1) Über die Zeile 2.Schedule Setup das ent-
sprechende Untermenü (Abb. 34) aufrufen.
2) In der Zeile 1.Day Time Start den Beginn
für den Aufnahmezeitraum „Tag“ eingeben.
3) In der Zeile 2.Day Time End das Ende für den
Aufnahmezeitraum „Tag“ eingeben.
4) In der Zeile 3.Night Time Start den Beginn
für den Aufnahmezeitraum „Nacht“ eingeben.
5) In der Zeile 4.Night Time End das Ende für
den Aufnahmezeitraum „Nacht“ eingeben.
6) In der Zeile 5.Weekend Schedule wählen, ob
beim Aufnahmeverhalten des Rekorders zwi-
schen Werktagen und Wochenende unterschie-
den werden soll (ON) oder nicht (OFF).
Wurde ON gewählt, in der Zeile 6.Weekend
Start den Beginn, in der Zeile 7.Weekend
End das Ende des Wochenendzeitraums festle-
gen.
Hinweis: Während der Aufnahme kann ein Teil der
jüngsten Aufzeichnung noch nicht wiedergegeben
werden, da sich die Daten noch im Pufferspeicher
befinden.
9 Wiedergabe
1) Zum Starten der Wiedergabe einer Aufzeichnung
die Taste PLAY/ STOP (15) drücken. Die Wieder-
gabe beginnt an der Stelle, wo sie zuletzt been-
det wurde. Bei erstmaligem Drücken der Taste
beginnt die Wiedergabe am Anfang der Aufzeich-
nung. Zum gezielten Suchen einer Aufzeichnung
die Suchfunktion verwenden (
Kap. 9.1).
Links unten im Bild wird mit „ *1“ signali-
siert, dass eine Aufzeichnung vorwärts mit einfa-
cher Geschwindigkeit (Normalgeschwindigkeit)
wiedergegeben wird.
2) Die Richtung und die Geschwindigkeit der Wie-
dergabe können mithilfe der Tasten und (8)
von „ *32“ (32-fache Geschwindigkeit, rück-
wärts) bis „ *32“ (32-fache Geschwindigkeit,
vorwärts) variiert werden. Ist das Ende der Auf-
zeichnung erreicht, wird END OF VIDEO einge-
blendet.
Hinweis: Während der Aufnahme kann ein Teil
der jüngsten Aufzeichnung noch nicht wiederge-
geben werden, da sich die Daten noch im Puffer-
speicher befinden.
3) Die Wahl der Ansicht erfolgt bei der Wiedergabe
größtenteils wie bei der Live-Überwachung. Mit
der Taste MODE (16) kann zwischen der Voll-
bilddarstellung der Aufzeichnung eines Kamera-
kanals und der gleichzeitigen Darstellung mehre-
rer Kanäle auf dem Hauptmonitor umgeschaltet
werden. Welche geteilten Darstellungen (2 × 2,
3 × 3, 4 × 4) zur Verfügung stehen, hängt von der
Anzahl der am jeweiligen Modell vorhandenen
Eingänge ab.
Um die Aufzeichnung eines Kamerabildes als
Vollbild darzustellen, die entsprechende Kamera -
kanal-Taste (1) drücken. Zum Zurückschalten auf
die geteilte Darstellung die Taste MODE drücken.
4) Über die Taste FREEZE (14) kann die Wieder-
gabe angehalten werden (Pause). Links unten
wird dann das Symbol eingeblendet. Während
des Pausenmodus kann mit der Taste oder
(8) bildweise vor- bzw. zurückgesprungen wer-
den. Zur kontinuierlichen Einzelbildwiedergabe
die Taste ge drückt halten. Ein erneutes Drücken
der Taste FREEZE setzt die Wiedergabe fort.
5) In der Vollbildansicht kann bei laufender Wieder-
gabe mit der Taste ENTER (6) ein Bildausschnitt
um den Faktor 2 vergrößert werden. Links unten
wird dann X2 Zoom eingeblendet. Mithilfe der
Richtungstasten (8) lässt sich der Ausschnitt ver-
schieben. Die Wiedergabe bei vergrößertem Bild
kann auch über die Taste FREEZE angehalten
und wieder fortgesetzt werden. Zum Zurück-
schalten auf die normalgroße Darstellung bei lau-
fender Wiedergabe die Taste ENTER erneut drü-
cken.
6) Werden Aufzeichnungen in der höchsten Bildauf-
lösung, die viele Bewegungen enthalten, wieder-
gegeben, kann gegen störendes Bildflimmern
über die Taste SEQ (13) die Deflicker-Funktion
aktiviert werden (Einblendung DEFLICKER ON).
Durch erneutes Drücken der Taste SEQ wird die
Funktion wieder deaktiviert (Einblendung DE -
FLICKER OFF).
7) Zum Beenden der Wiedergabe und Zurückschal-
ten auf die Anzeige der Live-Bilder die Taste
PLAY/ STOP erneut drücken.
8) Für die Bedienung mit einer Maus mit der rechten
Maustaste die Mauspalette (Abb. 11) aufrufen
und darin mit der linken Maustaste auf das Sym-
bol „Playback“ klicken, um die Wiedergabe zu
starten oder zu beenden. Mithilfe des Mausrades
lassen sich die Wiedergaberichtung und die Wie-
dergabegeschwindigkeit variieren.
Um die Aufzeichnung eines Kamerakanals als
Vollbild zu zeigen, mit der linken Maustaste auf
ein Teilbild klicken. Zum Zurückschalten auf eine
geteilte Darstellung mit der rechten Maustaste
die Mauspalette (Abb. 11) aufrufen und darin mit
der linken Maustaste auf das Symbol „Mode“
klicken oder die gewünschte Aufteilung
„2 × 2“, „3 × 3“ oder „4 × 4“ direkt auswäh-
len. Über das Symbol „Freeze“ lässt sich die
Wiedergabe anhalten, über „Zoom“ (nur bei
laufender Wiedergabe) die Ansicht vergrößern.
Zum Verschieben des Vergrößerungsausschnitts
auf die eingeblendeten Richtungspfeile klicken.
Ein Klick auf das Bild mit der linken Maustaste
unterbricht die Wiedergabe bei vergrößertem
Bild, ein Klick auf das Symbol „Freeze“ in der
Mauspalette setzt die Wiedergabe fort. Ein Klick
mit der rechten Maustaste kehrt zur nomalgroßen
Darstellung zurück. Zum Ein- und Ausschalten
der Deflicker-Funktion das Symbol „Deflicker“
in der Mauspalette anklicken.
9.1 Aufzeichnungen suchen
Über die Suchfunktion können Aufzeichnungen, die
innerhalb eines bestimmten Zeitraums aufgenom-
men wurden oder durch ein bestimmtes Ereignis
ausgelöst wurden, gezielt wiedergegeben werden.
1) Zum Aufrufen der Suchfunktion während der
Live-Überwachung oder der Wiedergabe einer
Aufzeichnung die Taste SEARCH (17) drücken.
Für die Bedienung über eine Maus mit der rech-
ten Maustaste die Mauspalette (Abb. 11) aufrufen
und darin mit der linken Maustaste auf das
Symbol „Search“ klicken. Das Suchfenster
Search (Abb. 35) wird eingeblendet.
2) Die Zeilen From und End zeigen Anfang und
Ende des Zeitraums, für den Aufzeichnungen
vorhanden sind. Wurde eine automatische Zeit-
umschaltung in den Systemeinstellungen ge -
wählt (
Kap. 6.2.7), steht „S“ vor dem Datum
für Sommerzeit oder „W“ für Winterzeit.
Für die Wiedergabe des Anfangs aller Auf-
zeichnungen die Zeile From aufrufen.
Für die Wiedergabe kurz vor Ende aller Auf-
zeichnungen die Zeile End aufrufen.
Für die Wiedergabe von Aufzeichnungen
eines bestimmten Aufnahmezeitpunktes das
Datum und die Uhrzeit in der Zeile Select ein-
stellen und anschließend Begin Playback
aufrufen.
Liegt keine Aufzeichnung für den eingegebe-
nen Zeitpunkt vor, beginnt die Wiedergabe mit
der nächsten vorhandenen Aufzeichnung.
3) Ist der genaue Zeitpunkt nicht bekannt, die Funk-
tion Calendar Search (Abb. 36) aufrufen.
In der obersten Zeile das Jahr und den Monat
einstellen. Während der Eingabe des Monats ist
an den hervorgehobenen Zahlen im Kalender
bereits erkennbar, für welche Tage Aufzeichnun-
gen vorliegen.
Einen Tag im Kalender auswählen. Schon bei
der Auswahl ist unten in der Tageszeitleiste
erkennbar, für welche Zeiträume Aufzeichnun-
gen vorliegen. Dabei zeigen gelbe Blöcke zeitge-
steuerte Aufnahmen und rote Blöcke markieren
Aufzeichnungen, die durch Ereignisse ausgelöst
wurden (Alarmaufnahmen).
Durch Verschieben des Pfeils auf der Tages-
zeitleiste oder durch die direkte Eingabe in der
Zeile Select: den gewünschten Zeitpunkt
bestimmen. Über das Symbol die Wiedergabe
starten.
9.1.1 Ereignisliste
Im Fenster Search (Abb. 35) kann unter Search
by Event eine Ereignisliste erstellt werden.
1) In der Zeile Select Channel: die Kameraka-
näle auswählen, die bei der Erstellung der Liste
berücksichtigt werden sollen.
Mit den Tasten und (8) die Kanäle aus-
wählen und jeweils mit der Taste ENTER (6) akti-
vieren oder deaktivieren (oder mit der linken
Maustaste). Dunkel dargestellte Kanalnummern
bedeuten, dass Ereignisse dieses Kanals nicht
mit in die Liste aufgeführt werden.
2) Über die Zeile Event List die Erstellung der
Liste starten. Die Abbildung 37 zeigt das Beispiel
einer so erstellten Liste. Die Einträge sind in der
Reihenfolge des Auftretens sortiert. Das neueste
Ereignis steht ganz oben.
㉟
Fenster „Search“
㉞
Untermenü „Schedule Setup“
㊱
Fenster „Calendar Search“
12
D
A
CH