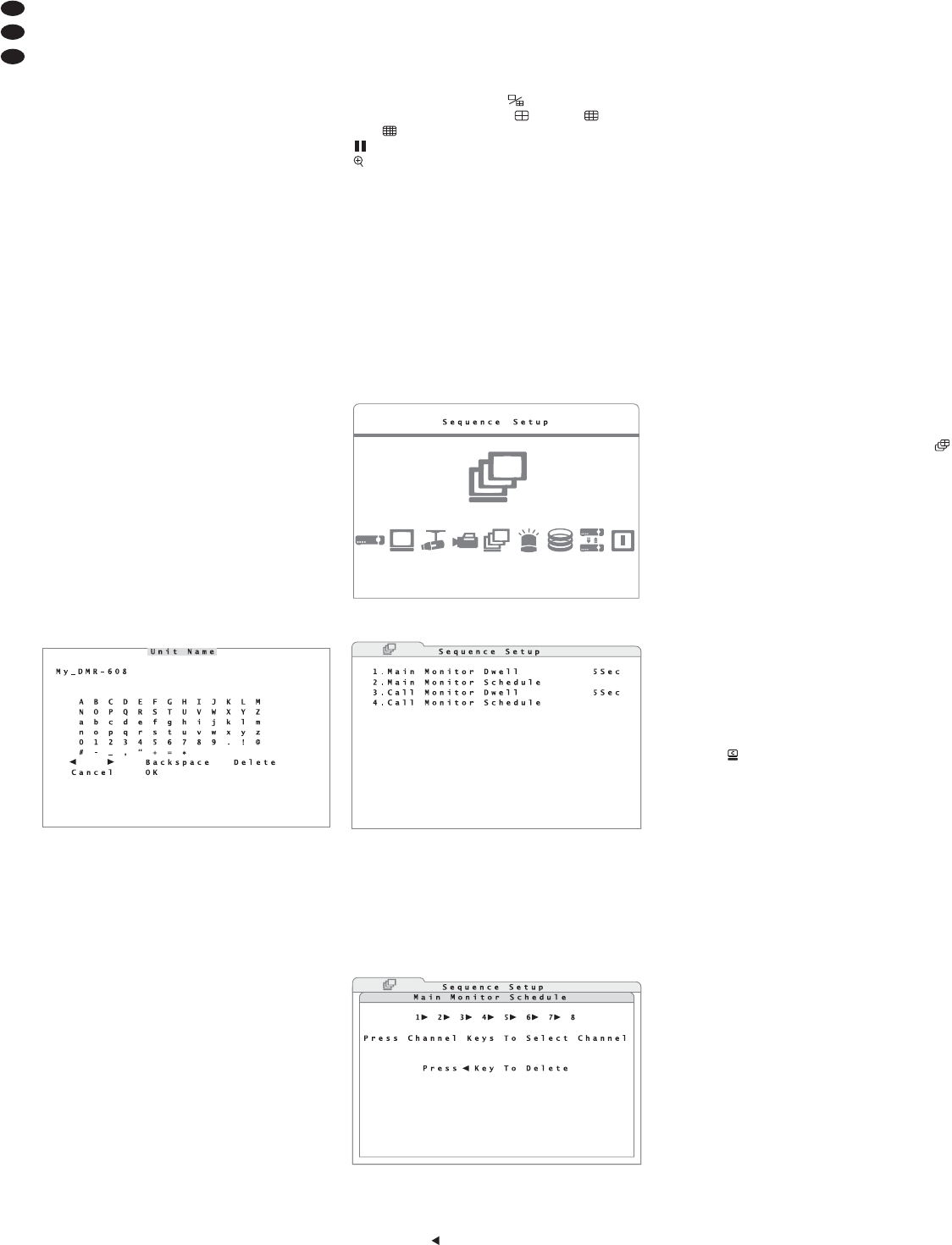Weitere Beispiele für IP-Adressen von NTP-Ser-
vern sind:
129.6.15.28, 129.6.15.29, 132.163.4.101
132.163.4.102, 132.163.4.103, 128.138.140.44
192.43.244.18, 131.107.1.10, 69.25.96.13
206.246.118.250, 208.184.49.9, 64.125.78.85
207.200.81.113, 64.236.96.53, 68.216.79.113
15)In der Zeile 2.Automatically Time Sync
einstellen, ob die Uhr des Rekorders stündlich
automatisch über das Netzwerk synchronisiert
werden soll (ON) oder nicht (OFF).
16)Um die Uhr des Rekorders sofort über das Netz-
werk synchronisieren zu lassen, in der Zeile
3.Manually Time Sync „Yes“ eingeben.
Der Rekorder versucht sofort eine Verbindung
zum NTP-Server aufzubauen. Es erscheint die
Meldung „Time syncing/please stand
by“.
Wird anschließend die Meldung „Fail to
time sync/Press any key to return“
eingeblendet, ist die Synchronisation fehlge-
schlagen. In diesem Fall die Netzwerkverbindung
und die Netzwerkeinstellungen (
Kap. 16.1)
überprüfen. Zur Rückkehr zum Menü eine belie-
bige Taste drücken.
Behält die Uhr bis zum Wiedereinschalten des
Rekorders nicht die aktuelle Zeit, kann die Batterie
(Knopfzelle im Innern des Rekorders) verbraucht
sein und muss ausgewechselt werden.
6.2.8 Gerätename
Sollen mehrere Rekorder gleichzeitig betrieben wer-
den, kann (zur Unterscheidung beim Fernzugriff
über ein Computernetzwerk) jedem Rekorder ein
individueller Name zugewiesen werden.
1) Über das Hauptmenü (Abb. 14) das Untermenü
System Setup (Abb. 15) aufrufen.
2) Der Name ist als „DVR“ vorgegeben. Zum Ändern
des Namens über die Zeile 4.Unit Name das
Fenster Unit Name (Abb. 25) aufrufen.
3) Wie bei der Eingabe der Kamerabezeichnungen
in Kapitel 6.2.4 beschrieben, den Namen für den
Rekorder ändern.
7 Live-Überwachung
Die Darstellung der Kamerabilder für die Live-Über-
wachung ist unabhängig von der Aufnahmeaktivität
des Rekorders.
Mit der Taste MODE (16) kann zwischen der Voll-
bilddarstellung eines Kamerabildes und der gleich-
zeitigen Darstellung mehrerer Kamerabilder auf
dem Hauptmonitor umgeschaltet werden. Welche
geteilten Darstellungen (2 × 2, 3 × 3, 4 × 4) zur Verfü-
gung stehen, hängt von der Anzahl der am jeweili-
gen Modell vorhandenen Eingänge ab.
Um ein Kamerabild als Vollbild darzustellen, die
entsprechende Kamerakanal-Taste (1) drücken.
Zum Zurückschalten auf die geteilte Darstellung die
Taste MODE drücken.
Über die Taste FREEZE (14) kann die Ansicht
„eingefroren“ werden (Standbild). Links unten wird
dann Freeze eingeblendet. Zum Zurückschalten
auf die Live-Bilder die Taste erneut drücken.
In der Vollbildansicht kann mit der Taste ENTER
(6) ein Bildausschnitt um den Faktor 2 vergrößert
werden. Links unten wird dann X2 Zoom eingeblen-
det. Mithilfe der Richtungstasten (8) lässt sich der
Ausschnitt verschieben. Zum Zurückschalten auf die
normalgroße Darstellung die Taste ENTER erneut
drücken.
Ist eine Maus angeschlossen, mit der linken
Maustaste auf ein Teilbild klicken, um diesen Kame-
rakanal als Vollbild zu zeigen. Zum Zurückschalten
auf eine geteilte Darstellung erneut auf das Bild kli-
cken. Alternativ mit der rechten Maustaste die Maus-
palette (Abb. 11) aufrufen und darin mit der linken
Maustaste auf das Symbol „Mode“ klicken oder
die gewünschte Aufteilung „2 × 2“
,
„3×3“
oder „4 × 4“ direkt auswählen. Über das Symbol
„Freeze“ lässt sich die Ansicht einfrieren, über
„Zoom“ vergrößern. Zum Verschieben des Ver-
größerungsausschnitts auf die eingeblendeten Rich-
tungspfeile klicken. Ein Klick auf das Bild mit der lin-
ken Maustaste friert das vergrößerte Bild ein, ein
Klick mit der rechten Maustaste schaltet auf das
Live-Bild zurück. Ein weiterer Klick mit der rechten
Maustaste kehrt zur nomalgroßen Darstellung
zurück.
7.1 Sequenzfunktion einrichten
Mit der Sequenzfunktion wechselt während der Live-
Überwachung automatisch die Ansicht. Zum Konfi-
gurieren der Sequenzfunktion:
1) Über das Hauptmenü (Abb. 26) das Untermenü
Sequence Setup (Abb. 27) aufrufen.
2) In der Zeile 1.Main Monitor Dwell die Zeit
einstellen, nach der jeweils zum nächsten Kame-
rakanal weitergeschaltet werden soll.
3) Über die Zeile 2.Main Monitor Schedule
das entsprechende Untermenü (Abb. 28) aufru-
fen.
4) Für die Änderung der Reihenfolge der angezeig-
ten Kamerakanäle die vorgegebenen Kanäle mit
der Taste (8) löschen und die gewünschten
Kameras mit den Kanaltasten (1) eingeben. Ein
Kanal darf in der Sequenz nicht mehrfach vor-
kommen. Das Untermenü zum Speichern der
Änderungen mit der Taste ENTER (6) verlassen
oder die Taste ESC (7) drücken, um die Ände-
rungen zu verwerfen.
Bei der Bedienung mit einer Maus werden im
unteren Bereich des Fensters Zeichen eingeblen-
det, auf die dann für die Eingabe geklickt werden
kann. Ein Klick mit der linken Maustaste an einer
beliebigen anderen Stelle speichert die Änderung
und schließt das Untermenü, ein Klick mit der
rechten Maustaste verwirft die Änderungen.
5) Für einen Zusatzmonitor (
nur DMR-608/-616)
können die in den Schritten 2) bis 4) durchge-
führten Einstellungen auf die gleiche Weise über
die Zeilen 3.Call Monitor Dwell und
4.Call Monitor Schedule vorgenommen
werden.
7.2 Sequenzfunktion aufrufen
Zum Aufrufen der Sequenzfunktion die Taste SEQ
(13) drücken. Der automatische Wechsel der Kame-
rakanäle startet und unten links wird Sequence
Mode eingeblendet.
Hinweis: Ist die Bildvergrößerung aktiv (Einblen-
dung X2 Zoom) oder die Ansicht eingefroren (Ein-
blendung Freeze), müssen diese Funktionen
zuerst beendet werden.
Zum Beenden der Sequenzfunktion die Taste SEQ
oder die Taste ESC (7) drücken.
Zum Starten der Sequenzfunktion mit einer
Maus, mit der rechten Maustaste die Mauspalette
(Abb. 11) aufrufen und darin auf das Symbol
„Sequence“ klicken. Zum Beenden der Sequenz-
funktion die rechte Maustaste drücken.
7.3 Zusatzmonitor (nur DMR-608/-616)
Ein am Ausgang CALL MONITOR (31) angeschlos-
sener Zusatzmonitor dient dazu, während auf dem
Hauptmonitor ein Mehrfachbild oder die Wiedergabe
einer Aufzeichung gezeigt wird, Live-Bilder einer
Kamera als Vollbild anzuzeigen. Die Wiedergabe
einer Aufzeichnung ist auf dem Zusatzmonitor nicht
möglich.
Zur Auswahl des anzuzeigenden Kamerakanals:
1) Die Taste CALL (10) drücken. Auf dem Haupt-
monitor wird unten links Call Mode eingeblen-
det.
Für die Bedienung über eine Maus mit der
rechten Maustaste die Mauspalette (Abb. 11) auf-
rufen und darin mit der linken Maustaste auf das
Symbol „Search“ klicken.
2) Mithilfe der Kanal-Tasten (1) den gewünschten
Kamerakanal auf den Zusatzmonitor schalten
oder mit der Taste SEQ (13) die Sequenzfunktion
für den Zusatzmonitor starten (Einrichtung der
Sequenzfunktion
Kap. 7.1). Zum Beenden
der Sequenz ebenfalls die Taste SEQ drücken.
Bei der Bedienung mit einer Maus werden im
unteren Bereich des Fensters Zeichen einge-
blendet, auf die dann für die Eingabe geklickt
werden kann.
3) Zum Verlassen des Call-Modus die Taste CALL
oder die Taste ESC (7) drücken, bei der Bedie-
nung mit einer Maus die rechte Maustaste.
8 Aufnahme
Die Videosignale werden auf die internen Festplat-
ten aufgezeichnet. Diese müssen vor der ersten Auf-
nahme vom Videorekorder formatiert worden sein.
Um Speicherplatz zu sparen, werden die Videosig-
nale nach dem hocheffizienten Standard H.264
(MPEG-4/ AVC) komprimiert. Die Bildqualität der
Aufzeichnung (und davon abhängig der Kompressi-
onsgrad) kann eingestellt werden.
Die Kamerasignale können permanent, nach
einem Zeitplan oder aufgrund von Ereignissen
(automatische Bewegungserkennung oder Signal
an einem der Alarmeingänge) aufgenommen wer-
den. Der Aufnahmestatus wird links unten im Bild
des Hauptmonitors eingeblendet:
REC = permanente oder zeitgesteuerte Aufnah-
meaktivität
EVENT ONLY = Aufnahmeaktivität lediglich bei
auftretenden Ereignissen
Zusätzlich wird die Aufnahmeaktivität durch das
blinkende
RREECC (5) am Gerät angezeigt.
㉕
Eingabefenster „Unit Name“
㉘
Untermenü „Main Monitor Schedule“
㉗
Untermenü „Sequence Setup“
㉖
Hauptmenü: „Sequence Setup“ angewählt
10
D
A
CH