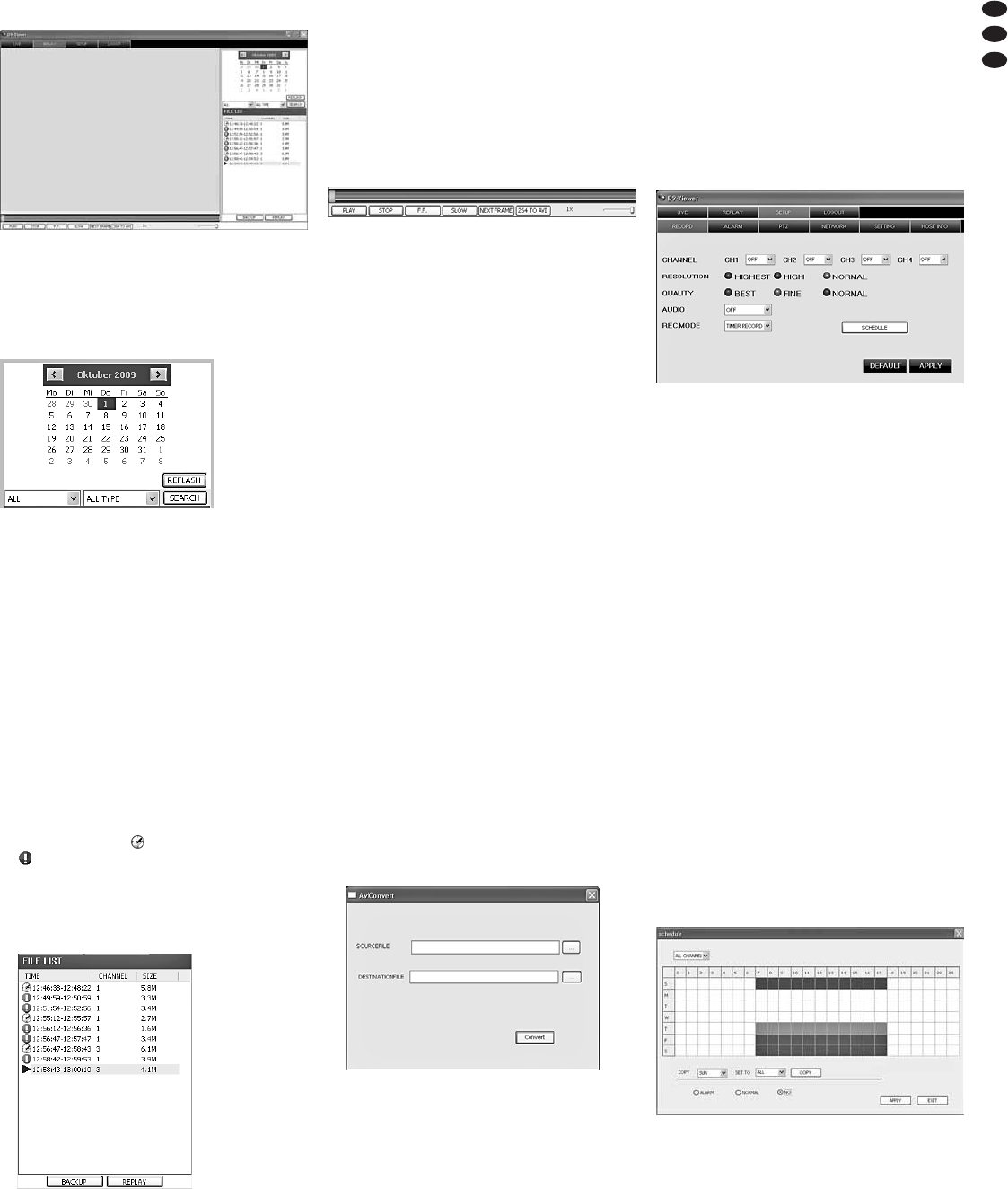14.2.2 Visualisation “REPLAY”
Via la visualisation “REPLAY” (schéma 55), on peut
lire des enregistrements mémorisés sur le disque
dur de lʼenregistreur (pas des enregistrements effec-
tués avec la fonction “RECORD” en visualisation
“LIVE”, voir chapitre 14.2.1.2).
1) Via le calendrier (schéma 56), sélectionnez le
jour ou lʼenregistrement souhaité a été effectué
(les jours pour lesquels il y a des enregistrements
sont en gras).
2) Dans le champ de liste gauche sous le calendrier,
sélectionnez si les enregistrements de tous les
canaux de caméras (ALL) ou seul ceux dʼun
canal donné (1, 2, …) doivent être listés.
3) Dans le champ de liste droit sous le calendrier,
sélectionnez si les enregistrements des deux
types (ALL TYPE) ou seuls les enregistrements
déclenchés par une alarme (ALARM) ou déclen-
chés manuellement ou par un programmateur de
type “Normal” (COMMON) doivent être listés.
4) Cliquez sur le bouton “SEARCH” ; les fichiers
vidéo enregistrés le jour choisi sont affichés dans
la liste (schéma 57). Pour chaque fichier, le type
dʼenregistrement ( = enregistrement normal,
= enregistrement dʼalarme), la période dʼenre-
gistrement, le numéro du canal de caméra et la
taille du fichier sont indiqués.
Pour actualiser la liste des enregistrements du
jour choisi, cliquez sur le bouton “REFLASH”
(schéma 56).
5) Sélectionnez un fichier vidéo dans la liste, démar-
rez la lecture avec “REPLAY”.
6) Avec “BACKUP”, vous pouvez mémoriser le
fichier vidéo choisi sur lʼordinateur. Comme sur
lʼenregistreur, les fichiers vidéo sont mémorisés
au format H.264 (format *.264). La mémorisation
sʼeffectue dans un sous-répertoire “Backup” dans
le chemin dʼaccès défini dans le champ de saisie
“FILE SAVE PATH” au point “SETUP / SETTING”
(
chapitre 14.2.3.5).
14.2.2.1 Gestion de la lecture
Comme décrit au chapitre 9, on peut dans la plage
inférieure de la fenêtre (schéma 58) gérer la lecture
dʼun fichier vidéo. Le carré vertical (vert) indique la
position actuelle de lecture au sein dʼun fichier vidéo,
il peut être déplacé avec la souris pour sélectionner
un instant donné. Le trait bleu horizontal positionné
derrière indique le processus de chargement du
fichier sur lʼenregistreur. Pour des fichiers impor-
tants, lʼutilisation peut être ralentie tant que le fichier
est en cours de chargement.
Signification des boutons :
PAUSE interruption de la lecture
affichage : “PAUSE”
PLAY démarrage ou poursuite de la
lecture
affichage: “1x”
F.F. Lecture avec vitesse ×2, ×4,
×8, ×16 (répétér le clic)
affichage: “2x”, “4x”, “8x”,
“16x”
SLOW lecture au ralenti avec vitesse
normale
1
⁄2,
1
⁄4,
1
⁄8 ou
1
⁄16
(répéter le clic)
affichage: “
-
2x”, “
-
4x”, “
-
8x”,
“
-
16x”
NEXT FRAME pour interrompre la lecture et
aller dans des images indivi-
duelles
affichage: “Step”
Avec le “potentiomètre à glissières”, sur la partie
droite, on peut régler le volume de la restitution
audio.
14.2.2.2 Conversion de fichiers vidéo
Les fichiers enregistrés par lʼenregistreur vidéo et les
fichiers vidéo enregistrés via la fonction “RECORD”
dans la visualisation “LIVE” sur lʼordinateur (
cha-
pitre 14.2.1.2), sont comprimés selon le standard
H.264. Pour lire ces enregistrements avec des pro-
grammes nʼacceptant pas encore ce standard, les
fichiers sont mémorisés au format vidéo AVI.
Il faut tout dʼabord charger et stocker sur lʼordina-
teur les fichiers venant de lʼenregistreur via le bou-
ton “BACKUP” (schéma 57).
Pour la conversion :
1) Cliquez sur “264 TO AVI” (schéma 58), une fenê-
tre “AviConvert” (schéma 59) sʼouvre.
2) Dans la ligne “SOURCEFILE”, indiquez le chemin
dʼaccès vers le fichier à convertir ou cliquez sur le
bouton “...” et recherchez le fichier. Les fichiers
de lʼenregistreur se trouvent dans le répertoire
“Backup”, les fichiers enregistrés sur lʼordinateur
se trouvent dans le répertoire “Record” dans le
chemin dʼaccès défini dans le champ “FILE SAVE
PATH” au point “SETUP / SETTING” (
chapi-
tre 14.2.3.5).
3) Dans la ligne “DESTINATIONFILE”, saisissez le
chemin dʼaccès et le nom du fichier cible (exten-
sion .AVI), ou cliquez sur le bouton “...”, recher-
chez le chemin dʼaccès et saisissez le nom du
fichier.
4)
Démarrez la conversion en cliquant sur “Convert”.
Le message “Conversion finished!” sʼaffiche une
fois la conversion terminée.
5) Répétez les points 2 à 4 pour effectuer dʼautres
conversions. Fermez ensuite la fenêtre “AviCon-
vert”.
14.2.3 Visualisation “SETUP”
Via la visualisation “SETUP”, on peut appeler des
informations sur lʼenregistreur, modifier des ré-
glages de lʼenregistreur et effectuer des réglages
pour lʼaccès à distance.
14.2.3.1 SETUP / RECORD
Les réglages effectués dans la visualisation “SETUP /
RECORD” (schéma 60) concernent le sous-menu
pour les réglages dʼenregistrement “RECORD
SETUP” dans lʼenregistreur (
schéma 8.1).
Ainsi :
Pour “RESOLUTION”
(pas sur le DMR-188)
HIGHEST = D1 (dans le menu enregistreur)
HIGH =
HD1
NORMAL = CIF
Pour “QUALITY”
BEST =
BEST
FINE = GOOD
NORMAL = NORMAL
Pour “AUDIO”
ON =
ENABLE
OFF = DISABLE
Pour “REC.MODE”
TIMER RECORD =
TIME SCHEDULE RECORD
POWER UP = ALWAYS
Uniquement sur le DMR-188 :
Pour le réglage des canaux de caméras 5 à 8,
activez le bouton “NEXT”, pour revenir à la visua-
lisation précédente, cliquez sur “PREVIOUS”.
Si “TIMER RECORD” est sélectionné, le planning
dʼenregistrement sʼouvre via le bouton “SCHE-
DULE” (schéma 61).
Comme décrit dans le chapitre 8.2.3, on peut déter-
miner le planning dʼenregistrement pour les canaux
de caméras.
“NORMAL” correspond à
GENERAL et “NO” à NO
RECORD
.
En cliquant sur “APPLY”, les modifications sont
prises par lʼenregistreur, “EXIT” ferme la fenêtre.
Lorsque la transmission est réussie, le message
“Configure success!” sʼaffiche.
1
visualisation SETUP / RECORD / SCHEDULE
2
visualisation SETUP/ RECORD
3
conversion au format AVI
4
visualisation REPLAY, gestion de la lecture
7
visualisation REPLAY, liste de fichiers vidéo
6
visualisation “REPLAY”, sélection de lʼenregistrement
5
visualisation “REPLAY”
55
F
B
CH