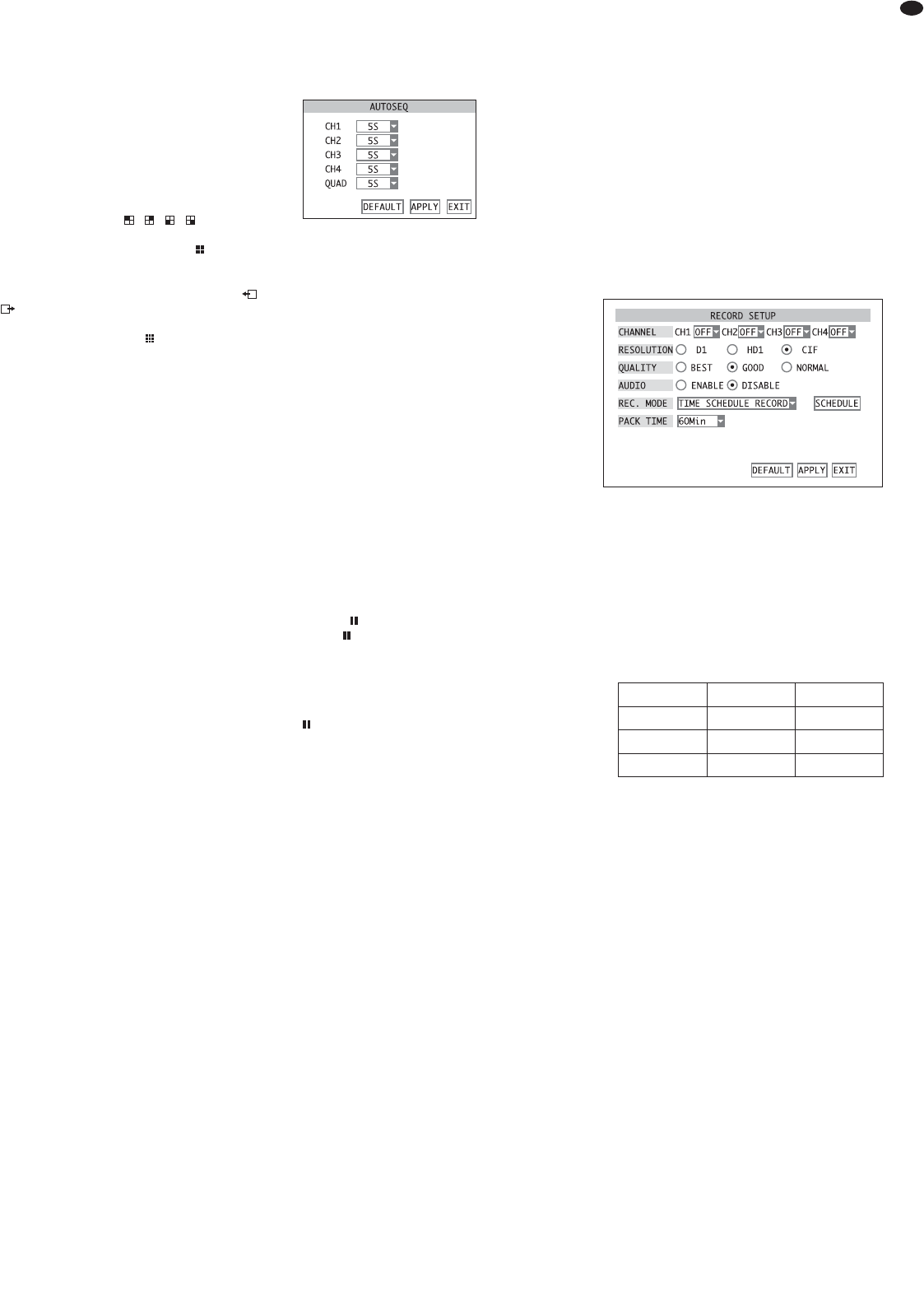27
GB
7 Live Surveillance
The display of the camera images for live surveil-
lance is independent of the recording activity of the
recorder.
To display a camera image as a full image, dou-
ble-click it with the mouse pointer (left mouse but-
ton). If a camera can be remote-controlled, it can be
operated in full image display (
chapter 11). To
return to the split screen, double-click once again.
Alternatively, switchover will also be possible via
the buttons on the recorder on or the infrared remote
control.
DMR-180 and DMR-184:
Select the camera
channel CH 1, CH 2, CH 3 or CH 4 for full image dis-
play with the buttons , , , (5) or with the
numerical keys (27) of the remote control. To return
to the split screen, press the button (6) or the but-
ton ALL (28).
DMR-188:
Select the desired channel CH 1 to
CH 8 for full image display with the buttons and
(5) or directly select it with the numerical keys
(27) on the remote control. To return to the split
screen, press the button (6) or the button ALL
(28). Each time the button is pressed again, the
image will switch between quad display of channels
CH 1 to CH 4, CH 5 to CH 8 and simultaneous dis-
play of all eight channels.
7.1 Display options
To define the camera image for live surveillance and
to define if date and time are to be inserted and to
configure the sequence function:
1) Activate the
MAIN MENU (fig. 10).
2) Activate the submenu
CAMERA/ DISPLAY SETUP
(fig. 14).
3) In the column
LIVE, define for each camera chan-
nel in the list field if it is to be displayed for live
surveillance (ON) or not (OFF). The setting will also
determine if there will be an audio signal for the
corresponding channel.
4)
For DMR-188 only:
For setting the camera channels 5 – 8, click NEXT.
Then click PREV. to return to the previous menu
page.
5) In the list field next to
DISPLAY TIME WHILE IN
LIVE VIEW
, define if the date and the time are to
be inserted for live surveillance (ON) or not (OFF).
6) To configure the sequential switching, click
AUTOSEQ (
chapter 7.2).
7) To reset all settings of this submenu to the factory
settings, click the button
DEFAULT.
8) To store the settings, click the button
APPLY, then
confirm the message inserted “Saved success-
fully!
” by clicking the button OK.
9) To exit the submenu, click the button
EXIT or the
right mouse button or press the button MENU /
ESC (7) or MENU (32).
7.2 Configuring the sequence function
With the sequence function, the display will change
automatically during live surveillance. To configure
the sequence function, activate the submenu
AUTOSEQ (fig. 20) via the button AUTOSEQ in the sub-
menu CAMERA/ DISPLAY SETUP (fig. 14).
1) In the list field next to the camera channels, select
the dwell time (in seconds) for full image display
of each camera or select
OFF if the camera is not
to be displayed as a full image for the sequence
function. For QUAD, define if the quad display is to
be shown and define its dwell time.
DMR-188:
Apart from the times for full image
displays of channels 1 to 8, it will also be possible
to define the times for the quad displays of chan-
nels 1 to 4 and 5 to 8 and for the display of all
eight channels.
2) To reset all settings of this submenu to the factory
settings, click the button
DEFAULT.
3) To store the settings, click the button
APPLY, then
confirm the message inserted “Saved success-
fully!
” by clicking the button OK.
4) To exit the submenu, click the button
EXIT or the
right mouse button or press the button MENU /
ESC (7) or MENU (32).
7.3 Activating/deactivating the sequence
function
To start the sequence function, press the button
PAUSE (11) on the recorder or on the remote
control (31) after exiting the OSD menu. AUTOSEQ
will be inserted and the dwell time for each view will
be counted down to 0 before proceeding to the next
view. Camera channels without video signal will be
skipped automatically.
To end the sequence function, press the button
once again.
8 Recording
The video signals will be recorded on the internal
hard disk. This hard disk must be formatted prior to
the first recording by the video recorder. To save
storage space, the video signals will be compressed
according to the highly efficient standard H.264
(MPEG-4 / AVC). The image quality of the recording
(and thus the compression rate) will be adjustable.
8.1 General settings for recording
Prior to the first recording, define the camera chan-
nels intended for recording, the resolution and the
quality is to be used, define if an audio signal is to
be recorded as well and the maximum size of the
video files.
1) Activate the
MAIN MENU (fig. 10).
2) Activate the submenu
RECORD/ RECORD SETUP
(fig. 21).
3) In the line
CHANNEL, define for each camera chan-
nel in the list field if it is to be available for record-
ing (ON) or not (OFF).
4) In the line
RESOLUTION, select the resolution (pix-
els horizontal × vertical) for recording the video
signal. The resolution will also depend on the
video standard used (
chapter 6.2.2).
DMR-188:
It will not be possible to select the
resolution; recordings will always be made with
the resolution CIF.
5) In the line
QUALITY, select the quality for record-
ing the video signal. With increased quality
(NORMAL → GOOD → BEST), the storage space
required will also be increased.
6) In line
AUDIO, define if the audio signals are to be
recorded as well (ENABLE) or not (DISABLE).
DMR-188:
This recorder only has one audio
input. In the list field next to AUDIO REC, it will be
possible to select the camera channel for record-
ing the audio signal. If OFF is selected, no audio
signal will be recorded.
7) In the list field
PACK TIME, select the maximum
size of the video files, i. e. the recording time after
which a new file will be created automatically.
8) To reset all settings of this submenu to the factory
settings, click the button
DEFAULT.
9) To store the settings, click the button
APPLY, then
confirm the message inserted “Saved success-
fully!
” by clicking the button OK.
10)To exit the submenu, click the button
EXIT or the
right mouse button or press the button MENU /
ESC (7) or MENU (32).
Furthermore, it can be defined if the date and the
time inserted in the image are also to be recorded:
1)
Call the submenu CAMERA/ DISPLAY SETUP (fig. 14)
via the main menu (fig. 10).
2) In the list field next to
DISPLAY TIME WHILE
RE CORD ING
, define if the date and the time in the
image are also to be recorded (ON) or not (OFF).
3) To store the settings, click the button APPLY, then
confirm the message inserted “
Saved success-
fully!
” by clicking the button OK.
PAL NTSC
D1 704 × 576 704 × 480
HD1 704 × 288 704 × 240
CIF 352 × 288 352 × 240
㉑
Submenu RECORD SETUP
⑳
Submenu AUTOSEQ