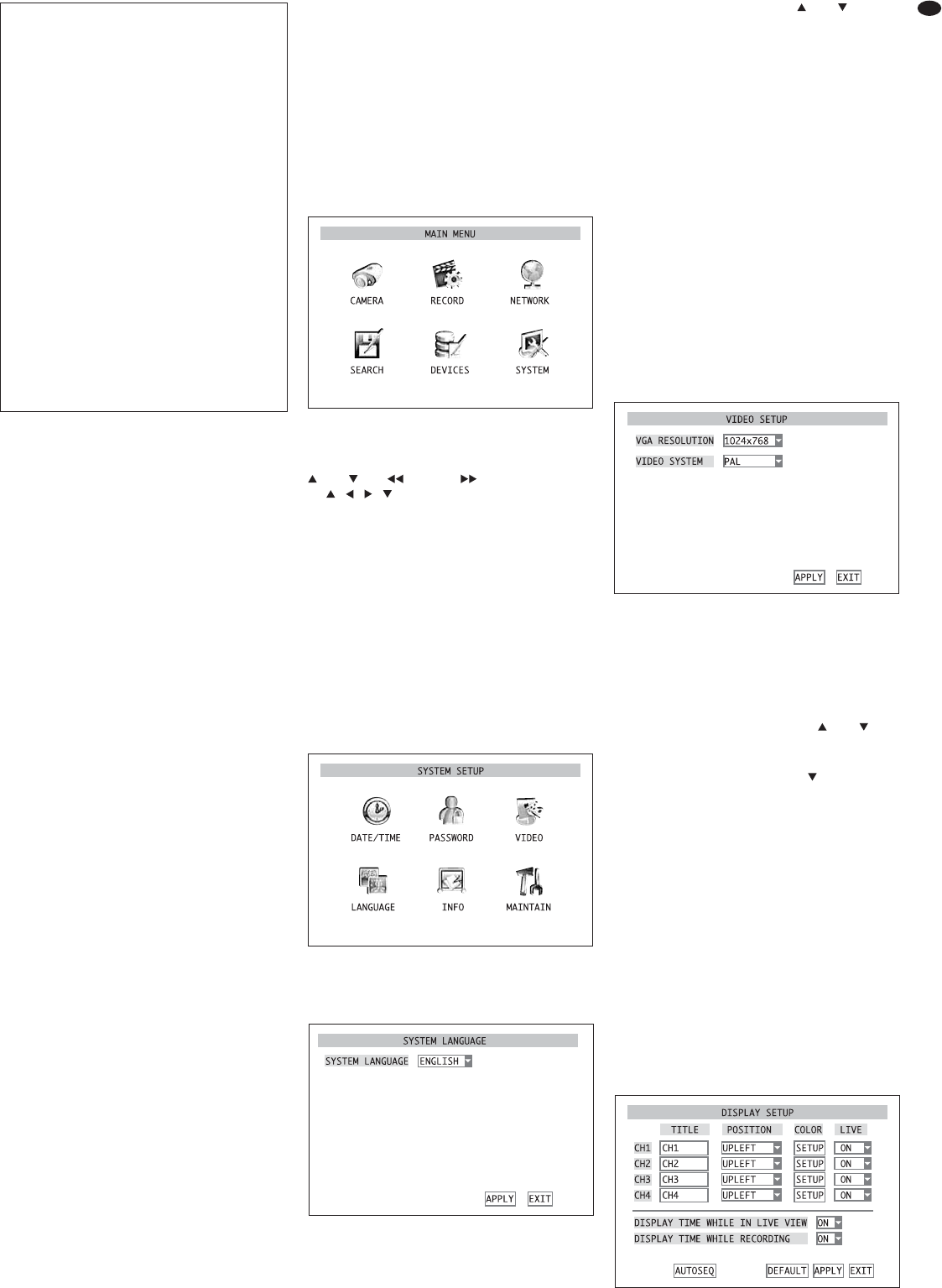25
GB
An overview of the menus:
CAMERA
Camera name, selection of cameras for live sur-
veillance, time indication
COLOR SETUP
Setting of camera images (colour, brightness,
contrast)
AUTOSEQ
Settings for the sequence function
RECORD
Settings for recording (resolution, quality, audio)
SCHEDULE
Weekly schedule for time-controlled or alarm-
controlled recording
NETWORK
Parameters for network connection
SEARCH
Overview of the recordings sorted according to
date / camera channel / reason for recording (FILE
LIST
), replay and export (BACKUP) of a recording
HDD
Information concerning the hard disk and its
recording capacity, overwrite behaviour, option
for formatting the hard disk or a storage medium
connected via USB
ALARM
Response of the sensors at the alarm inputs,
options for alarm triggering in case of video signal
loss / lack of storage space / hard disk failure, clos-
ing time of the alarm output, the video recording
and the audible alarm signal, settings for e-mail
transmission in case of alarm
PTZ
Settings for cameras to be controlled via the RS-
485 data bus, selection of cameras for the auto-
matic surveillance tour
MOBILE
Parameters for remote control of the recorder via
a mobile phone
MOTION
Settings for automatic motion detection via the
camera images (sensitivity, detection zones)
DATE/TIME
Setting of date and time, indication format, time
zone, automatic change to daylight saving time
PASSWORD
Definition of a user password and administrator
password against unauthorized operation
VIDEO
Selection of the video system used and setting of
the resolution for the VGA output
LANGUAGE
Selection of menu language
INFO
Indication of type of unit, firmware version and
definition of the MAC address
MAINTAIN
Options for regular restart, manual restart, firm-
ware update
Alternatively to the way described via the menu list,
it will also be possible to activate the main menu
(
figure 10) directly with the button MENU / ESC
(7) or MENU (32):
To activate a submenu, click the corresponding icon
with the left mouse button or select it with the buttons
and (8), (10) and (13) on the recorder
or , , , (29) on the remote control and con-
firm with the button SEL / EDIT (9) or SEL (33).
To exit the main menu or a submenu, click the
right mouse button or press the button MENU / ESC
(7) or MENU (32).
6.2 Basic settings
6.2.1 Changing the menu language
The preset language for the settings and dialogues
in the OSD menu is English. This instruction manual
refers to this language. To change the language:
1) Activate the main menu (
MAIN MENU, fig. 10).
2) Activate the submenu
SYSTEM/ SYSTEM SETUP
(fig. 11).
3) Activate the submenu
LANGUAGE/
SYSTEM LANGUAGE (fig. 12).
4) Select the list field with the mouse or by pressing
the button SEL / EDIT (9) or SEL (33) and select
the desired language from the list. For this pur-
pose, click the language with the left mouse but-
ton or mark it via the buttons and (8 or 29)
and then press the button SEL / EDIT or SEL.
5) To store the settings, click the button APPLY,
then confirm the message inserted “
Saved suc-
cessfully!
” by clicking the button OK. The sys-
tem will then be restarted with the language
selected.
6) To exit the submenu without accepting the
changes, click the button EXIT or click the right
mouse button or press the button MENU / ESC (7)
or MENU (32):
6.2.2 Video settings
In the factory, the recorder has been set to the Euro-
pean video standard PAL; however, it will be possi-
ble to set it to the American video standard NTSC, if
required. In addition, for using the VGA output, vari-
ous resolutions will be available:
To change the video settings:
1) Activate the
MAIN MENU (fig. 10).
2) Activate the submenu
SYSTEM/ SYSTEM SETUP
(fig. 11).
3) Activate the submenu VIDEO/ VIDEO SETUP
(fig. 13).
4) In the list field next to VGA RESOLUTION, select
the desired resolution for the VGA output (pixels
horizontal × vertical).
For this purpose, select the list field with the
mouse or by pressing the button SEL / EDIT (9) or
SEL (33). Click the resolution with the left mouse
button or mark it via the buttons and (8 or
29), then press the button SEL / EDIT or SEL.
5) Click the list field next to
VIDEO SYSTEM with the
mouse or mark it via the button (8 or 29), then
press the button SEL / EDIT (9) or SEL (33).
Select PAL or NTSC and confirm with the button
SEL / EDIT or SEL.
6) To store the settings, click the button APPLY, then
confirm the message inserted “Saved success-
fully!
” by clicking the button OK. If the video
system has been changed, the system will then
be restarted.
7) To exit the submenu, click the button EXIT or the
right mouse button or press the button MENU /
ESC (7) or MENU (32):
6.2.3 Camera names
For each camera channel, it will be possible to insert
a name of up to eight characters in the image. To
name the cameras and to position their names:
1) Activate the
MAIN MENU (fig. 10).
2) Activate the submenu
CAMERA/ DISPLAY SETUP
(fig. 14).
⑭
Submenu DISPLAY SETUP
⑬
Submenu VIDEO SETUP
⑫
Submenu SYSTEM LANGUAGE
⑪
Submenu SYSTEM SETUP
⑩
Main menu
MAIN MENU
┣ CAMERA
┃┣COLOR SETUP
┃┗AUTOSEQ
┣ RECORD
┃┗SCHEDULE
┣ NETWORK
┣ SEARCH
┃┣FILE LIST
┃┗BACKUP
┣ DEVICES
┃┣HDD
┃┣ALARM
┃┣PTZ
┃┣MOBILE
┃┗MOTION
┗ SYSTEM
┣ DATE/TIME
┣ PASSWORD
┣ VIDEO
┣ LANGUAGE
┣ INFO
┗ MAINTAIN
⑨
Menu structure