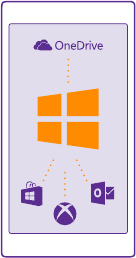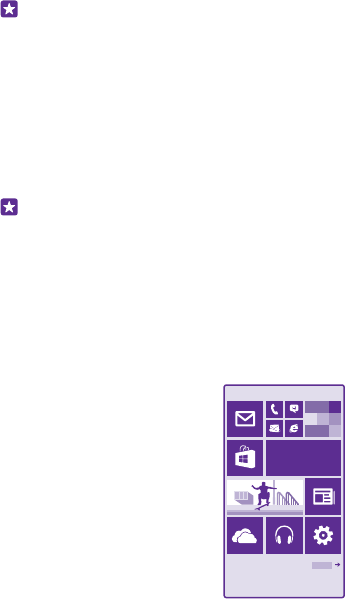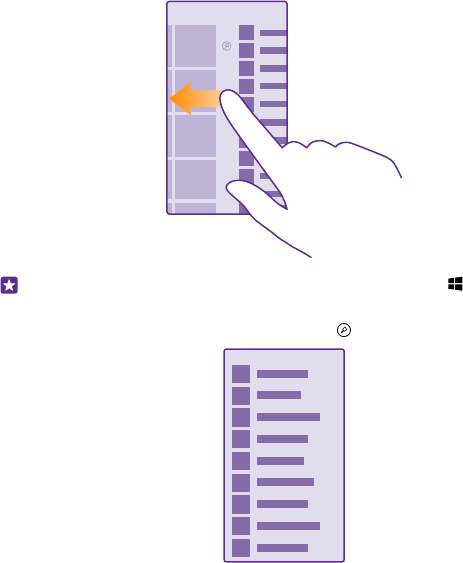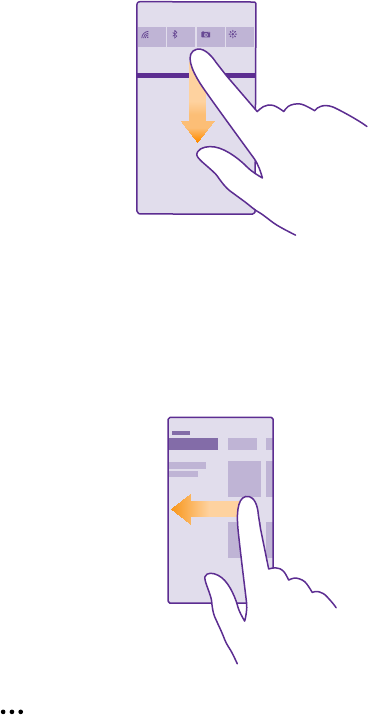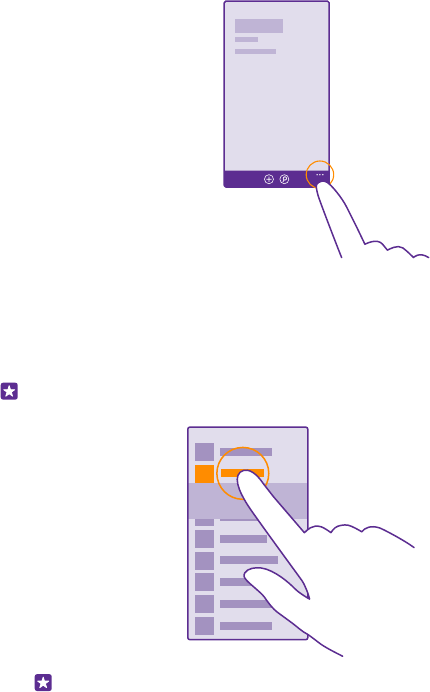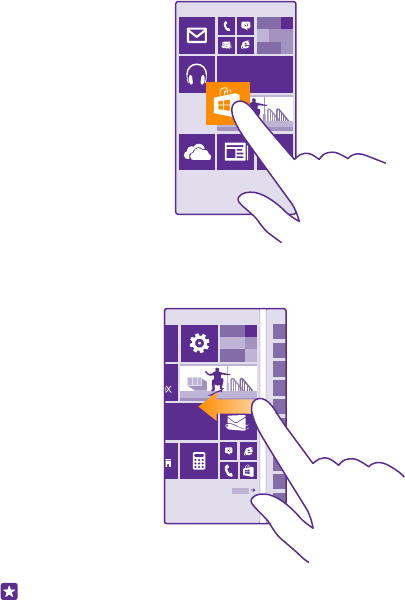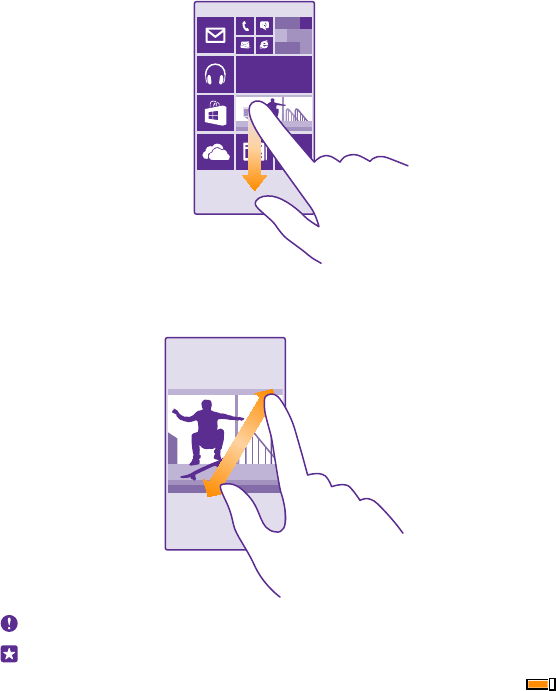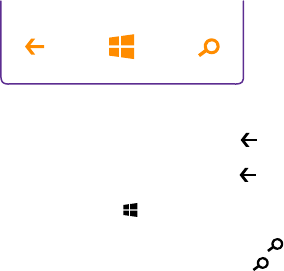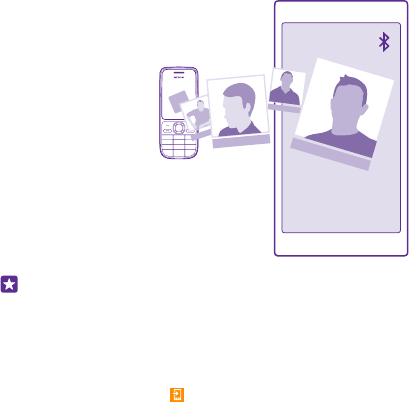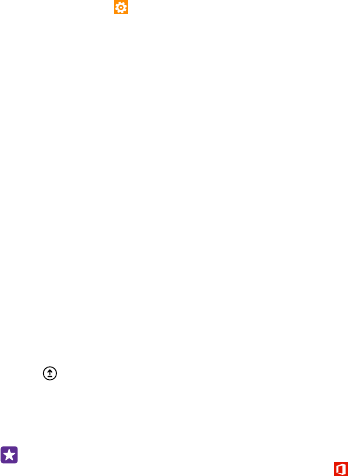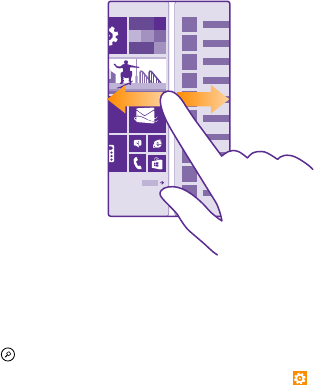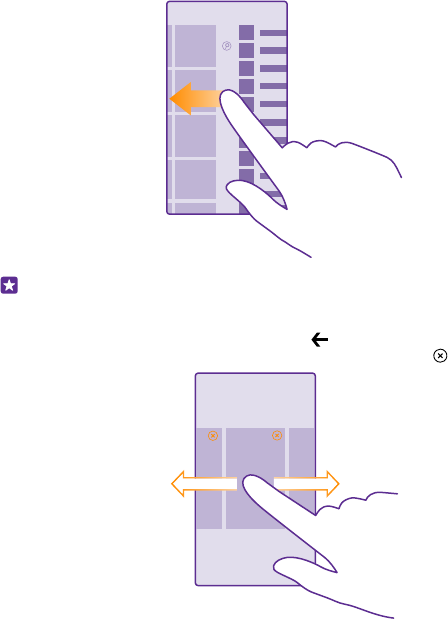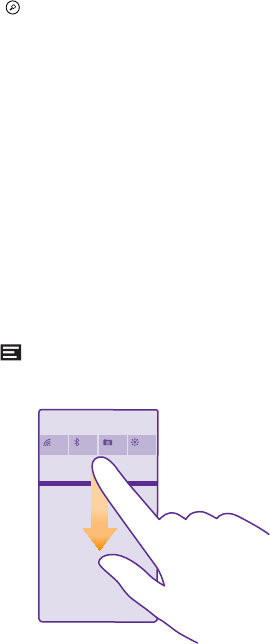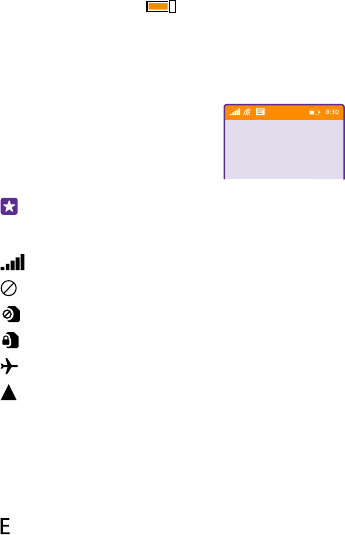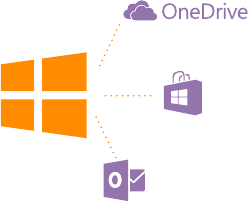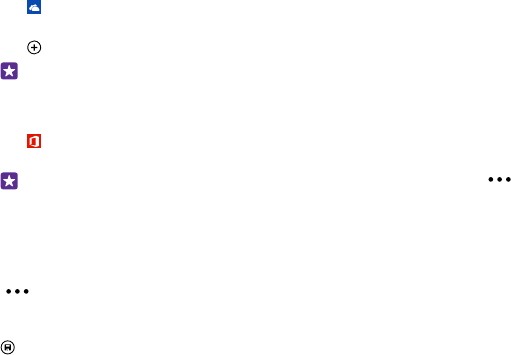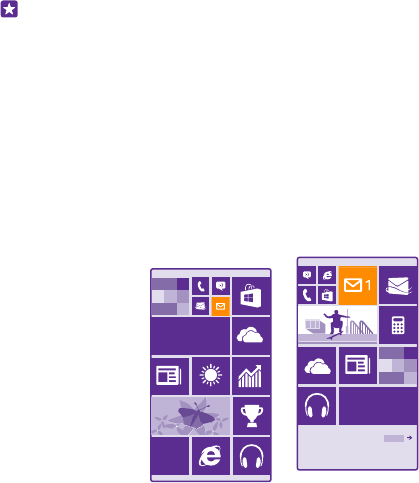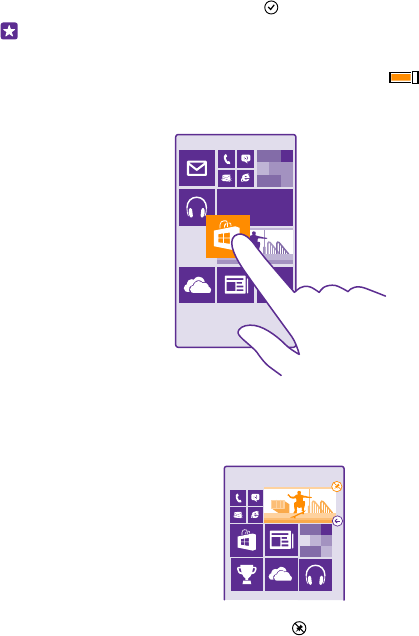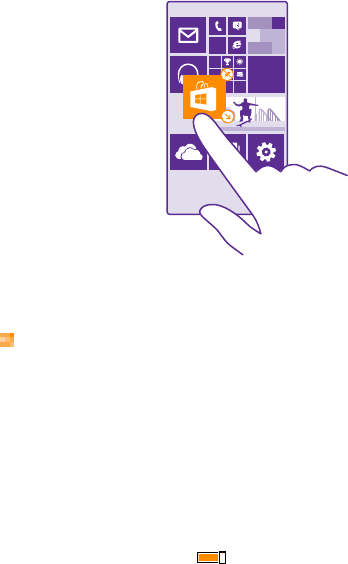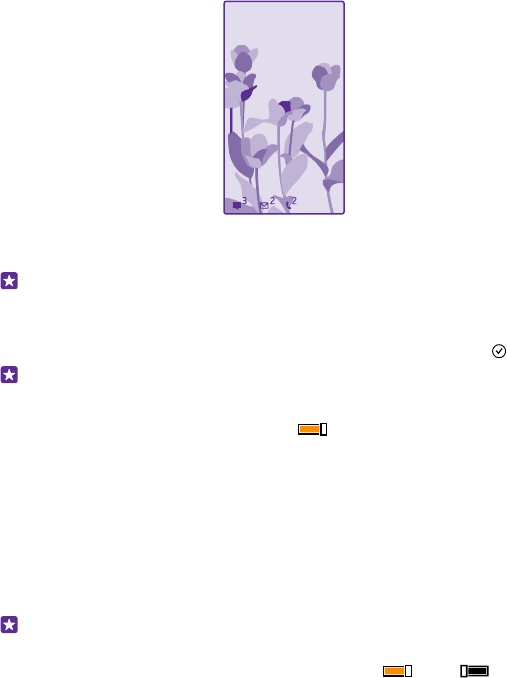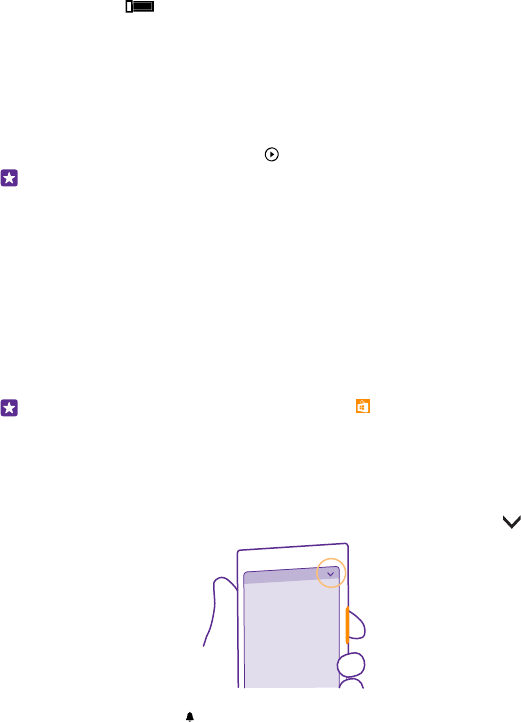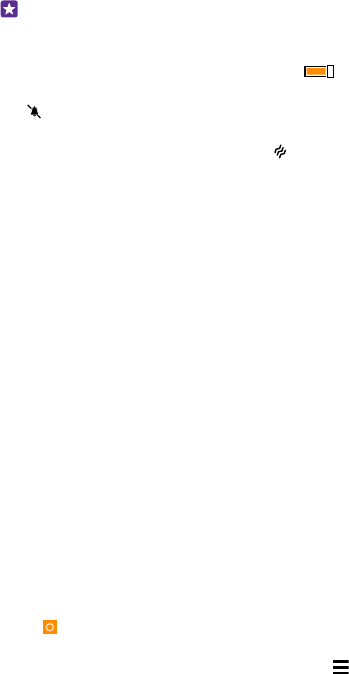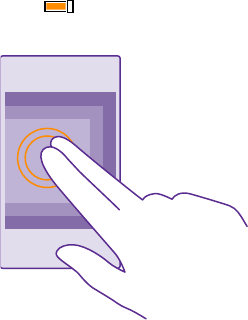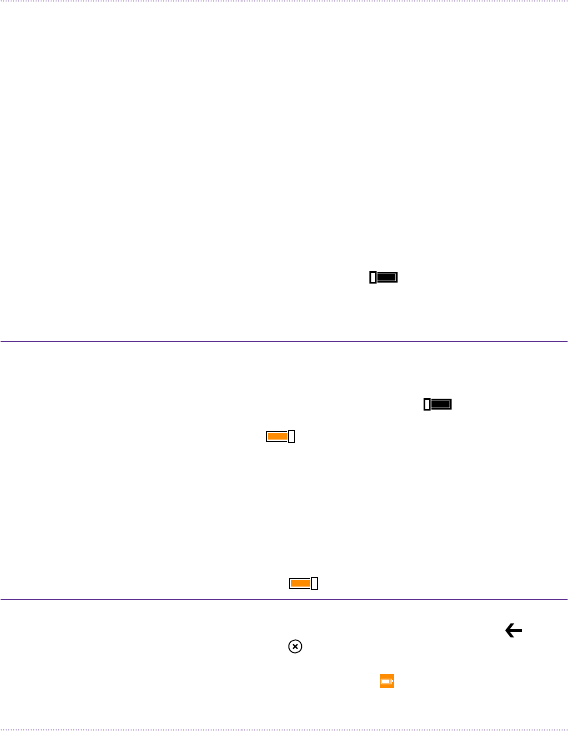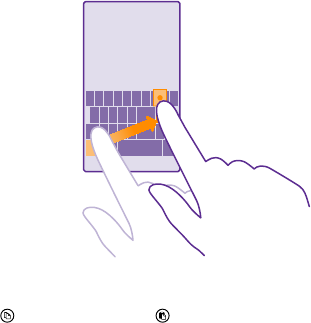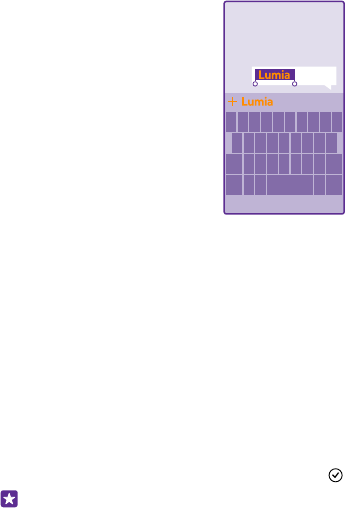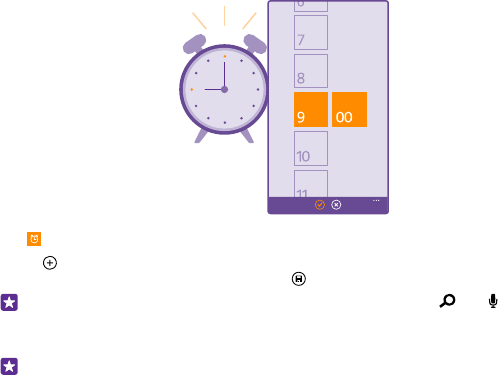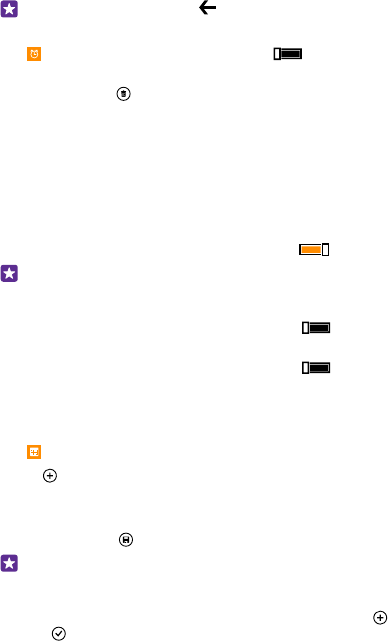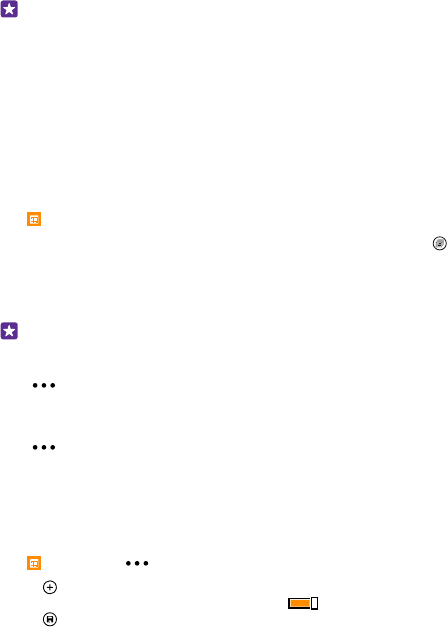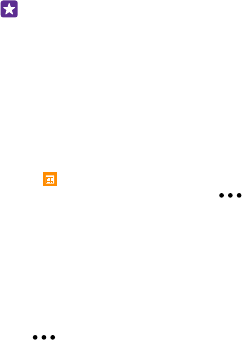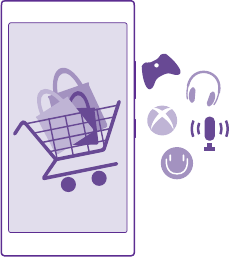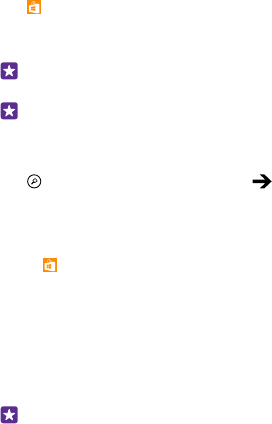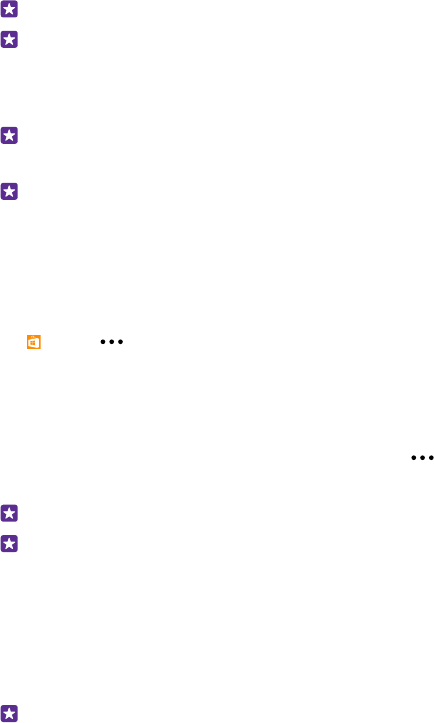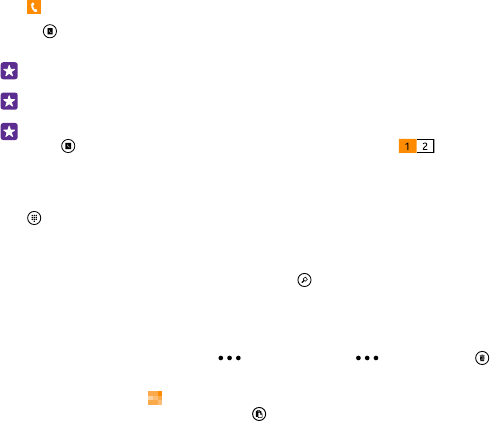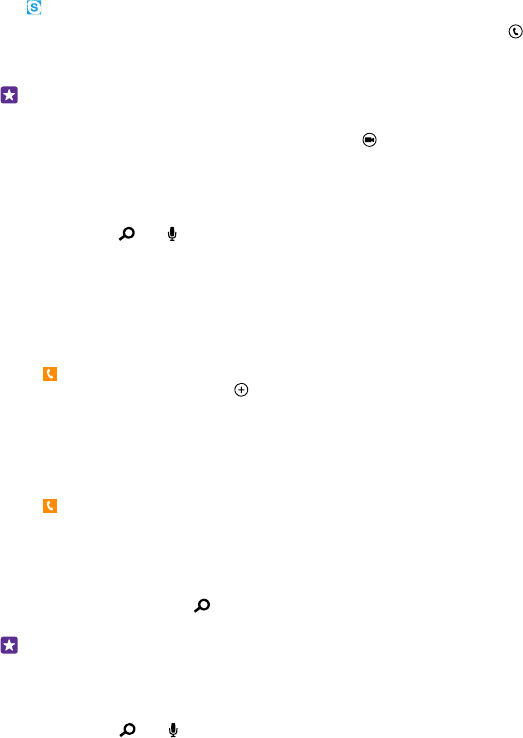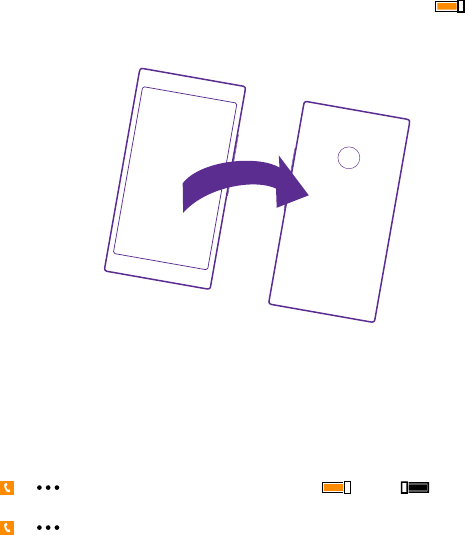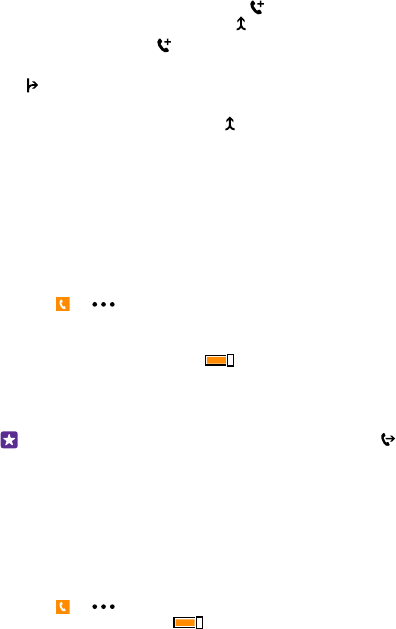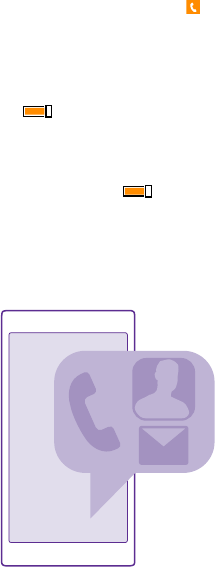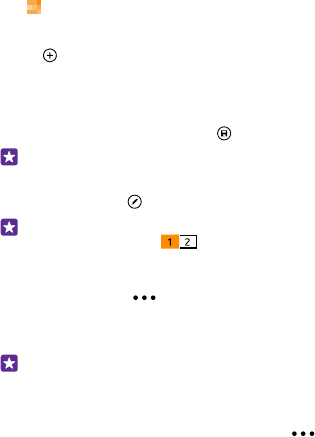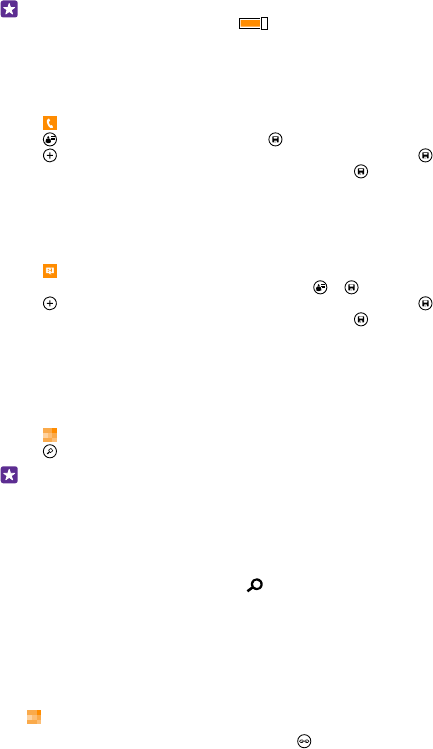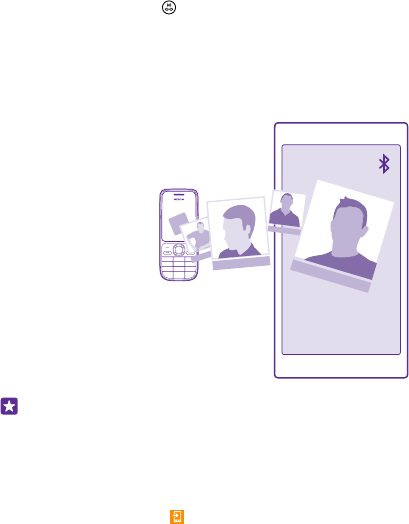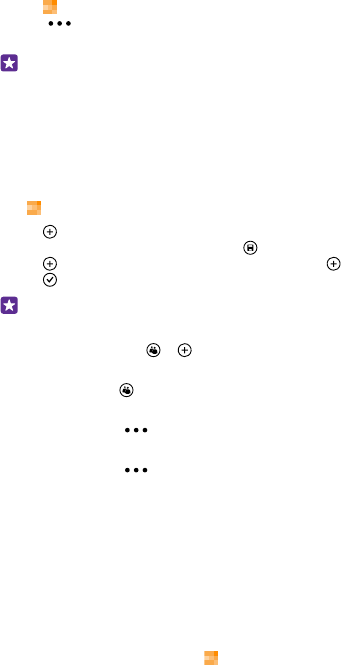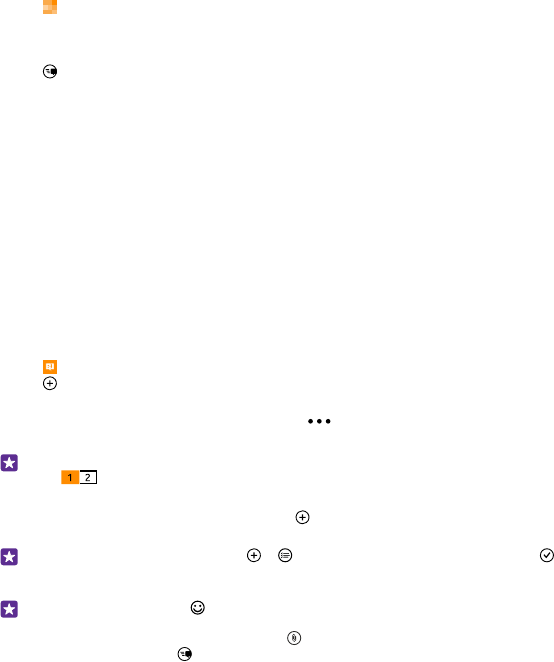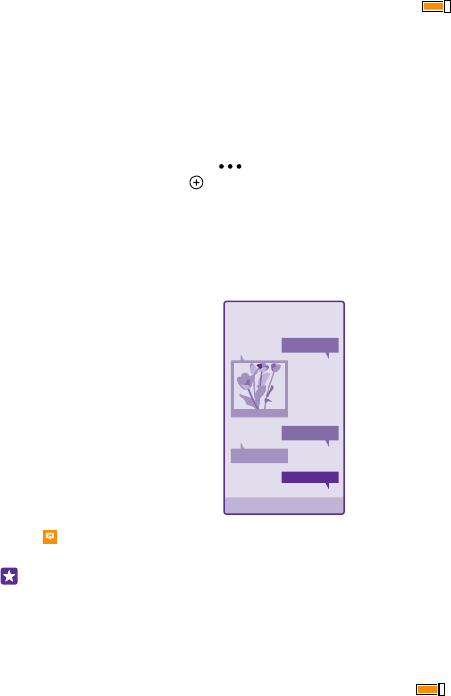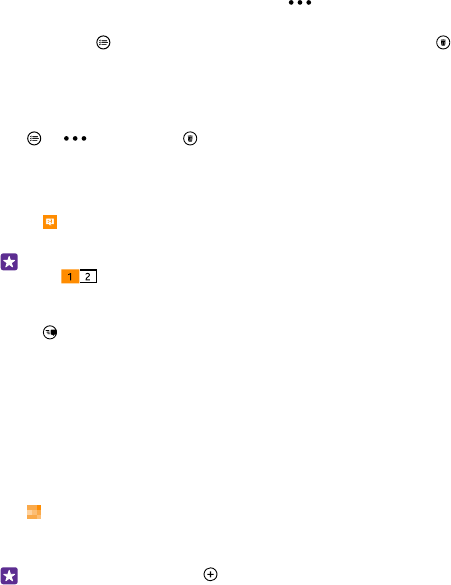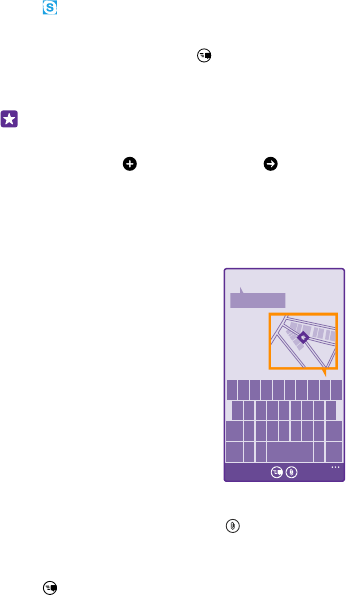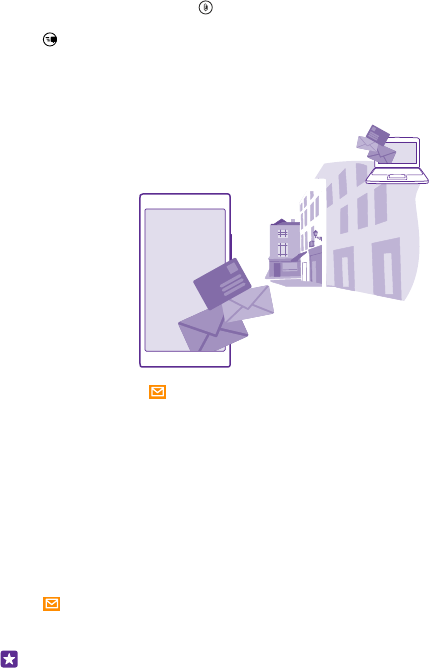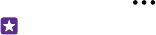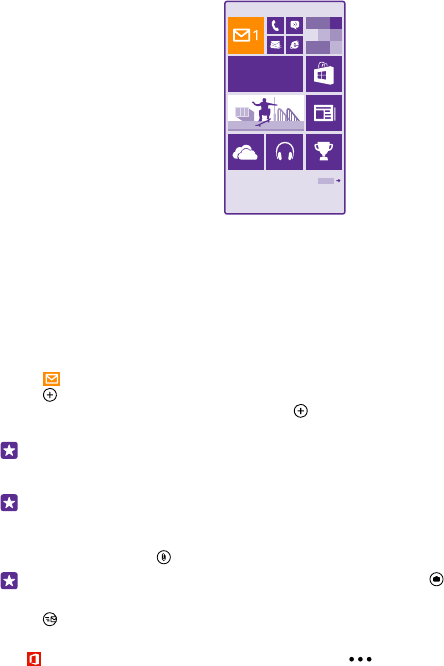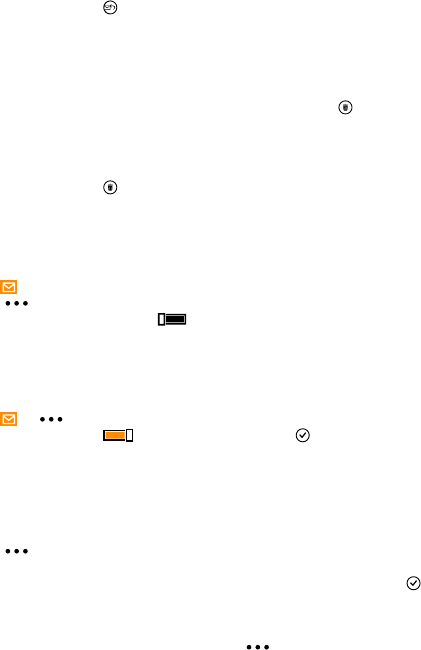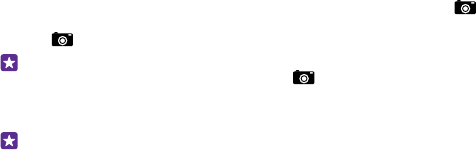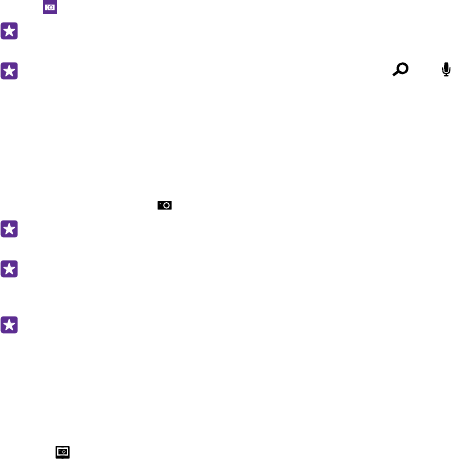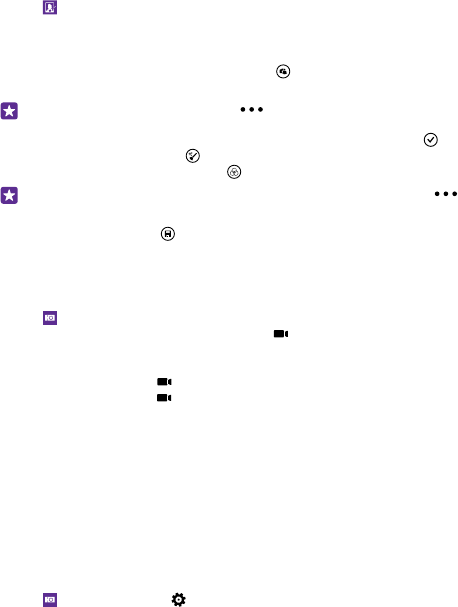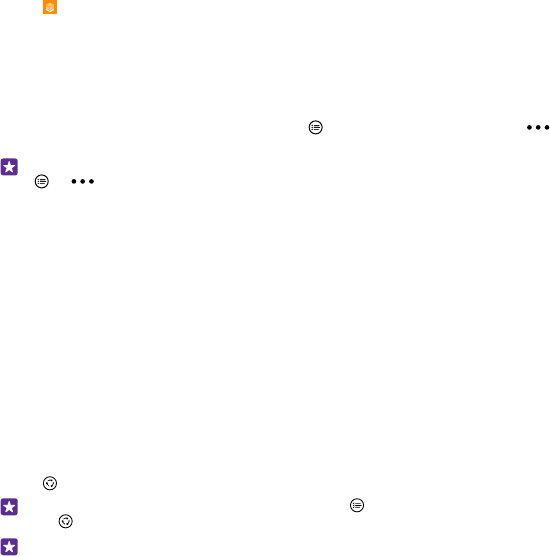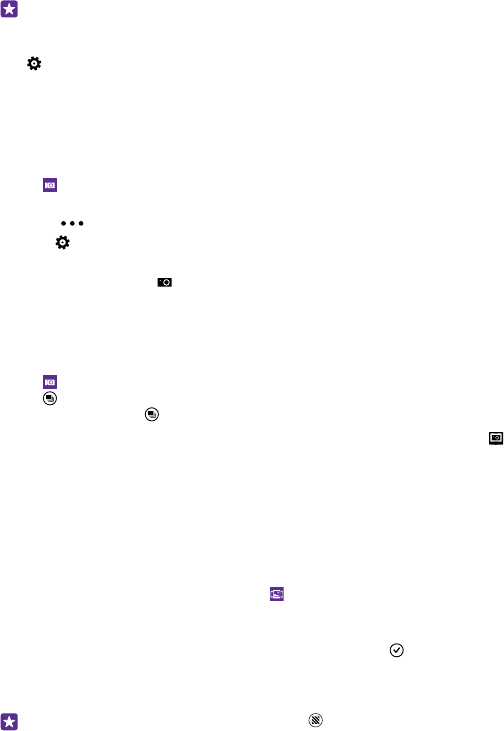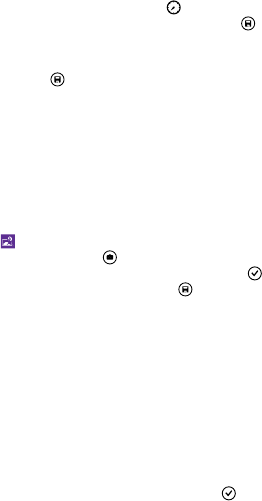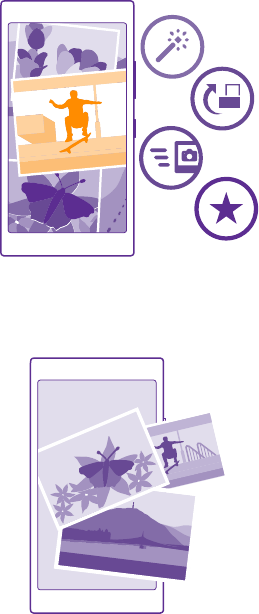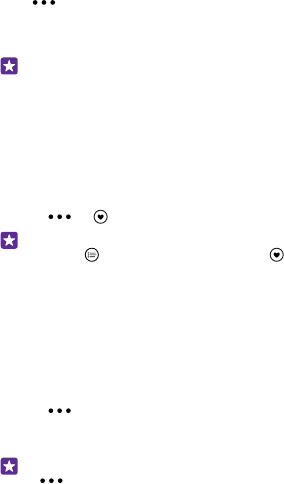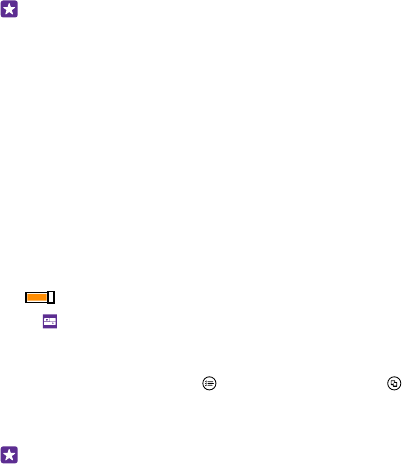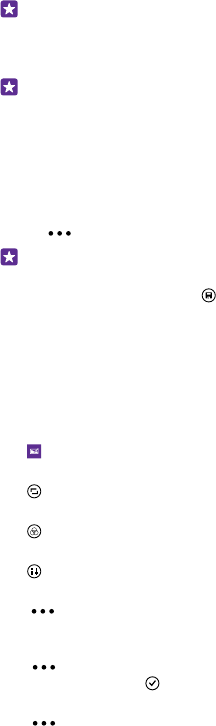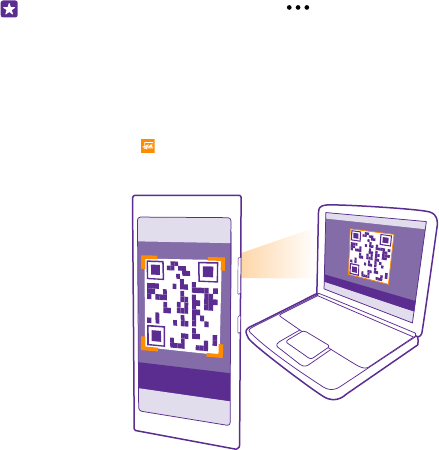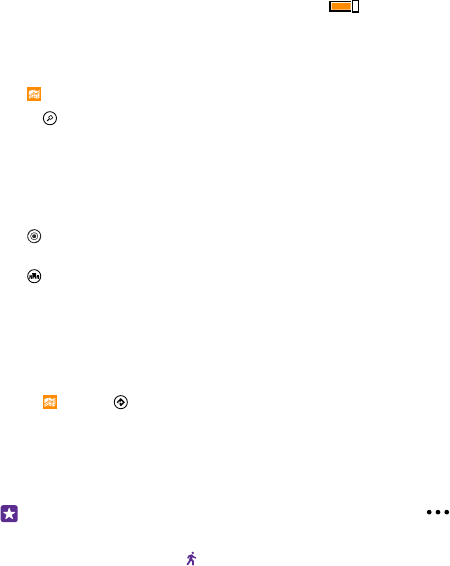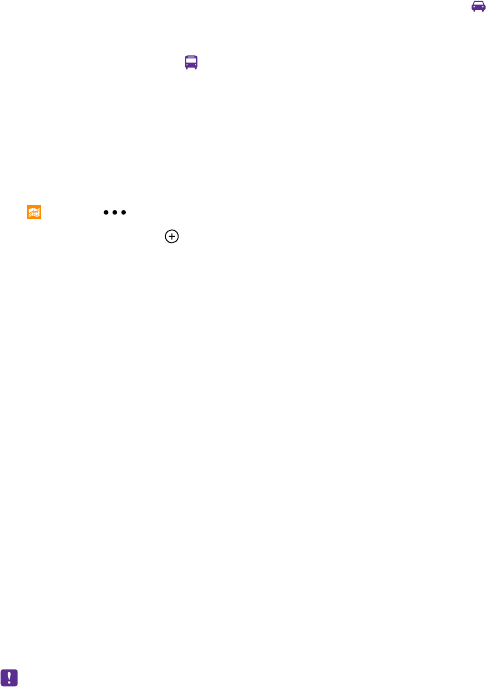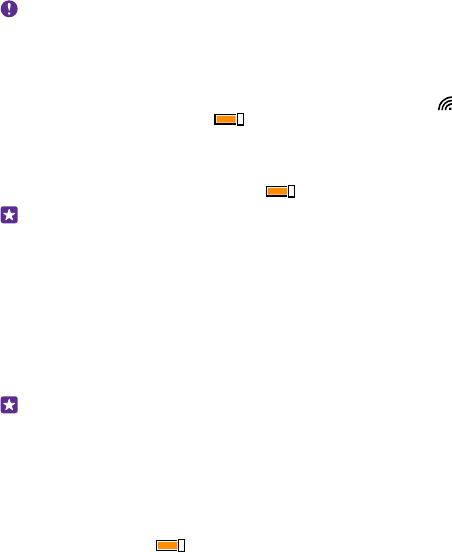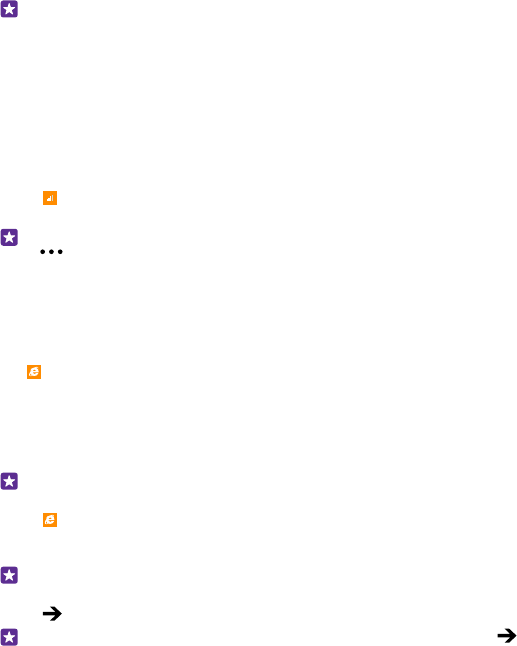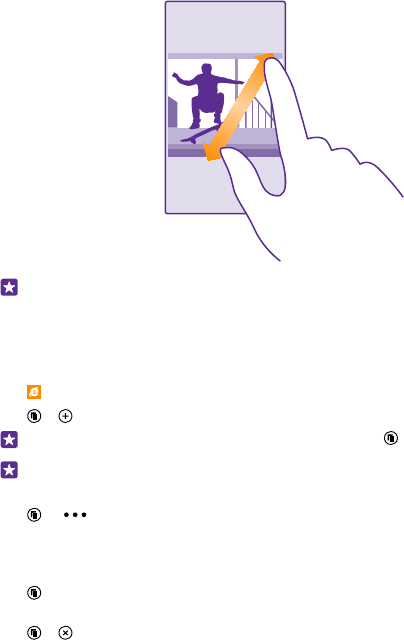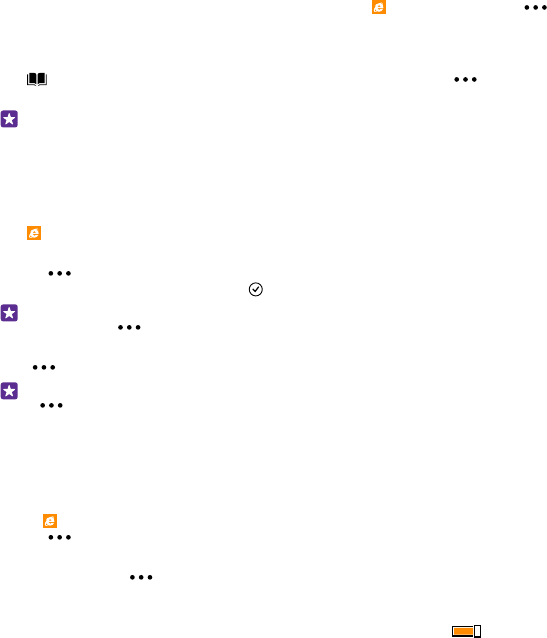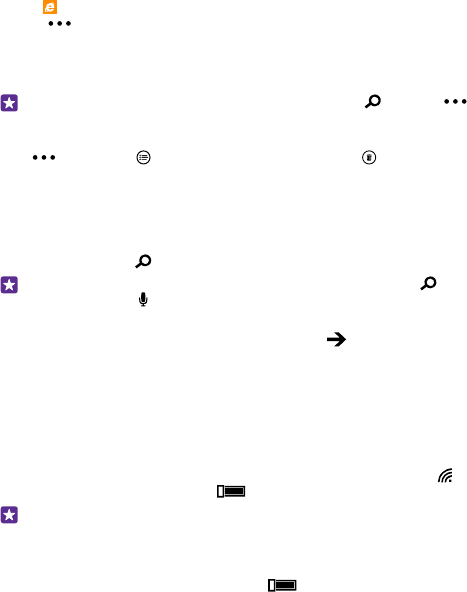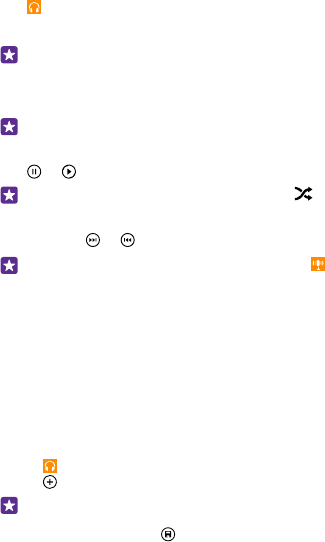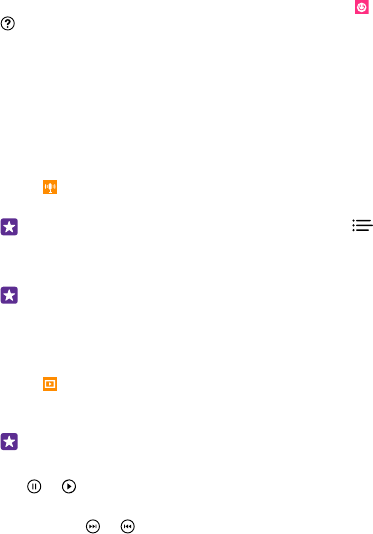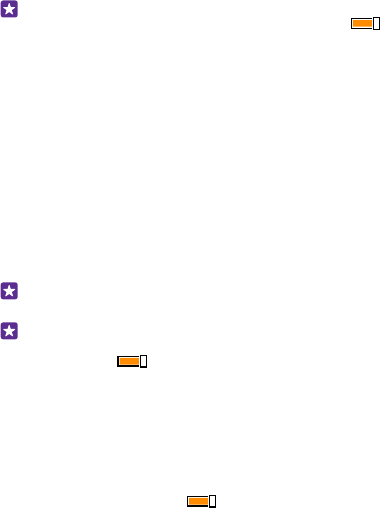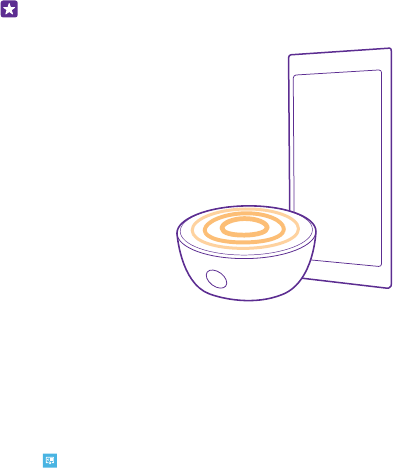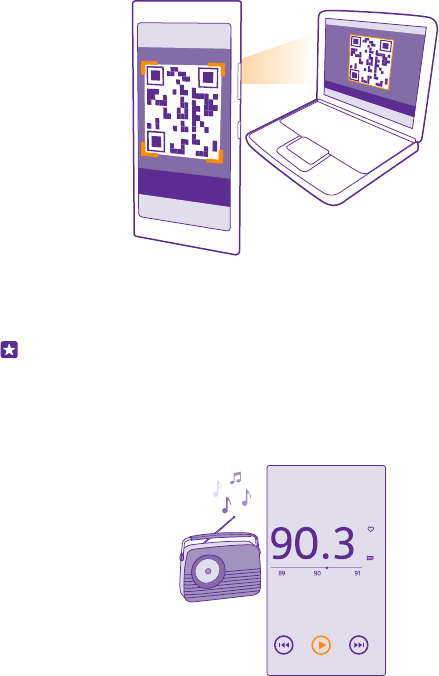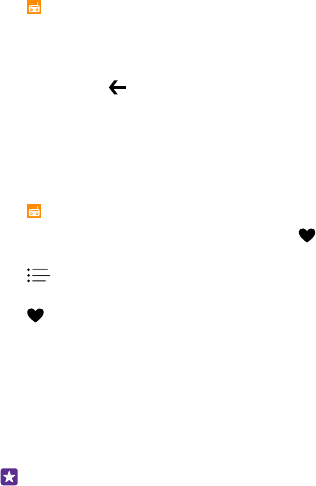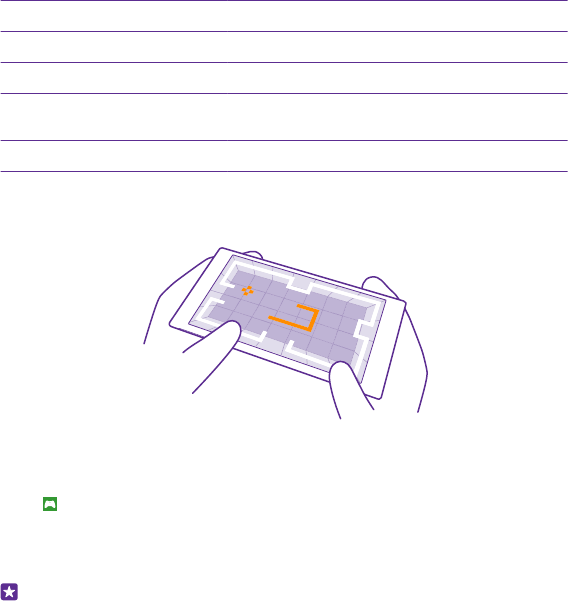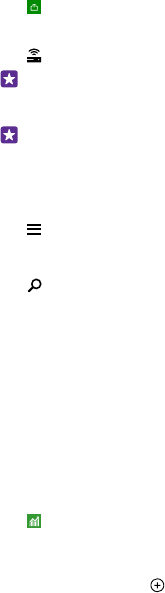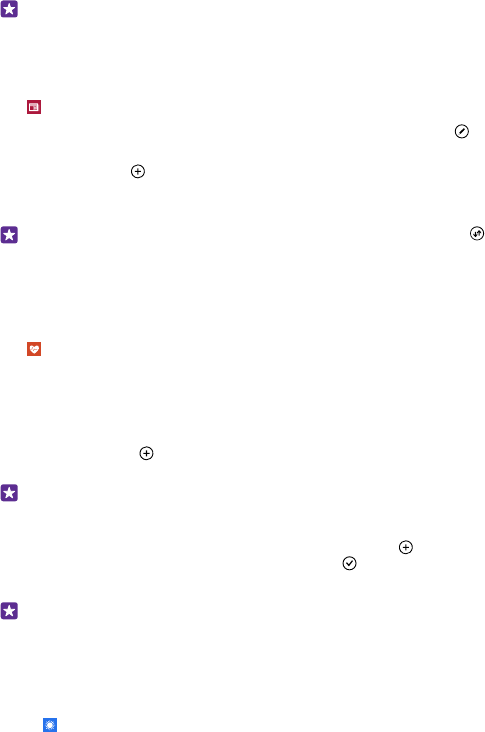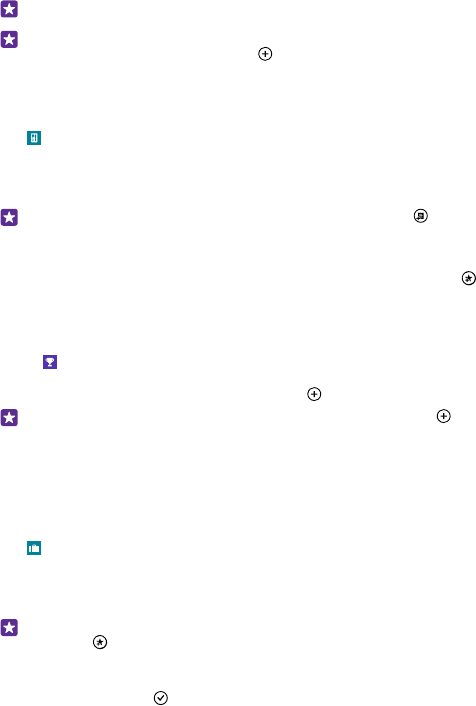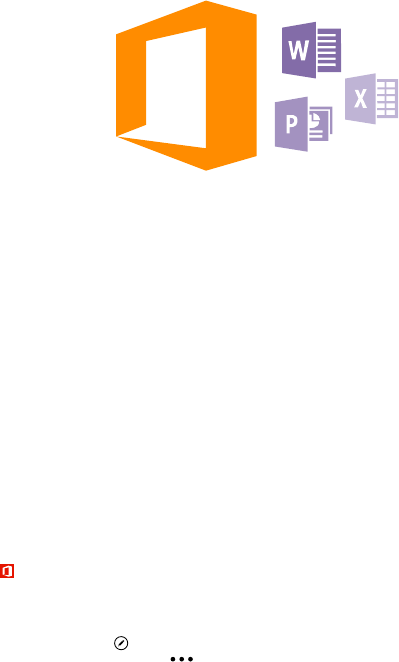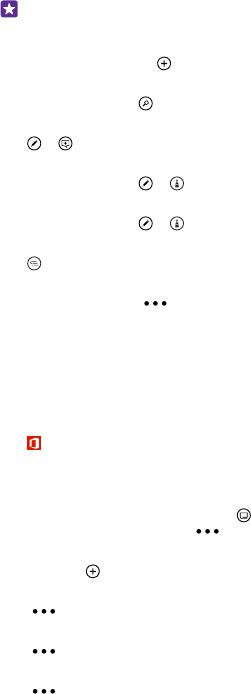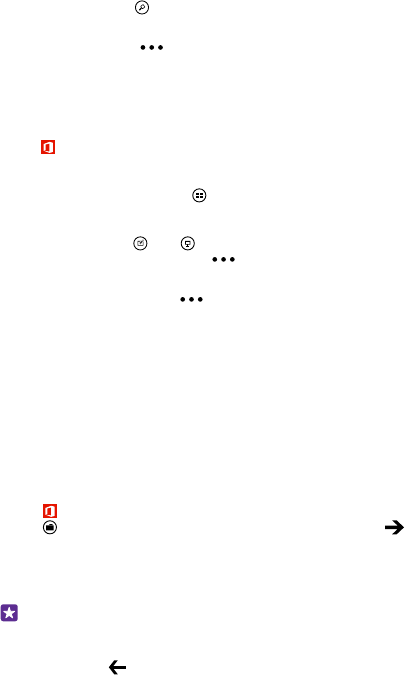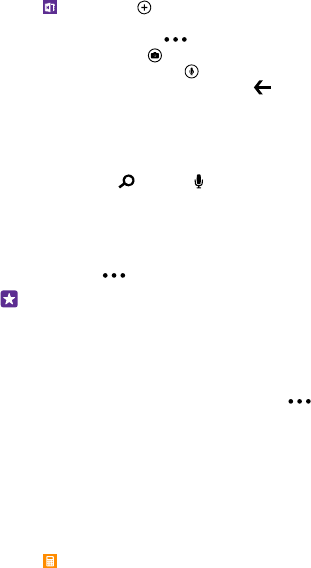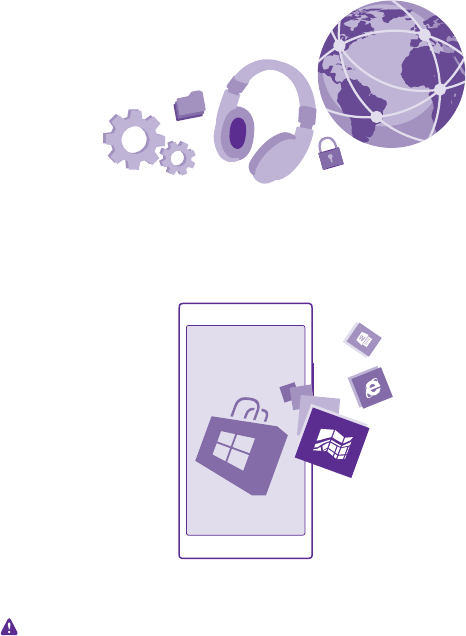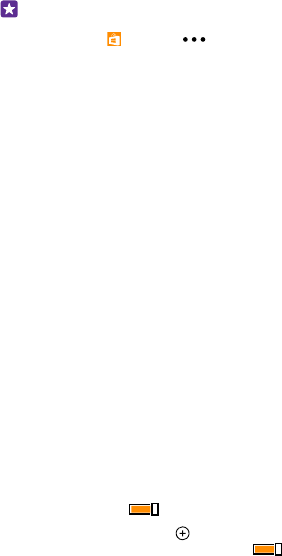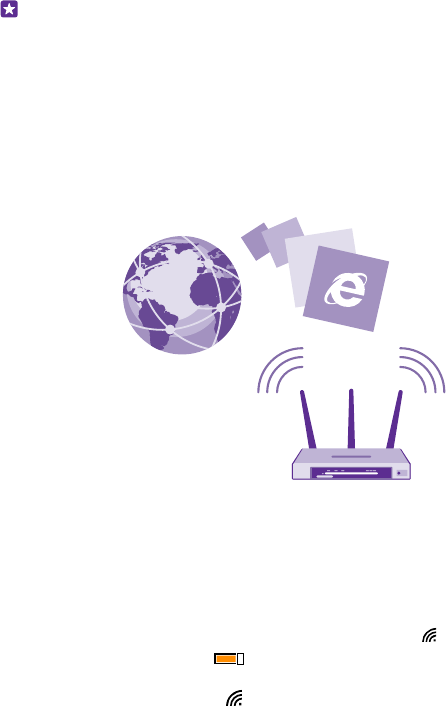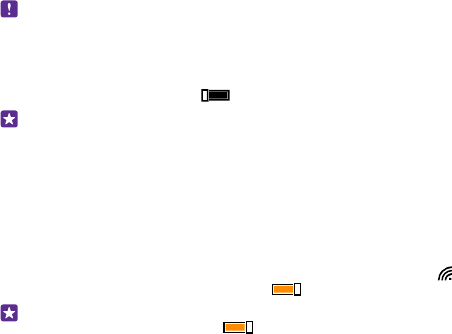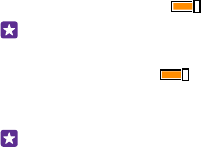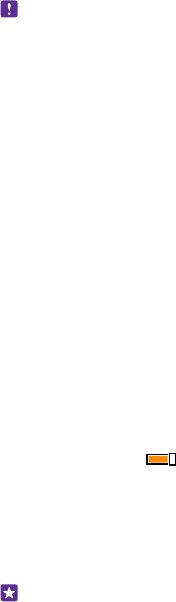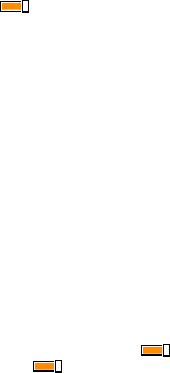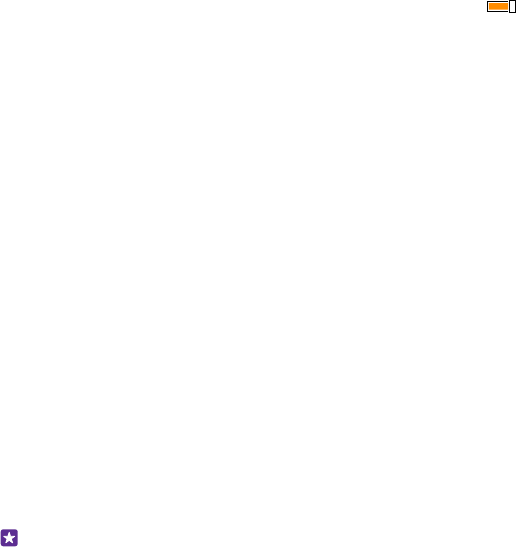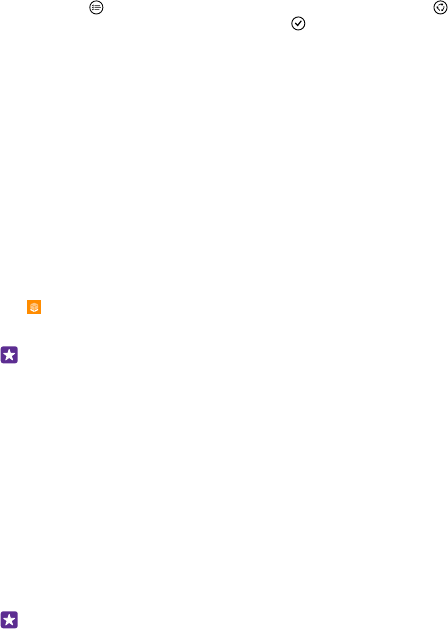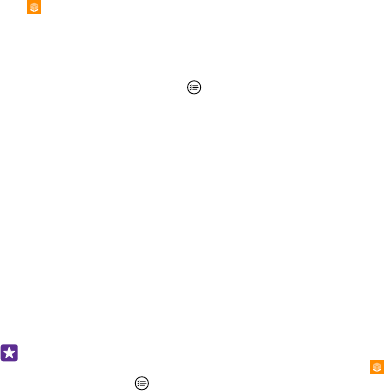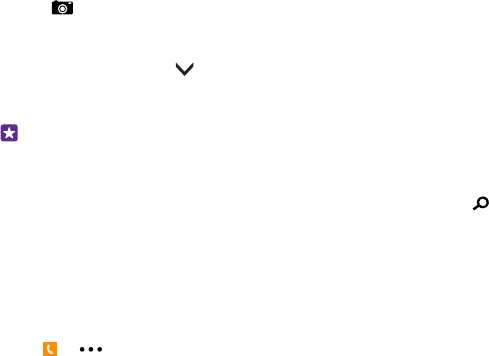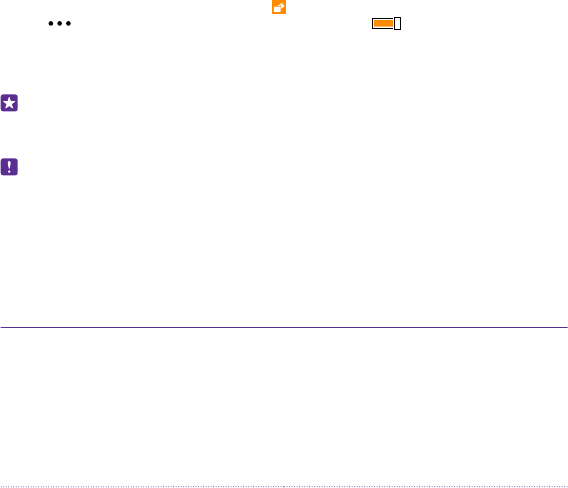-
Heb ander Ziggo modem, alle wachtwoorden van alle apparatuur, weer ingesteld alleen op Lumia 640 XL. Geen Google meer, wel wachtwoord kunnen wijzigen krijg tekst: "Kan geen verbinding maken met de server". Alle apps werken behalve Google, er is dus verbinding met de server. Ook het ingestelde wachtwoord op de Lumia is dus OK. Gesteld op 16-9-2018 om 11:40
Reageer op deze vraag Misbruik melden-
Exact het zelfde probleem. Wat gaat er fout? Geen idee? In elk geval is de app onbruikbaar geworden.
Waardeer dit antwoord (1) Misbruik melden
Nu heb ik Google via Microsoft Edge,nieuw tabblad plakken startscherm erop staan. Gaat snel maar je hebt niet de mogelijkheid tot pratende zoeken via Google. Geantwoord op 16-9-2018 om 12:26
-
-
Ik heb perongeluk mijn wattsapp verwijderd op mijn Lumia telefoon hoe kan ik dat herstellen?
Reageer op deze vraag Misbruik melden
Gesteld op 7-9-2018 om 09:53-
Via microsoft store opnieuw inladen Geantwoord op 7-9-2018 om 11:22
Waardeer dit antwoord Misbruik melden
-
-
Help mij a.u.b. met het oplossen van mijn probleem met mijn lumia 640LTE ik wil namelijk mijn Whatsapp opnieuw instellen en scheep mij niet af met het beantwoorden van EEN vraag!!!! Gesteld op 15-5-2018 om 17:08
Reageer op deze vraag Misbruik melden-
Ik vrees dat er voor WhatsApp voor Windows-telefoons geen updates meer worden uitgegeven. Opnieuw installeren van WA zal dan alleen de laatst uitgegeven versie opleveren, maar misschien blijven uw problemen dan bestaan.
Waardeer dit antwoord Misbruik melden
Ik zou overwegen om een telefoon met iOS of Android te kopen, omdat dan WA regelmatig wordt bijgewerkt.
Veel succes!
Arthur Geantwoord op 19-5-2018 om 11:54
-
-
Hartelijk dank voor deze informatie.Ik ga een ander toestel kopen. Geantwoord op 19-5-2018 om 14:14
Waardeer dit antwoord Misbruik melden -
hoe moet ik mijn whatsapp bijwerken als de code van mijn 640 LTE niet werkt Gesteld op 15-5-2018 om 17:00
Reageer op deze vraag Misbruik melden-
Welke code? De pincode om het toestel te ontgrendelen? Dan wordt het wel heel moeilijk om WA bij te werken. Misschien 10x de verkeerde pincode opgeven en dan openen met de PUK-code die op de doos vermeld staat.
Waardeer dit antwoord Misbruik melden
Echter, ik denk dat WA geen updates meer ontvangt voor Windows-telefoons. Er zit misschien niets anders op dan over te stappen naar een telefoon met iOS of Android.
Veel succes!
Arthur Geantwoord op 19-5-2018 om 11:51
-
-
Wanneer ik een nieuwe simkaart plaats in de Microsoft Lumia 640 LTE moet ik dan mijn telefooncontacten eerst opslaan. Indien ja, hoe doe ik dat? Gesteld op 17-9-2017 om 18:15
Reageer op deze vraag Misbruik melden-
Ik heb die telefoon niet meer, maar als ik het goed heb onthouden moeten de contacten eerst verplaatst worden naar het telefoongeheugen. Na aankoop is de standaardinstelling dat contacten niet op de simkaart worden opgeslagen, maar in het telefoongeheugen. Verplaatsen kan volgens mij van uit de contactenlijst door in het menu in het scherm (drie puntjes) alle contacten te selecteren en die daarna te verplaatsen.
Waardeer dit antwoord Misbruik melden
Maar misschien is het handig om eerst eens te proberen of de contacten bewaard zijn gebleven als u eerst de simkaart wisselt. Als de contacten niet aanwezig zijn, zijn ze opgeslagen in de oude simkaart en dient u de contacten na het terugzetten van de oude simkaart te verplaatsen van deze simkaart naar het telefoongeheugen. Succes! Geantwoord op 18-9-2017 om 08:58
-
-
hoe kan ik een opgenomen filmpje verkleinen? ik kan een filmpje van 1.18 niet versturen maar een van 2.00 wel ontvangen?? Gesteld op 11-4-2017 om 11:01
Reageer op deze vraag Misbruik melden-
Versturen via wetransfer of dropbox,worden automatisch gecomprimeerd. Geantwoord op 11-4-2017 om 11:13
Waardeer dit antwoord Misbruik melden
-
-
Hoe kan ik een buitenlands gsm nummer inlassen in mijn whatsapp ? Gesteld op 2-4-2017 om 18:07
Reageer op deze vraag Misbruik melden-
Het nieuwe nummer eerst invoeren en opslaan in de contactenlijst in de app PERSONEN.
Waardeer dit antwoord Misbruik melden
Vervolgens PERSONEN sluiten.
WhatsApp wordt direct gesynchroniseerd, dus als het goed is, staat het nieuwe (of aangepaste) contact meteen in de WhatsApp-contactenlijst.
Veel succes! Geantwoord op 7-4-2017 om 09:16
-
-
Hoe maak ik een video met de 640xl?
Reageer op deze vraag Misbruik melden
Als ik de videorecorder aanklik gebeurt er niets, de tijd staat er wel maar blijft op 00.00 staan Gesteld op 7-3-2017 om 17:36-
Camera-app openen, vervolgens op het kleine video-knopje in het scherm drukken.
Waardeer dit antwoord Misbruik melden
Meteen verschijnt de video-knop groot in het scherm. Als je op deze grote knop drukt, start de video-opname en begint de opnametijd te lopen.
Als dit niet werkt zou ik een "soft reset" doen door de telefoon ingeschakeld te laten en dan de batterij eruit te halen en na 10 minuten wachten weer in het toestel te zetten. De telefoon wordt opnieuw gestart en is dan gereset.
Veel succes!
Arthur Geantwoord op 7-3-2017 om 22:43
-
-
mijn telefoon is op de fabrieksinstelligen gesprongen (denk ik)ik zie alleen nog een pijltje met een soort wieltje Gesteld op 27-2-2017 om 11:17
Reageer op deze vraag Misbruik melden-
BATTERIJ EVEN LOS HALEN EN OPNIEUW STARTEN DAARNA Geantwoord op 27-2-2017 om 11:30
Waardeer dit antwoord Misbruik melden
-
-
Hoe waardeer ik mijn beltegoed van lebara op in mijn Lumia ? Gesteld op 12-2-2017 om 13:13
Reageer op deze vraag Misbruik melden-
via de beltegoedkaart die je koopt of service opwaarderen van lebara Geantwoord op 12-2-2017 om 14:26
Waardeer dit antwoord Misbruik melden
-
-
heb een nokia 640 lte en ben sinds gisteren ineens al mijn contacten kwijt.
Reageer op deze vraag Misbruik melden
staan ook niet op simkaart, gewoon weg.
Wie kan mij helpen? Gesteld op 8-2-2017 om 13:49-
Ik ben bang dat dan echt al uw contacten verdwenen zijn. De enige mogelijkheid is mijns inziens een vroegere synchronisatie met uw pc (Windows 10). In de PERSONEN-hub staan dan uw contacten. Of die tot het laatst bijgewerkt zijn, weet ik niet.
Waardeer dit antwoord Misbruik melden
Geantwoord op 13-2-2017 om 21:15
-
-
Dank je wel, ga het uitproberen of ze daar nog staan! Geantwoord op 13-2-2017 om 21:30
Waardeer dit antwoord Misbruik melden -
Ik heb opeens links boven op het scherm een bel staan met streep erdoor (lumia 640 XL).
Reageer op deze vraag Misbruik melden
Wat is dit en hoe verwijder ik dit eventueel? Gesteld op 3-2-2017 om 14:03-
Uw GSM staat in "stille modus". Daarom denk ik dat uw GSM nog Windows Phone 8.1 gebruikt als besturingssoftware. In Windows Phone 8.1 kunt u de "stille modus" vinden in INSTELLINGEN en daarin het submenu AUDIO. In AUDIO kunt u de "stille modus" inschakelen en uitschakelen.
Waardeer dit antwoord (1) Misbruik melden
In Windows 10 Mobile kan ik geen "stille modus" vinden.
Mijn advies: installeer vanuit de STORE de applicatie "UPGRADE ASSISTENT" en laat deze assistent uw telefoonsoftware bijwerken.
In principe worden tijdens een update (of upgrade van WP 8.1 naar W 10 M) geen bestanden van uw telefoon verwijderd, maar voor de zekerheid kunt u beter eerst even de microSD-kaart verwijderen en andere persoonlijke bestanden opslaan in OneDrive of uw PC.
Veel succes! Geantwoord op 3-2-2017 om 18:03
-
-
1. Ik kan geen foto's maken, omdat er steeds opslaan in het scherm blijft staan. Eerder kon ik dit verhelpen door de camera app te beëindigen en opnieuw op te starten, dit werkt niet meer. Ook niet wanneer ik de telefoon herstart. Dit is heel vervelend en ik wil mn telefoon eigenlijk liever niet naar fabrieksinstellingen terug zetten ivm verlies van apps en data.
Reageer op deze vraag Misbruik melden
2. Als ik een website open, gaat de pagina na een paar seconden weer reloaden. Dit is op elke website het geval. Zeer storend!
Heeft iemand tips en tricks hiervoor? Gesteld op 2-2-2017 om 15:34-
kijk eens of er acrobat reader opstaat in de store een restje van het acrobat veroorzaakt vermoedelijk de fout. Geantwoord op 2-2-2017 om 16:26
Waardeer dit antwoord Misbruik melden
-
-
Ik heb geen ervaring met uw probleem. Misschien kunt u het volgende proberen: een "soft reset" van de telefoon.
Waardeer dit antwoord Misbruik melden
Daarvoor haalt u de batterij uit de gsm terwijl de gsm is ingeschakeld. Na minimaal 10 minuten de batterij weer terugzetten. De gsm start op en herstelt alle instellingen (dus GEEN fabrieksinstellingen) zonder verlies van data en persoonlijke bestanden. Ik hoop dat het probleem verdwijnt. Veel succes! Geantwoord op 2-2-2017 om 21:08 -
na 5 foto,s komt er opslaan in beeld, het woord opslaan blijft steeds terug keren
Reageer op deze vraag Misbruik melden
Gesteld op 24-1-2017 om 17:36-
Ga de handleiding opzoeken en kijk bij problemen oplossen ?? Geantwoord op 25-1-2017 om 00:31
Waardeer dit antwoord (2) Misbruik melden
-
-
Is dit het antwoord, net zo,n antwoord als ..koop een nieuwe telefoon..flut antwoord Geantwoord op 25-1-2017 om 10:50
Waardeer dit antwoord Misbruik melden -
Graag een iets duidelijker vraag stellen. Wordt een speciale instelling van de camera gebruikt? Zijn het screenshots die opgeslagen worden? Is het altijd bij 5 opeenvolgende foto's dat het probleem optreedt? A.u.b. iets meer informatie, dan kan iemand u misschien beter helpen. Geantwoord op 26-1-2017 om 11:56
Waardeer dit antwoord Misbruik melden -
Na het nemen van 7 normale foto,s komt het woord OPSLAAN in beeld op de foto te staan. Het lijkt dus dat er een probleem is met het opslaan van de foto. Wel zag ik via mijn pc dat de bestandsnaam is gewijzigd van de opgeslagen foto,s, in plaats van pro.jpg, staat er nu bij naam Pro.jpg.thumb en bij type staat nu Adobe acrobat document in plaats van jpg afbeelding. Ook zijn de foto,s 130kb en anders 1,6mb. Nadat het woord OPSLAAN op de foto komt kan ik wel iets anders doen met de gsm maar geen foto,s meer maken filmen gaat ook niet dan. Erst moet de batterij eruit en dan wis ik de afbeeldingen met de foute bestandsnaam en kan ik wer foto,s maken 7x. Als de kaart eruit is krijg ik hetzelfde probleem..opslaan...enzenz. Geantwoord op 26-1-2017 om 13:32
Waardeer dit antwoord (3) Misbruik melden -
Ik heb hetzelfde probleem, dus een antwoord is zeer welkom! Geantwoord op 12-2-2017 om 19:55
Waardeer dit antwoord (1) Misbruik melden -
bij mij is het probleem verholpen...vermoedelijk staat er op de tel een restje van het programma Acrobat reader, verwijder alles daarvan, opnieuw opstarten en weg is het probleem. Geantwoord op 12-2-2017 om 20:01
Waardeer dit antwoord Misbruik melden -
Ik heb geen permanente oplossing gevonden, maar een tijdelijke oplossing is de soft reset. Dan doet ie het weer voor een tijdje. Wel heel irritant! Geantwoord op 27-2-2017 om 12:55
Waardeer dit antwoord Misbruik melden -
soft reset: haal de batterij uit het toestel terwijl het toestel is ingeschakeld en plaats de batterij weer in het toestel na minimaal 10 minuten. Vergeet niet eerst de benodigde codes (als je een simpincode of een code om het scherm te ontgrendelen hebt ingesteld) op te schrijven. Als je geen simpincode of ontgrendelingscode hebt ingesteld kun je gewoon de batterij uit het toestel halen. Opstarten mag dan later geen probleem zijn. Geantwoord op 27-2-2017 om 20:07
Waardeer dit antwoord Misbruik melden -
hoe krijg ik mijn toestel open om de batterij te plaatsen? Gesteld op 14-1-2017 om 16:37
Reageer op deze vraag Misbruik melden-
het beste je linker en rechter duimnagels tussen de richels van de hoeken te plaatsen en dan drukken (vingers op de achterkant) als je het gevoel eenmaal hebt een fluitje van een cent Geantwoord op 14-1-2017 om 17:04
Waardeer dit antwoord (1) Misbruik melden
-
-
De batterijcover is eenvoudig te verwijderen.
Waardeer dit antwoord Misbruik melden
Plaats een duim op de cameralens en trek met de wijs- en middelvinger van dezelfde hand op de hoek het deksel los.
Terug zetten van het deksel: leg de gsm op een glad oppervlak en leg het deksel los op de gsm en druk nu rondom aan.
Succes! Geantwoord op 15-1-2017 om 10:45 -
icoon met slot linksboven hoe verwijder ik dat/ bij instellingen gekeken,
Reageer op deze vraag Misbruik melden
kan gebeld worden krijgen ze voicemail maar geen directe verbinding Gesteld op 26-12-2016 om 14:58-
Waarschijnlijk is er een SIMpincode ingesteld (code om de simkaart te ontgrendelen na opstarten van de telefoon). code invoeren...klaar! Geantwoord op 10-1-2017 om 12:03
Waardeer dit antwoord Misbruik melden
-
-
Mijn mobiel is in Frans, waar ik niks van begrijpt. Hoe moet het ingesteld worden naar het Nederlands/ Gesteld op 23-12-2016 om 10:15
Reageer op deze vraag Misbruik melden-
Ga naar instellingen en dan naar Tijd en taal, Succes!?? Geantwoord op 23-12-2016 om 10:20
Waardeer dit antwoord Misbruik melden
-
-
instellingen is in het Frans Reglaces ?? Geantwoord op 23-12-2016 om 10:25
Waardeer dit antwoord Misbruik melden -
Het Franse woord voor instellingen is waarschijnlijk : "reglaces" of "parametres".
Waardeer dit antwoord Misbruik melden
Als de gsm al werkt met Windows 10 Mobile:
Veeg in het startscherm (met de grote tegels) naar rechts. Dan verschijnt de totale lijst van geinstalleerde apps.
Druk voor INSTELLINGEN in de app-lijst op de tegel met het tandwiel. Dat is de INSTELLIGEN-app.
Ga naar beneden in het scherm tot je het "langue" ziet of een woord als "temp(s)" en druk hierop.
Kies daarna in het volgende lijstje "langue". Daarna verschijnt de geinstalleerde taal en kun je de taal selecteren die je wilt en de Franse taal uitschakelen.
Verlaat na het selecteren van de juiste taal het menu en schakel de telefoon uit en daarna weer aan.
Vergeet niet dat sommige woorden in het Frans lijken op het Engels of Latijn en soms een beetje op het Nederlands. Gebruik dus een woordenboek of vertaalprogramma.
Als het nog steeds niet lukt, probeer dan te chatten met b2x.com. Chatten kan ook in het Nederlands. Hun webadres is:
support.b2x.com
Veel succes!
Geantwoord op 25-12-2016 om 09:56 -
mijn zoon is de toegangscode van zijn lumia 640 vergeten. heeft eerst de code gewijzigd zonder deze aan mij door te geven en nu kunnen we het toestel niet meer ontgrendelen. Iemand een idee hoe ik dit nog kan ontgrendelen al is het naar fabrieksinstellingen.
Reageer op deze vraag Misbruik melden
alvast dank Gesteld op 13-11-2016 om 18:25-
Ik denk met de PUK-code. Als ik mij niet vergis moet eerst 10x een fout code worden ingevoerd. Daarna kan met de PUK-code het toestel worden ontgrendeld, als ik mij niet vergis. Maar eerst dit even navragen bij een telecomwinkel waar deze gsm te koop is, bijv. MediaMarkt. Veel succes! Geantwoord op 14-11-2016 om 16:04
Waardeer dit antwoord (2) Misbruik melden
-
-
Ik heb een Lumia 640 XL LTE gekocht in de verpakking zitten 3 boekjes hoe ik mijn toestel kan gebruiken in onleesbare taal zodat ik zelfs mijn toestel niet kan openen om de batterij te plaatsen Gesteld op 29-10-2016 om 13:52
Reageer op deze vraag Misbruik melden-
Even op google handleiding microsoft Lumia 640 xl opzoeken Geantwoord op 29-10-2016 om 16:45
Waardeer dit antwoord Misbruik melden
-
-
Op www.belsimpel.nl kun je via de knop "klantenservice" en vervolgens "aftersales" de Nederlandse gebruiksaanwijzing vinden voor je GSM. Dan moet het lukken. Succes! Geantwoord op 30-10-2016 om 17:52
Waardeer dit antwoord Misbruik melden -
Ben door eigen schuld(verwijderen) mijn camera kwijt op mijn lumia 640xl . Hoe kan ik die terug zetten? Gesteld op 27-10-2016 om 12:14
Reageer op deze vraag Misbruik melden-
De vooraf geïnstalleerde camera-app van Microsoft is niet te verwijderen. Andere apps zijn gewoon te vinden in de STORE. Die kun je vinden in de lijst met apps op de telefoon (in het startscherm naar links vegen, dan zie je de alfabetische lijst van geïnstalleerde apps). In de STORE kun je in het zoekveld de term "camera" opgeven en dan worden je verschillende camera-apps aangeboden. Geantwoord op 29-11-2016 om 17:20
Waardeer dit antwoord Misbruik melden
-
-
Hoe voeg ik personen toe aan mijn lumina 640 in de whaats app Gesteld op 30-9-2016 om 16:34
Reageer op deze vraag Misbruik melden-
Nieuwe personen toevoegen aan Whatsapp kan via de Personen-app (contactenlijst) in de telefoon.
Waardeer dit antwoord Misbruik melden
Open de Personen-app en druk onder in het scherm op het "+"- teken.
Vul vervolgens de naam, het nummer en alle overige informatie in in de betreffende vakken en druk als laatste op het opslaan-icoon (floppy-disc) onderin het scherm, naast het kruisje X
Sluit de Personen-app.
Open WhatsApp.
Druk onder in het Favorieten-scherm op de drie puntjes (...)
Druk op "vernieuwen"
Het nieuwe contact moet meteen of bij de volgende keer openen van WhatsApp in de WhatsApp contactenlijst staan. Geantwoord op 10-10-2016 om 17:44
-
-
hoe voeg je nieuwe contactpersonen toe in de Lumia 640 LTE Gesteld op 27-9-2016 om 20:58
Reageer op deze vraag Misbruik melden-
Tegel personen aanklikken .Op balk onderaan + teken .verder gewoon menu volgen Geantwoord op 27-9-2016 om 21:03
Waardeer dit antwoord Misbruik melden
-
-
Heb ik voor deze telefoon in Taiwan een omvormer nodig om hem op te laden met netspanning? In Taiwan is het voltage 110 en de frequentie 60 Hz. Gesteld op 25-9-2016 om 11:48
Reageer op deze vraag Misbruik melden-
Gewoon opladen met usb kabel via de pc Geantwoord op 25-9-2016 om 12:35
Waardeer dit antwoord Misbruik melden
-
-
Ik heb het volgende probleem op de Microsoft Lumia 650bk is de foto goed maar als ik via lumia play to wilt doen naar mijn tv is de foto of video kwartslag gedraaid hoe kan dit. Gesteld op 31-7-2016 om 09:56
Reageer op deze vraag Misbruik melden-
Bij het nemen van je foto was het automatisch kantelen van je scherm niet ingesteld Geantwoord op 31-7-2016 om 14:02
Waardeer dit antwoord Misbruik melden
-
-
De foto`s en video zijn gemaakt op een Samsung mobiel dus ik heb ze zelf niet gemaakt.
Waardeer dit antwoord Misbruik melden
Geantwoord op 1-8-2016 om 08:19 -
Na instaleren van W.10 kan ik niet meer nieuwe personen toevoegen en mijn
Reageer op deze vraag Misbruik melden
contacten zijn verdwenen
Gesteld op26/7 15.12 Gesteld op 26-7-2016 om 15:12-
Hallo moet op de normale manier gaan maar, je zal altijd een back-up moeten maken om alles na de installatie weer op w10 te zetten.
Waardeer dit antwoord Misbruik melden
Ik zelf ben na 4 dagen weer terug naar 8.1 gegaan want de accu duur ging echt drastisch omlaag.
gr
Geantwoord op 26-7-2016 om 15:25
-
-
tegeltjes aan startscherm vast maken hoe doe ik dat
Reageer op deze vraag Misbruik melden
Gesteld op 26-6-2016 om 12:15-
Naar apps gaan. Blijven drukken op de app of toepassing klikken op venster vastmaken aan startscherm Geantwoord op 26-6-2016 om 12:31
Waardeer dit antwoord Misbruik melden
-
-
Begrijp niet hoe ik de hardcover moet verwijderen om de batterij te plaatsen. In de handleiding staat om met de wijsvinger tussen de kier tussen het schermframe en de benedenhoek van de hardcover open te buigen. Dat lukt niet ook omdat ik nergens een kier zie. Gesteld op 9-6-2016 om 12:48
Reageer op deze vraag Misbruik melden-
Is het al gelukt? Zo nee het volgende zet de duimnagel op een hoek tussen cover en scherm en druk dan met de resterende vingers de cover naar buiten. Gr Geantwoord op 10-6-2016 om 14:41
Waardeer dit antwoord Misbruik melden
-
-
hoe kan ik de geschiedenis van mijn oproepen verwijderen Gesteld op 3-4-2016 om 22:22
Reageer op deze vraag Misbruik melden-
Ga naar tel geschiedenis blijven drukken op een nummer tot menu verschijnt Geantwoord op 5-4-2016 om 20:20
Waardeer dit antwoord Misbruik melden
-
-
Als ik iemand bel dan komt mijn naam niet mee.
Reageer op deze vraag Misbruik melden
hoe kan ik dit instellen Gesteld op 16-2-2016 om 11:59-
Ga naar instellingen, klik op 'systeem', dan op 'telefoon' en dan bij 'oproepen' 'nummerweergave toestaan voor' instellen op 'iedereen'. Geantwoord op 5-8-2016 om 07:49
Waardeer dit antwoord Misbruik melden
-
-
Hoe zet ik het geluid af als ik een email binnen krijg Gesteld op 7-2-2016 om 12:44
Reageer op deze vraag Misbruik melden-
Instellingen. Geluiden appgeluiden beheren Geantwoord op 7-2-2016 om 14:04
Waardeer dit antwoord (5) Misbruik melden
-
-
Hoe krijg ik het whatsapp icoon op mijn startscherm
Reageer op deze vraag Misbruik melden
Gesteld op 14-1-2016 om 17:26-
Het Whatsapp icoon in de lijst ingedrukt houden en dan de bovenste optie: aan het startscherm vastmaken, kiezen Geantwoord op 14-2-2016 om 14:28
Waardeer dit antwoord Misbruik melden
-
-
Ik wil verschillende mappen maken om mijn telefoonnummers op te slaan
Reageer op deze vraag Misbruik melden
Gesteld op 26-11-2015 om 10:31-
Je kan groepen aanmaken zoals bijv. familie of werk. Geantwoord op 4-12-2015 om 12:04
Waardeer dit antwoord Misbruik melden
-
-
Als ik naar mijn foto -map ga dan kom ik niet meer terug naar het beginscherm. De enige mogelijkheid is om het toestel uit en weer aan te zetten. Zie ik iets over het hoofd ? (betreft Microsoft 640) Gesteld op 19-11-2015 om 09:55
Reageer op deze vraag Misbruik melden-
Was voor mij ook even een hoofdbreker :) Swipe van onder naar boven en je Windows knop en pijltje verschijnen weer. Geantwoord op 4-12-2015 om 12:05
Waardeer dit antwoord Misbruik melden
-
-
Hoe verwijder ik de batterij uit mijn toestel om deze te vervangen en simkaart te plaatsen Gesteld op 4-11-2015 om 17:51
Reageer op deze vraag Misbruik melden-
Houd je toestel met 2 handen vast, gebruik je nagels om de achterkant vanachter aan de bovenkant naar beneden te halen. Forceer het niet. :) Geantwoord op 4-12-2015 om 12:06
Waardeer dit antwoord Misbruik melden
-
-
kan het scherm geopend worden direct bij het openen van een hoesje Gesteld op 29-10-2015 om 16:05
Reageer op deze vraag Misbruik melden-
Nee, het toestel zal altijd in je unlockscherm komen, je kan wel 2 x tikken op het scherm en het scherm zal unlocken (als je een pincode of wachtwoord hebt ingesteld zul je deze moeten invullen). Het openen met een magneethoesje is voorbehouden aan Apple. Geantwoord op 4-12-2015 om 12:08
Waardeer dit antwoord Misbruik melden
-
-
Lucia 640 valt steeds uit. Moet telkens opnieuw pincode ingeven
Reageer op deze vraag Misbruik melden
Gesteld op 19-10-2015 om 09:50-
Is geen goed teken, probeer het toestel te backuppen en het toestel te resetten. Mocht het dan nog voorkomen dan is het toestel defect. Geantwoord op 4-12-2015 om 12:07
Waardeer dit antwoord (4) Misbruik melden
-
-
Ik heb twee telefoonnummers ingesteld waarbij de contacten nu als tegeltje verschijnen op het startscherm. Hoe krijg ik die tegeltjes weg? Gesteld op 13-9-2015 om 09:01
Reageer op deze vraag Misbruik melden-
Door in het startscherm het overzichtscherm (tegeltjes) vast te houden, selecteer daarna het punaise symbool met een streepje er doorheen. Je kan de tegel ook van formaat veranderen waardoor het niet zoveel ruimte in beslag neemt. Je kan ook contacten per tegel op je startscherm zetten. Geantwoord op 4-12-2015 om 12:50
Waardeer dit antwoord Misbruik melden
-
-
goede morgen, om het belvolume te wijzigen moet ik de volume knop bedienen.
Reageer op deze vraag Misbruik melden
logisch, maar WAAR en HOE kom ik bij deze knoppen? hij trilt alleen, en dat voel je als je hem inn je handen hebt, er is totaal GEEN oproeptoon te horen
ik kan niet meer terug naar mijn oude toestel, omdat ik een andere kkleine simkaart heb.
dus aub snel antwoorden (niet bellen, maar mailen) drejanden.1@gmail.com dank u. Gesteld op 8-9-2015 om 10:23-
Door op de knop volume op of omlaag te selecteren verschijnt er een balk bovenin, druk 1 x met je vinger op deze balk en je kunt ook het geluid van de apps en media bedienen. Geantwoord op 4-12-2015 om 12:52
Waardeer dit antwoord Misbruik melden
-
-
Hoe kan ik een telefoon nummer bekijken bij mijn microsoft 640 lte zonder dat deze gelijk het nummer gaat bellen ? Gesteld op 30-7-2015 om 22:43
Reageer op deze vraag Misbruik melden-
Bij de personen app kun je telf.nrs bekijken zonder dat hij meteen gaat bellen. Vond ik ook vreemd hoor, heb regelmatig in het begin mensen gebeld per ongeluk. Geantwoord op 31-7-2015 om 23:05
Waardeer dit antwoord Misbruik melden
-
-
Dit is een beetje verwarrend als je bijv. ooit Android hebt gehad. Het tegeltje met de telefoonhoorn staat vaak op geschiedenis (belhistorie) als je daar op een contactpersoon drukt belt hij deze meteen. Je kan in deze app ook doorswipen naar snelkeuze. Als je de app sluit en je opent de app weer dan komt hij automatisch in de snelkeuze tab. Je kan, zoals ik, ook gebruikt maken van de personen app, dan zie je eerst alle contactpersonen (telefoonboekje). Geantwoord op 4-12-2015 om 12:55
Waardeer dit antwoord Misbruik melden -
ik wil een telefoon nummer met naam in mijn telefoon zetten Gesteld op 28-7-2015 om 21:57
Reageer op deze vraag Misbruik melden-
Dat gaat via de personen app. Geantwoord op 31-7-2015 om 23:06
Waardeer dit antwoord Misbruik melden
-
-
hoe krijg ik op lumia 640 mijn : toon nummers opgeslagen
Reageer op deze vraag Misbruik melden
Gesteld op 21-7-2015 om 17:51-
Personen app op het startscherm. Geantwoord op 4-12-2015 om 12:56
Waardeer dit antwoord Misbruik melden
-
-
graag ontvang ik uitleg, handleiding over nokia lumia 640 lte Gesteld op 9-6-2015 om 20:02
Reageer op deze vraag Misbruik melden-
Op mijn smartphone komt Er is een fout opgetreden
Waardeer dit antwoord (5) Misbruik melden
kan geen foto's meer nemen wat moet ik doen om dit te verhelpen ? Geantwoord op 4-8-2015 om 16:47
-
-
Hoe kan ik contacten verwijderen uit de lumia 640 ltr Gesteld op 9-6-2015 om 19:59
Reageer op deze vraag Misbruik melden-
Dat gaat via de personen app. Geantwoord op 31-7-2015 om 23:08
Waardeer dit antwoord (5) Misbruik melden
-