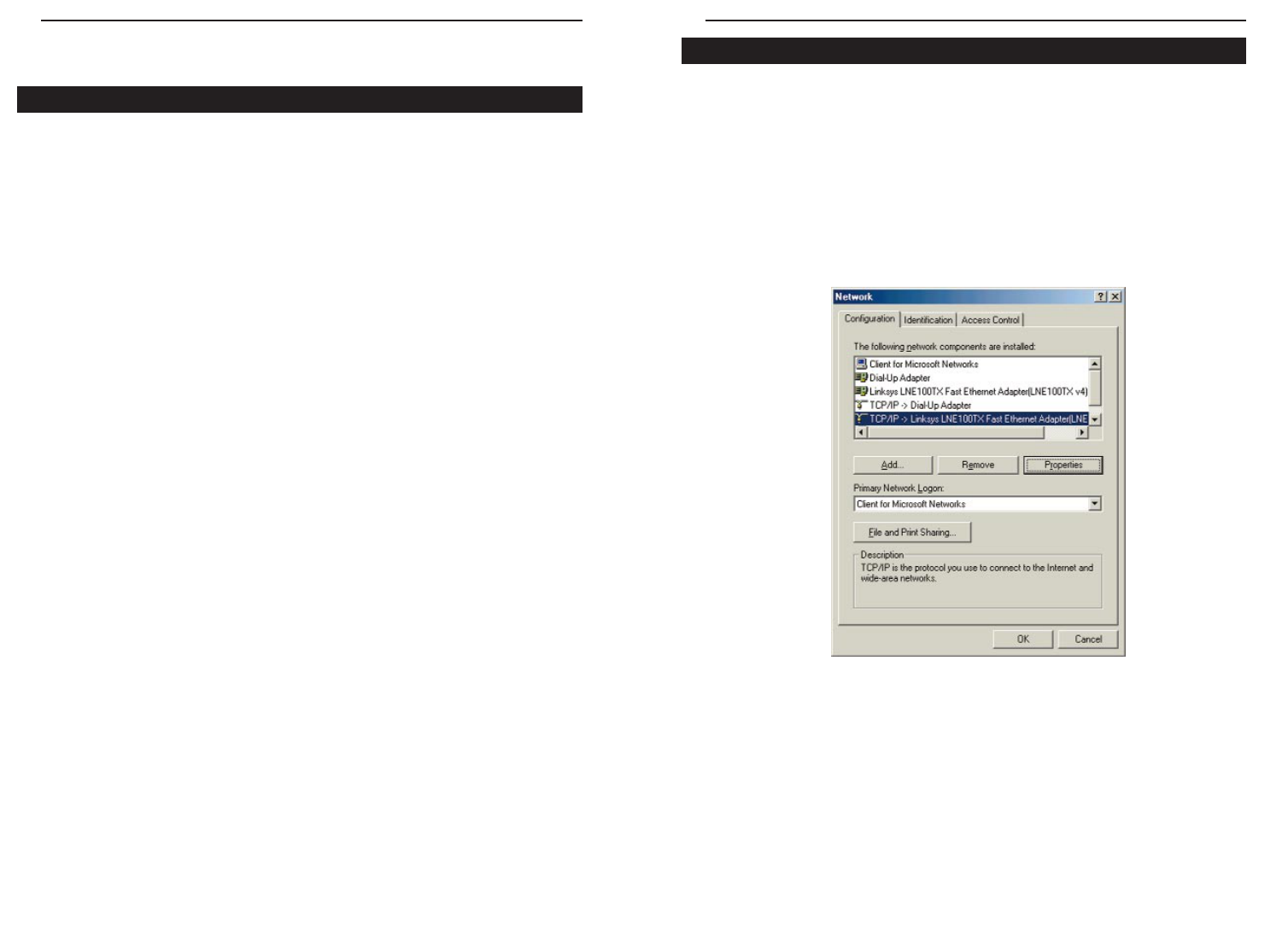ADSL Gateway with Modem / Router / 4-Port Switch / Wireless-Ready
1. Go to the Network screen by clicking the Start button. Click Settings and
then Control Panel. From there, double-click the Network icon.
2. On the Configuration tab, select the TCP/IP line for the applicable
Ethernet adapter. Do not choose a TCP/IP entry whose name mentions
DUN, PPPoE, VPN, or AOL. If the word TCP/IP appears by itself, select
that line. (If there is no TCP/IP line listed, refer to “Appendix C: Installing
the TCP/IP Protocol” or your Ethernet adapter’s user guide to install
TCP/IP now.) Click the Properties button.
13
Instant Broadband
™
Series
Chapter 4: Configuring the PCs
The instructions in this chapter will help you configure each of your comput-
ers to be able to communicate with the Gateway.
To do this, you need to configure your PC’s network settings to obtain an IP (or
TCP/IP) address automatically (called DHCP). Computers use IP addresses to
communicate with each other across a network or the Internet.
You will need to know which operating system your computer is running, such
as Windows 95, 98, Millennium, 2000, or XP. One way to find out which oper-
ating system you have is by clicking the Start button and then going to the
Settings option. Then click Control Panel, and then double-click the System
icon.
You may need to do this for each computer you are connecting to the Gateway.
The next few pages tell you, step by step, how to configure your network set-
tings based on the type of Windows operating system you are using.
If your operating system is not referenced here, refer to your operating system
documentation.
Once you've configured your computers, continue to “Chapter 5: Configuring
the Gateway.”
12
Figure 4-1
Windows 95, Windows 98, Windows Millennium
Overview