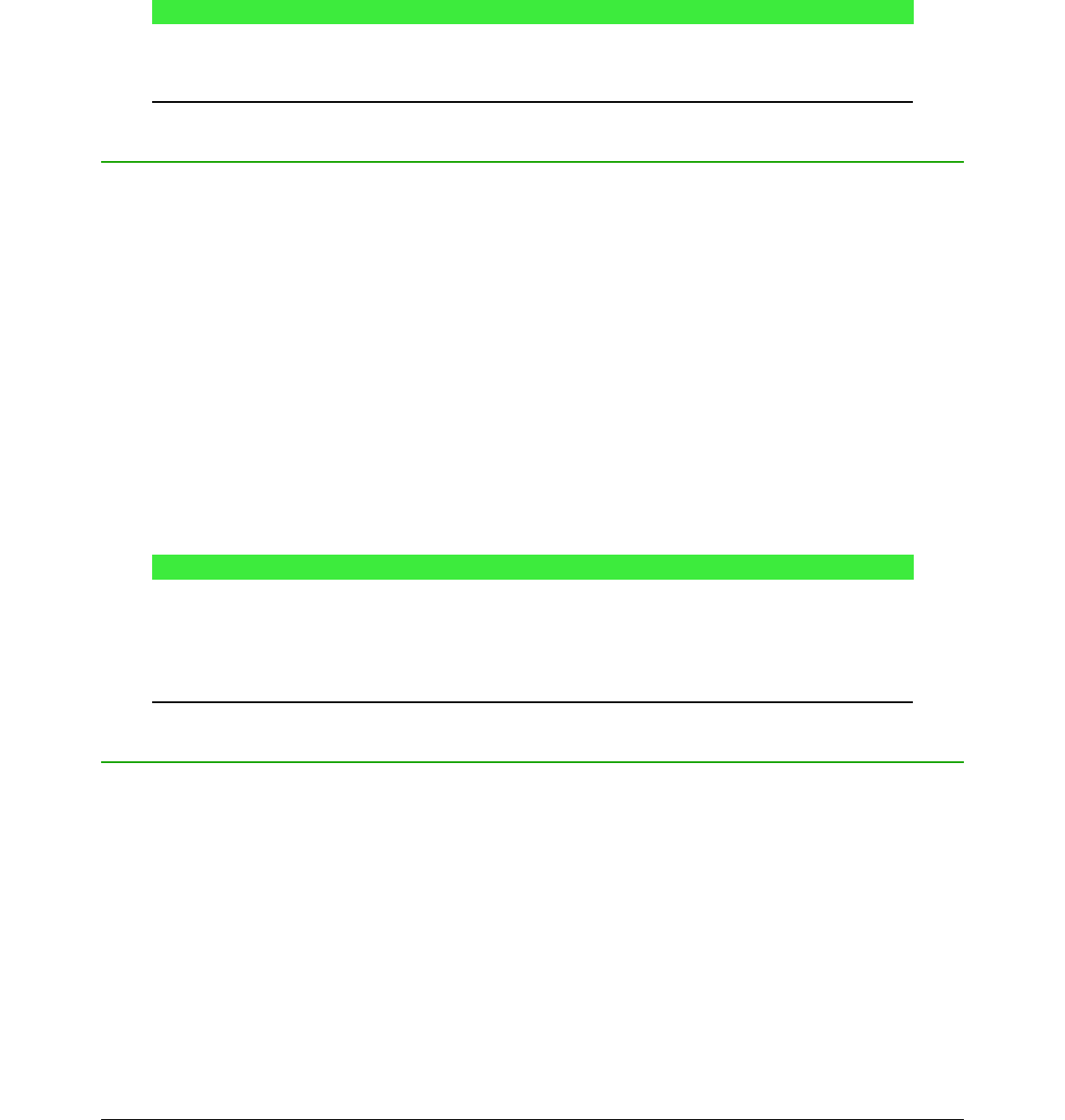3) Alternatively, right-click on the selected formula object and select Object from the context
menu, or go to Format > Frame/Object on the main menu bar to open the Object dialog
(Figure 14).
4) Make sure the Type page is selected and select a new anchoring position from the Anchor
section.
5) Click OK to save your changes and close the Object dialog.
Note
The anchoring options are not available in the Object dialog when you are making
changes to the various options available for frame styles. For more information on how
to modify frame styles, please refer to the chapters on styles in the Writer Guide.
Vertical alignment
The normal default setting for vertical alignment for formula objects is to use the text base line as a
reference. This default setting can be changed by modifying the formula frame style, see the
chapters on styles in the Writer Guide for more information.
To change the vertical alignment position of an individual formula object:
1) Right-click on the selected formula object and select Object from the context menu, or go
to Format > Frame/Object to open the Object dialog (Figure 14).
2) Make sure the Type page is selected and select a new alignment position from the drop-
down list in the Position section. The vertical alignment options available are Top, Bottom,
Center or From bottom.
3) If necessary, type in the text box a plus or minus value for vertical alignment. This option is
only available if From bottom vertical alignment has been selected.
4) Select the type of text alignment from the drop-down list in the Position section. The text
alignment options available are Base line, Character and Row.
5) Click OK to save your changes and close the Object dialog.
Note
If the Position section in the Object dialog is greyed out and not available, then go to
Tools > Options > LibreOffice Writer > Formatting Aids and uncheck the option
Math baseline alignment. This setting is stored with the document and applies to all
formulas within it. Any new documents created will also use this setting for Math
baseline alignment.
Object spacing
A formula object, when inserted into a Writer document, has spacing each side of the formula
object. The default value used for spacing is set within the frame style for formula objects and can
be changed by modifying the formula frame style, see the chapters on styles in the Writer Guide for
more information.
You can individually adjust the spacing for each formula object within your document as follows:
1) Create your formula in your Writer document.
2) Right-click on your selected formula object and select Object from the context menu, or go
to Format > Frame/Object on the main menu bar to open the Object dialog.
3) Click on the Wrap tab to open the Wrap page in the Object dialog (Figure 15).
4) In the Spacing section, enter the spacing value for Left, Right, Top and Bottom spacing.
5) Click OK to save your changes and close the Object dialog.
Chapter 2 Formulas in Writer | 43